لم يتم دمج مساعد Google رسميًا في Chromebook حتى إصدار Chrome OS 77 في 2019. قبل ذلك ، اعتمد العديد من مستخدمي Chromebook على إصدار تجريبي من المساعد الافتراضي من قائمة Chrome Flags.
عند إعداد Chromebook ، يجب أن تتلقى مطالبة لتهيئة مساعد Google. إذا فاتتك المطالبة ، أو اخترت إعداد المساعد الافتراضي لاحقًا ، فسنعرض لك كيفية تشغيل مساعد Google بسهولة على جهاز Chromebook في أسرع وقت.
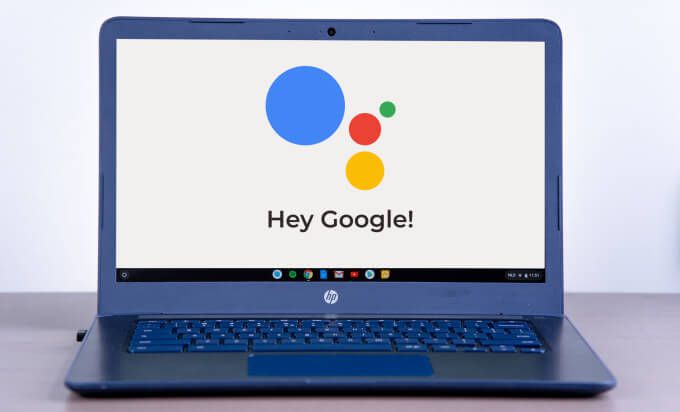
إعداد مساعد Google على Chromebook
متى تكوين مساعد جوجل على أي جهاز ، فأنت تريد التأكد من أنه تم بشكل صحيح. بخلاف ذلك ، قد تفوتك بعض الميزات المخصصة التي يقدمها المساعد الافتراضي.
اتبع الخطوات أدناه لمعرفة كل ما يجب معرفته حول إعداد مساعد Google على Chromebook.
1 . توجه إلى قائمة إعدادات نظام التشغيل Chrome. اضغط على Alt+ Shift+ Sوانقر على رمز الترس في منطقة الحالة.
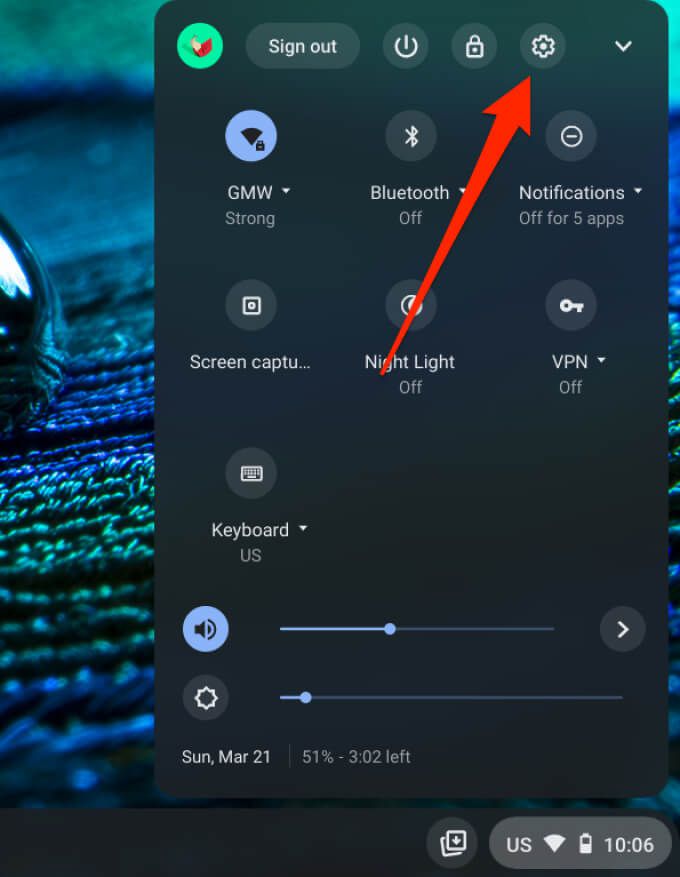
2. مرر إلى قسم البحث والمساعدوانقر على مساعد Googleللدخول إلى قائمة إعدادات المساعد الافتراضي.
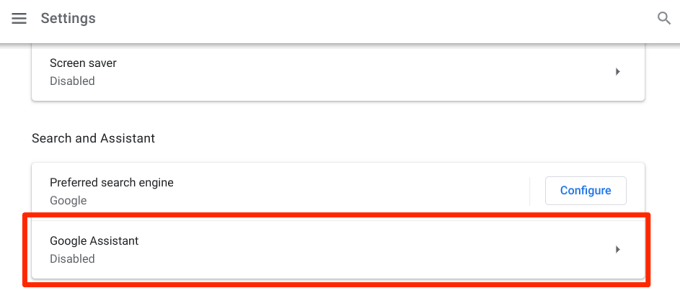
3. التبديل إلى خيار مساعد Google إذا تم ضبطه على إيقاف.
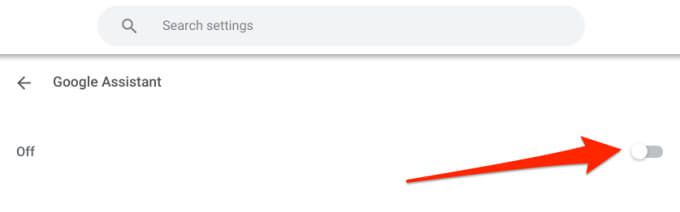
سيؤدي ذلك إلى تمكين مساعد Google على الفور ومجموعة من الإعدادات الأخرى المتعلقة بالمساعد. نوضح ما تفعله هذه الإعدادات في القسم التالي.
إعدادات مساعد Google على Chromebook
على الرغم من أن هذه التكوينات اختيارية ، إلا أن تمكينها يمكن أن يحسن ويخصص تجربة مساعد Google على جهاز Chromebook.
المعلومات ذات الصلة
عند التبديل بين هذا الخيار ، سيعرض مساعد Google أحيانًا معلومات متعلقة بالمحتوى على شاشة Chromebook. قد تكون هذه معلومات عن فيلم ، أو أشخاص ، أو أماكن ، أو جهات اتصالك ، وما إلى ذلك.

يمكنك أيضًا تشغيل مساعد Google يدويًا لتقديم معلومات على شاشة جهاز Chromebook بقول "مرحبًا Google. ما الذي يظهر على شاشتي؟ "
OK Google
يجب مراعاة تفعيل المطالبة الصوتية "OK Google" عند إعداد مساعد Google. يتيح لك ذلك استدعاء المساعد الافتراضي بسهولة على جهاز Chromebook باستخدام صوتك. يمكنك اختيار تهيئة المطالبة الصوتية للمساعد إما "قيد التشغيل دائمًا" أو "تشغيل (موصى به)"
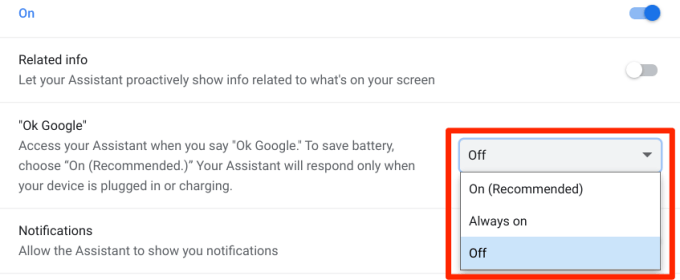
سوف يجعل خيار "التشغيل دائمًا" مساعد Google كامنًا في الخلفية ، في انتظار استدعائه عن طريق الصوت. سيوفر ذلك تجربة المساعد الافتراضي المطلقة ، ولكن التوفر على مدار الساعة قد يؤثر سلبًا على عمر بطارية جهاز Chromebook.
يعني الخيار "تشغيل (موصى به)" أن المساعد لن يستجيب للمطالبات الصوتية إلا عند توصيل Chromebook ، وليس على طاقة البطارية.
أفضل جزء في إعداد موجه المساعد الصوتي هو أن Google تزامن "نموذج الصوت" من الأجهزة الأخرى مع جهاز Chromebook.
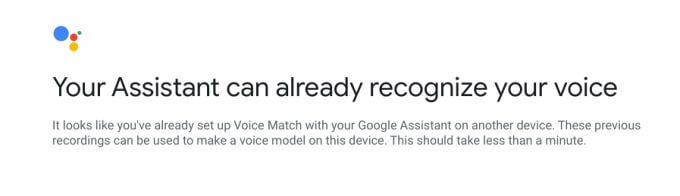
لذلك ، إذا كنت تستخدم المساعد على هاتف Android الذكي أو جوجل هوم ميني ، فسيتم ربط المساعد "Voice Model" من هذه الأجهزة تلقائيًا بجهاز Chromebook.
إذا لم تستخدم Google Assistant مطلقًا على أي من أجهزتك ، فستحتاج إلى إعداد Voice Match حتى يتمكن المساعد الافتراضي من التعرف على صوتك. انقر فوق أوافقللمتابعة.
اتبع التعليمات التي تظهر على الشاشة لإنشاء نموذج صوتي. يستغرق هذا بضع ثوانٍ فقط وسيساعد المساعد على الأداء بشكل أفضل.
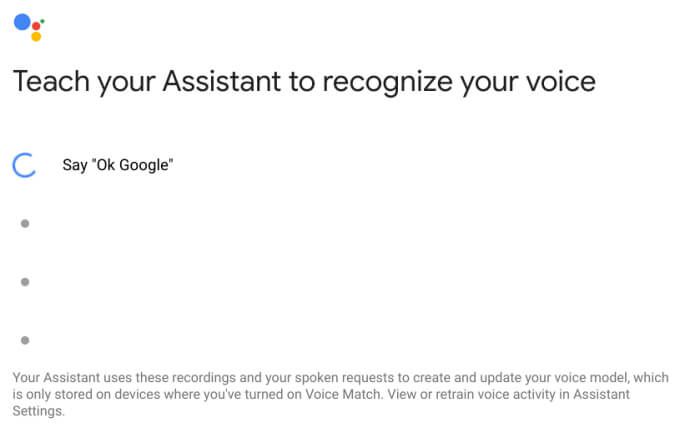
يمكنك النقر فوق الزر إعادة التدريبلإعادة تسجيل صوتك من البداية. مساعد Google ذكي بما يكفي للتعرف على صوتك ، حتى لو لم تستخدمه لسنوات. لذا ، ليس عليك حقًا إعادة مطابقة الصوت. من الجيد أن يكون لديك الخيار ، على الرغم من ذلك.
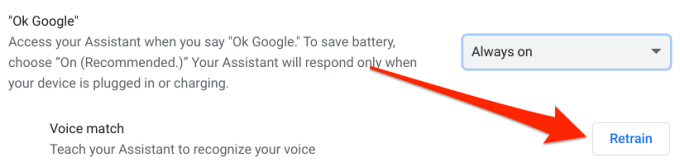
إعداد Voice Match يساعد Google Assistant في التعرف على صوتك والرد عليه فقط. يمنح عدم تهيئة Voice Match أي شخص إمكانية الوصول لاستدعاء واستخدام مساعد Google على جهاز Chromebook.
الإشعارات
يتيح التبديل على هذا الخيار لمساعد Google إرسال إشعارات إلى منطقة حالة جهاز Chromebook.
الإدخال المفضل
هناك طريقتان لاستدعاء مساعد Google على أجهزة Chromebook: استخدام الكلمة المهمة "OK Google" أو لوحة المفاتيح الاختصار (بحث+ A). مكّن هذا الخيار لتعيين الأوامر الصوتية كأسلوب الإدخال المفضل لمساعد Google.
إذا تم تعطيله ، فسيقوم جهاز Chromebook بتشغيل "مساعد Google" في وضع النص فقط عند استخدام الاختصار "بحث + أ".
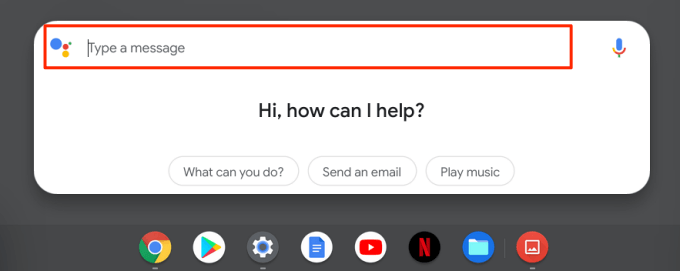
وهذا يعني أنه سيتعين عليك الكتابة الأمر الخاص بك في مربع الحوار واضغط على Enter عند الانتهاء. يكون هذا مفيدًا إذا كان ميكروفون Chromebook به عيب أو لا يعمل بشكل صحيح. أو إذا كان جهازك لا يستجيب لأمر "OK Google". يمكنك النقر على رمز الميكروفون للتبديل إلى الإدخال الصوتي.
إعدادات مساعد Google
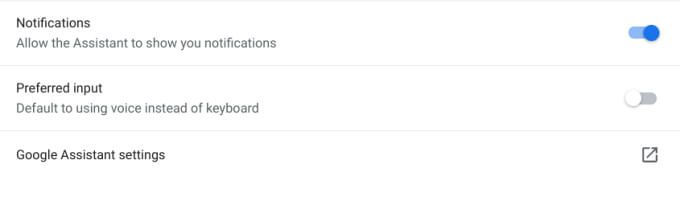
سيؤدي النقر على هذا الخيار إلى فتح نافذة جديدة يمكنك من خلالها تخصيص مساعد Google لجهاز Chromebook. في قسم الخدمات ، على سبيل المثال ، يمكنك اختيار مشغل موسيقى افتراضي وتخصيص كيفية تفاعل مساعد Google مع التقويم والملاحظات والتطبيقات الأخرى.
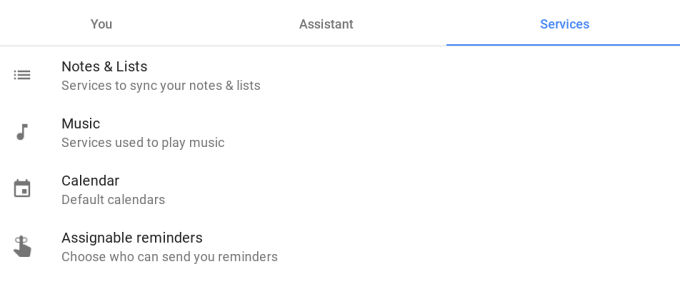
إذا كنت ترغب في تغيير لغة إدخال "مساعد Google" وإعدادات تحديثات البريد الإلكتروني ، فانتقل إلى علامة التبويب "المساعد".
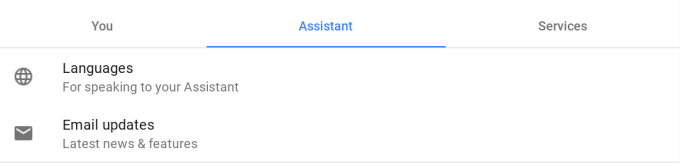
أخيرًا ، انتقل إلى علامة التبويب "You" لإضافة عنوان منزلك وعملك أو الأماكن التي تزورها كثيرًا. قد يكون مطعمك المفضل ، أو منزل جدتك ، أو عنوان المدرسة ، وما إلى ذلك. ستساعد هذه المعلومات مساعد Google في تقديم اقتراحات دقيقة ومخصصة حول تنقلاتك اليومية (عبر خرائط Google وخدمات Google الأخرى).
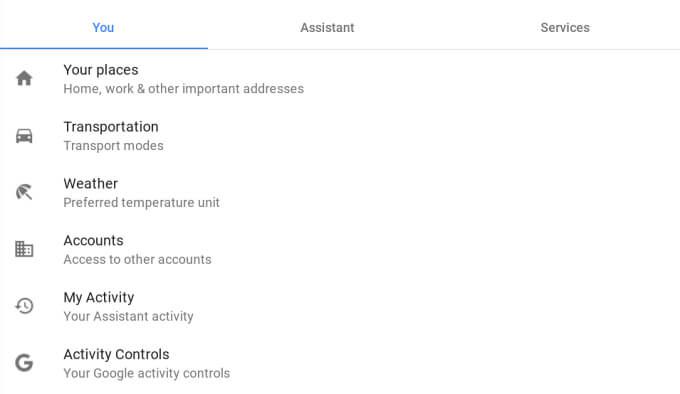
لمزيد من التخصيص في تجربة تنقلاتك ، انقر على" نقل "وأضف معلومات حول مكوكك إلى العمل وأماكن أخرى. ستساعد البيانات الواردة في هذا القسم المساعد في اقتراح أفضل الطرق قبل رحلاتك أو أثناء القيادة.
انقر فوق الطقس لتعديل وحدة درجة الحرارة التي تريد أن يستخدمها المساعد عند تقديم تقارير الطقس. وحدات درجة الحرارة المتاحة هي مئوية وفهرنهايت.
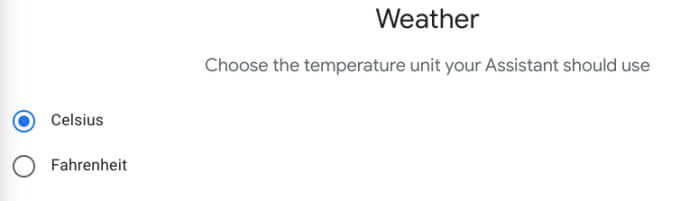
تتيح لك خيارات "نشاطي" و "عناصر التحكم في النشاط" إدارة المعلومات التي يحفظها "مساعد Google" (وخدمات Google الأخرى) في حسابك. سيؤدي النقر فوق هذه الخيارات إلى فتح نافذة متصفح جديدة حيث ستجد مواقع الويب التي زرتها وعمليات بحث Google السابقة والأماكن التي زرتها ومقاطع فيديو YouTube التي شاهدتها والتسجيلات الصوتية وما إلى ذلك.
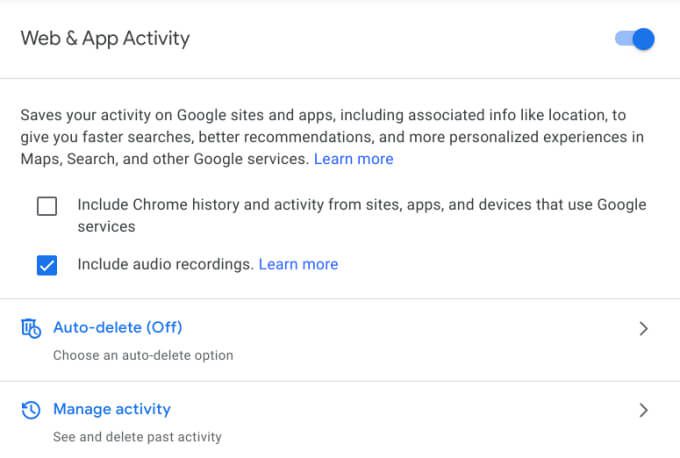
يمكنك دومًا إلغاء الاشتراك إذا لم تكن مرتاحًا لإمكانية وصول Google لمعلوماتك الشخصية. ومع ذلك ، يجب أن تلاحظ أن البيانات المحفوظة في حسابك تساعد Google في تقديم تجارب مخصصة.
كيفية استخدام مساعد Google على Chromebook
الآن بعد أن قمت بتهيئة مساعد Google وفقًا لتفضيلاتك ، كيف تستخدم المساعد لتنفيذ المهام؟
سيؤدي نطق "OK Google" أو "Hey Google" أو الضغط على "Search + A" إلى تشغيل بطاقة Google Assistant في الجزء السفلي من شاشة Chromebook. عندما يظهر المشغل على الشاشة ، تابع المهمة التي تريد أن يؤديها المساعد.
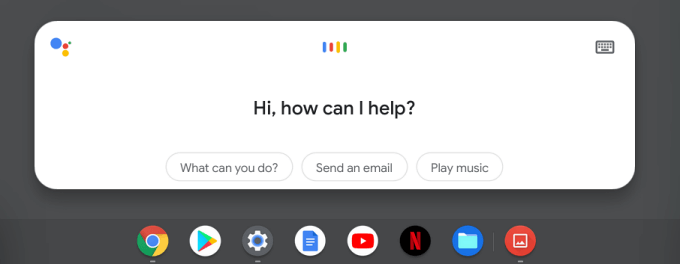
يمكنك أن تطلب من مساعد Google زيادة سطوع الشاشة وتشغيل الوضع الليلي وقراءة الأخبار وتمكين Wi-Fi وتشغيل تطبيق خذ لقطة شاشة ، أو إنشاء موعد. تحقق من هذا الدليل لمزيد من المعلومات نصائح من مساعد Google ستجعل حياتك أسهل.
تجربة المساعد الجيد
يعد مساعد Google واحدًا من العديد من أدوات نظام التشغيل Chrome التي يمكن أن تساعدك في توفير الوقت ، وتعدد المهام بشكل أفضل ، وإنجاز المهام بشكل أسرع. استكشف المساعد ، وخصص الإعدادات لتفضيلاتك ، واستمتع بالتجربة. أثناء التواجد فيه ، تحقق من هذه نصائح متقدمة حول Chromebook لتصبح مستخدمًا قويًا.