على الرغم من أن Discord منصة رائعة للتواصل ، فهي أكثر من مجرد وسيلة لإرسال الرسائل. تتمثل إحدى ميزات Discord المفيدة في القدرة على مشاركة شاشتك مع الآخرين ، والسماح للآخرين بمشاهدة الألعاب التي تلعبها أو البرنامج الذي تستخدمه. إذا كانت مشاركة شاشة Discord لا تعمل ، فسيلزمك استكشاف المشكلة وإصلاحها.
هناك عدد من الأسباب التي قد تكون وراء هذه المشكلة ، من الأذونات المفقودة إلى الأجهزة القديمة. إذا كنت تحاول إصلاح مشاركة شاشة Discord معطلة على جهاز الكمبيوتر أو الجهاز المحمول ، فستحتاج إلى اتباع الخطوات أدناه لحل المشكلة.
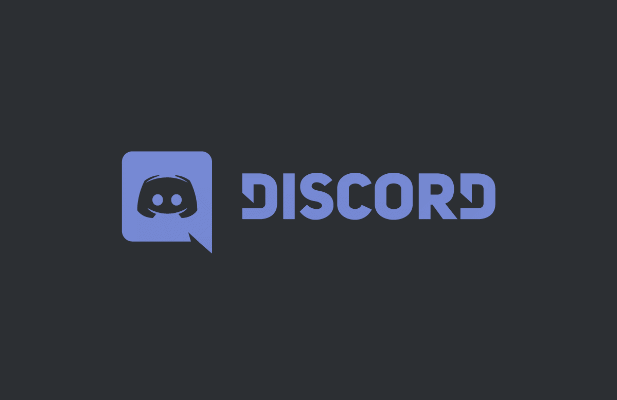
أضف تطبيقات إلى ملف تعريف Discord الخاص بك
إذا تحاول مشاركة شاشة Discord أثناء لعبك لعبة أو تشغيل برنامج في تطبيق سطح المكتب (ولكن ليس من خلال موقع الويب) ، فقد تحتاج إلى إضافتها إلى ملف تعريف Discord الخاص بك. يوجه هذا Discord إلى إدراجه كتطبيق قيد التشغيل أثناء تمكين مشاركة الشاشة ، وكذلك تحديث حالتك لإظهار أنك تقوم بتشغيله.
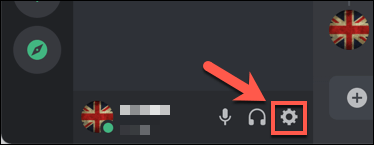
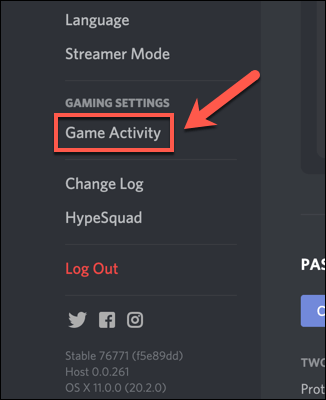
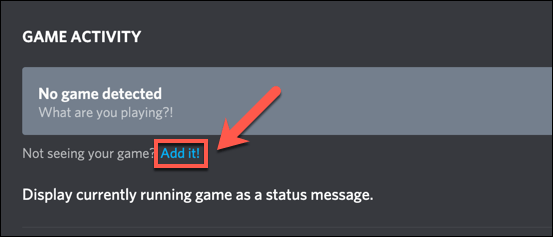
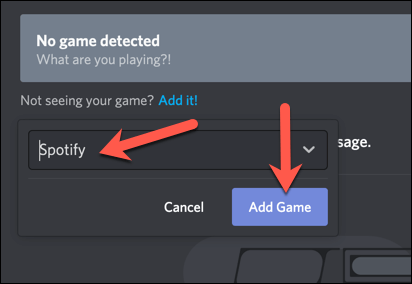
بمجرد الإضافة ، يجب على Discord تحديد اللعبة أو التطبيق الذي تقوم بتشغيله وإدراجها وفقًا لذلك. عندما تبدأ في بدء مشاركة الشاشة (سواء بشكل خاص أو في قناة صوتية) ، سيحدد Discord البرنامج في قائمة التطبيقات المفتوحة.
تحقق من الأذونات
بسبب مخاوف الخصوصية ، قد يكون من الضروري لك التحقق من أذونات Discord وتحديثها قبل تمكين مشاركة الشاشة. إذا تم حظر الأذونات المطلوبة ، فقد لا يتمكن Discord من تسجيل شاشتك وبثها على أي نظام أساسي.
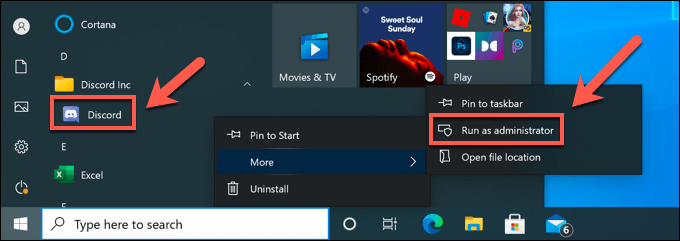
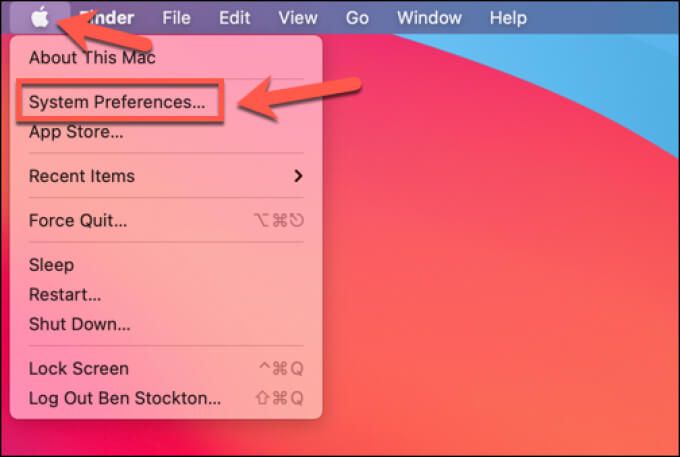
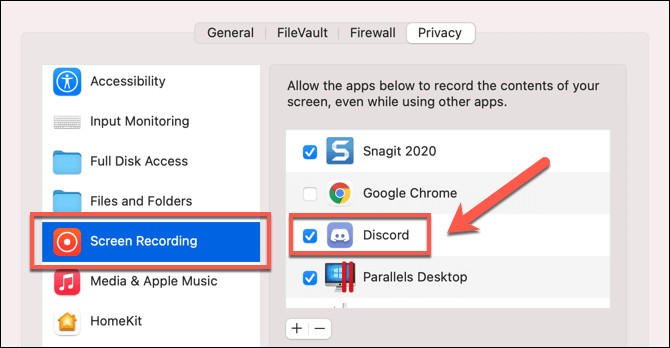

التبديل إلى وضع Windowed
لسوء الحظ ، لا يدعم Discord (حاليًا) سوى مشاركة الشاشة للتطبيقات والألعاب التي يتم وضعها في إطارات ، مما يعني أنها ليست في وضع ملء الشاشة. إذا حاولت بث تطبيق أو لعبة ملء الشاشة ، فمن المحتمل أن يرى المشاهدون شاشة سوداء بدلاً من ذلك.
In_content_1 all: [300x250] / dfp: [640x360]- ->إذا كنت تقوم بتشغيل تطبيقات معينة ، فيمكنك عادةً التبديل إلى وضع الإطارات عن طريق تحديد المفتاح F11على لوحة المفاتيح (خاصة للمتصفحات). قد تتمكن أيضًا من التبديل إلى وضع الإطارات باستخدام عناصر التحكم في النافذة في الجزء العلوي الأيسر (لنظام التشغيل Mac ، أثناء الضغط على مفتاح Shift) أو القسم العلوي الأيمن (لنظام التشغيل Windows).
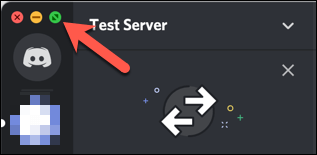
للقيام بذلك في الألعاب ، قد تحتاج إلى الوصول إلى قائمة الإعدادات. تأكد من اختيار وضع إطاراتأو بلا حدودلضمان تجربة شبه ملء الشاشة مع السماح لـ Discord بتسجيل شاشتك وبثها.
تعطيل إعدادات "أحدث التقنيات" في Discord
يمنحك أحد الإعدادات في تطبيق Discord لسطح المكتب على Windows خيار التبديل إلى "أحدث التقنيات" في Discord لالتقاط الشاشة. أبلغ بعض المستخدمين أن هذا يتسبب في حدوث مشكلات في مشاركة الشاشة ، بما في ذلك عرض وميض أو شاشة سوداء أثناء البث.
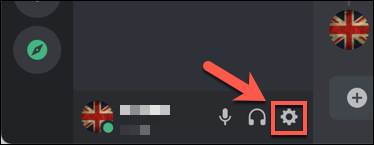
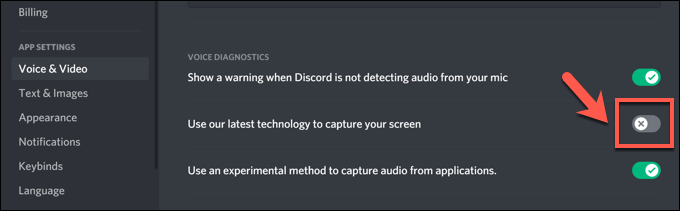
تعطيل تسريع الأجهزة لأجهزة الكمبيوتر القديمة
يستخدم تسريع الأجهزة قوة بطاقة الرسومات للمساعدة في التعامل مع حمل بعض التطبيقات كثيفة الاستخدام لوحدة المعالجة المركزية. يستخدمه Discord للمساعدة في تحقيق التوازن بين موارد نظام الكمبيوتر الخاص بك لمهام معينة ، مثل مشاركة الشاشة.
ومع ذلك ، إذا كان تسجيل الشاشة الخاص بك يتلعثم أو يفشل في العمل ، فقد يشير ذلك إلى مشكلة في تسريع الأجهزة ، خاصةً على أجهزة الكمبيوتر القديمة. ستحتاج إلى تعطيل تسريع الأجهزة تمامًا لحل المشكلة.
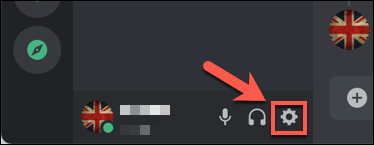
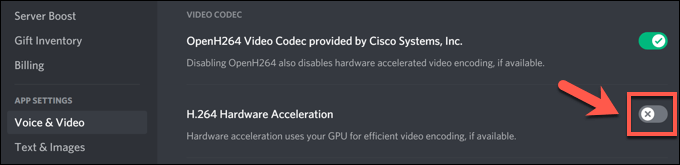
تبديل الأنظمة الأساسية أو إعادة التثبيت
إذا كنت تواجه مشكلة في عدم عمل مشاركة شاشة Discord ، ولم تُصلح الخطوات المذكورة أعلاه المشكلة ، فقد تحتاج إلى تبديل الأنظمة الأساسية للعثور على حل. على سبيل المثال ، إذا كنت تستخدم تطبيق Discord لسطح المكتب ، فقد يؤدي التبديل إلى عميل الويب Discord إلى حل المشكلات.
بدلاً من ذلك ، قد يؤدي التبديل من المتصفح إلى تطبيق Discord أو إزالة التطبيق وإعادة تثبيته إلى تساعد في حل المشكلة. على الرغم من أنه من غير المحتمل حدوث تثبيت تالف ، فإن إعادة تثبيت Discord (أو التبديل إلى تثبيت نظيف للتطبيق) يمكن أن تكون طريقة جيدة لمسح أي ملفات أو إعدادات ذاكرة تخزين مؤقت متعارضة.
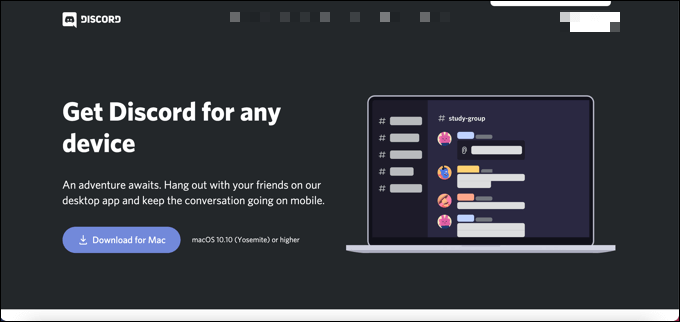
يتم تحديث Discord بانتظام بإصلاحات جديدة للأخطاء وإصدارات للميزات. للحصول على أحدث الإصلاحات ، يمكنك التفكير في التبديل إلى ديسكورد كناري ، إصدار اختبار ألفا من Discord. بينما يعتبر Discord Canary غير مستقر ، فقد يتضمن إصلاحات أخطاء جديدة تحل المشكلات غير المعروفة في تسجيل الشاشة.
الاستفادة من Discord
إذا كانت مشاركة شاشة Discord لا تعمل ، فمن المفترض أن تساعد الخطوات المذكورة أعلاه في حل المشكلة. يمكنك بعد ذلك الاستفادة من ميزات Discord الأخرى ، مثل تراكب داخل اللعبة ، لتحسين تجربة اللعب بشكل كامل.
إذا كنت إنشاء خادم Discord جديد ، فأنت ستكون قادرًا على بناء مجتمع لمشاركة خبراتك في اللعب معه أيضًا. يمكن لمشرفي خادم Discord فعل المزيد لتوسيع وظائف Discord مثل إضافة برامج تتبع Discord إلى تشغيل الموسيقى أو إلى منع الكلمات السيئة. ومع ذلك ، هناك بدائل مع تثاقل متاحة للمجتمعات الأكثر جدية.