يحتوي Windows 10 على مجموعة من "الأوضاع" والميزات يمكن أن يساعدك في الحصول على أقصى استفادة من جهاز الكمبيوتر الخاص بك. وضع التوافق ، على سبيل المثال ، يتيح لك تشغيل البرامج القديمة دون مشاكل. هناك أيضًا وضع اللعب ، وهي ميزة تعمل على تحسين أداء جهازك لتحسين أداء الألعاب.
في هذه المقالة ، سنتحدث عن وضع الكمبيوتر اللوحي الذي يعمل بنظام Windows 10 وسنعرض لك كيفية عمله. يعمل وضع الكمبيوتر اللوحي الذي يعمل بنظام Windows 10 على تحسين الكمبيوتر اللوحي أو الكمبيوتر المحمول المزود بشاشة تعمل باللمس للتنقل المريح باللمس. يغير بعض العناصر التي تظهر على الشاشة على واجهة جهازك بحيث تصبح أكثر ملاءمة للمس.

كيفية تمكين وضع الكمبيوتر اللوحي على Windows 10
ستدخل بعض أجهزة الكمبيوتر المحمولة المختلطة أو الأجهزة 2 في 1 القابلة للتحويل تلقائيًا في وضع الكمبيوتر اللوحي عند طيها أو افصل لوحة المفاتيح. إذا كانت شاشة اللمس أو الكمبيوتر المحمول القابل للتحويل لا تفعل ذلك ، فيمكنك تنشيط وضع Windows 10 Tablet يدويًا من مركز عمل Windows.
1. انقر على رمز الفقاعة النصية في الزاوية اليمنى من شريط المهام (أو اضغط على مفتاح Windows+ A) لفتح مركز الإجراءات.
2. حدد وضع الجهاز اللوحيمن الخيارات.
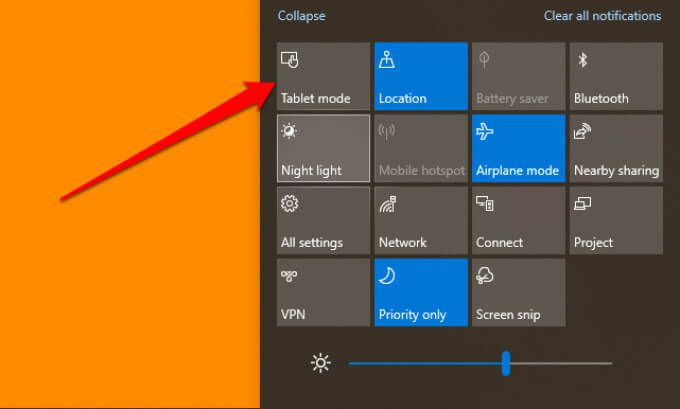
يجب أن يكون مربع وضع الكمبيوتر اللوحي في مركز العمل افتراضيًا. إذا كان الخيار مفقودًا ، أو كانت اللوحة مخفية ، أو أنك وصلت إلى الحد الأقصى لعدد الإجراءات السريعة التي يمكن لمركز الإجراءات استيعابها.
يمكن لمركز الإجراءات استيعاب 16 إجراءً سريعًا كحد أقصى فقط. لذلك ، إذا كانت لوحة وضع الجهاز اللوحي مفقودة ، فمن المرجح أنها مخفية في مركز العمل. ستحتاج إلى إزالة عنصر لتوفير مساحة لوضع الكمبيوتر اللوحي في منطقة الإجراءات السريعة.
انقر بزر الماوس الأيمن فوق أي لوحة وحدد تحرير الإجراءات السريعة.
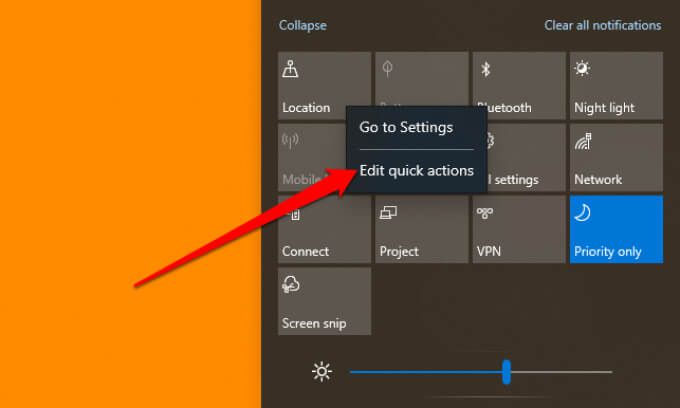
حدد إضافة (+)واختر وضع الجهاز اللوحيمن الخيارات المتاحة.
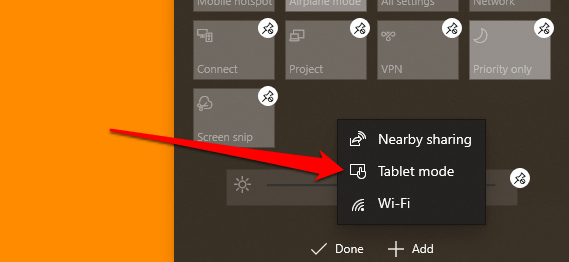
حدد تملحفظ التغييرات. لا يمكن إضافة وضع الجهاز اللوحي لأن منطقة الإجراءات السريعة مشغولة؟ قم بإزالة عنصر بالكاد تستخدمه (انقر فوق رمز دبوس التثبيت) وحاول إضافة وضع الكمبيوتر اللوحي مرة أخرى.
إذا كنت لا تزال غير قادر على العثور على خيار وضع الكمبيوتر اللوحي عند تحرير الإجراءات السريعة ، فمن المحتمل ألا يكون جهازك كذلك دعم وضع Windows 10 Tablet. قم بتحديث جهازك اللوحي أو الكمبيوتر المحمول إلى أحدث إصدار من Windows 10 وتحقق مرة أخرى. يمكنك أيضًا الاتصال بالشركة المصنّعة لجهاز الكمبيوتر للحصول على الدعم.
ما الذي يتغير في وضع الكمبيوتر اللوحي
نبرز بعض التعديلات التي يجلبها وضع الجهاز اللوحي على جهازك اللوحي أو الكمبيوتر المحمول. عندما يكون وضع Windows 10 Tablet نشطًا ، ستلاحظ التغييرات التالية:
1. شريط المهام المعاد تعريفه
سيعمل وضع الجهاز اللوحي على إخفاء التطبيقات والاختصارات المثبتة على شريط المهام. تم تقديم رمز بحثجديد (يحل محل شريط بحث Windows) ، بالإضافة إلى زر الرجوعورمز عارض المهام.ص>

عند تصغير أحد التطبيقات ، فإنك ' ستحتاج إلى النقر على رمز عرض المهمةلاستعادة التطبيق أو التبديل إلى تطبيق نشط آخر. ينقلك زر الرجوع إلى الصفحة السابقة في التطبيق أو النافذة.
إذا كنت تريد ظهور تطبيقاتك المثبتة والنشطة على الشاشة ، فقم بإلغاء إخفاء شريط المهام من قائمة إعدادات وضع الجهاز اللوحي. انتقل إلى الإعدادات>النظام>وضع الجهاز اللوحيوقم بإيقاف تشغيل إخفاء رموز التطبيقات على شريط المهام في وضع الجهاز اللوحي.
سيؤدي ذلك إلى استعادة أسفل الشاشة - أو أينما كان قبل تنشيط وضع الكمبيوتر اللوحي بنظام Windows 10. هناك طريقة أخرى لإظهار رموز شريط المهام في وضع الجهاز اللوحي وهي النقر بزر الماوس الأيمن أو الضغط باستمرار على شريط المهام وتحديد إظهار رموز التطبيقات.
2. قائمة ابدأ الثابتة
في وضع الكمبيوتر اللوحي بنظام Windows 10 ، تصبح قائمة ابدأ هي الشاشة الرئيسية ؛ يتخلص Windows من سطح المكتب. عند إغلاق أحد التطبيقات ، تتم إعادة توجيهك إلى نسخة ملء الشاشة من قائمة ابدأ.
3. لا يوجد زر تكبير / استعادة
لا يمكنك تغيير حجم تطبيق أو نافذة في وضع الجهاز اللوحي. يصبح رمز Maximum / Restore رماديًا وغير قابل للنقر. أقرب ما يمكنك الحصول عليه لتغيير حجم التطبيق هو عبر وضع "Split Screen". اسحب نافذة التطبيق أو اسحب لأسفل حتى ترى فاصلًا في منتصف الشاشة.
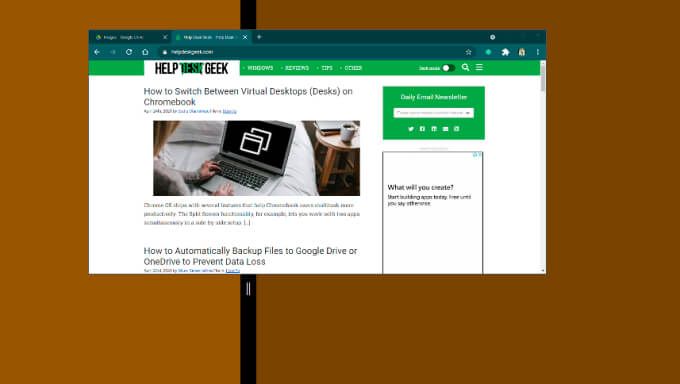
اسحب التطبيق إلى الجانب الأيسر أو الأيمن من الشاشة لتقليل حجمه. عند فتح تطبيق ثانٍ ، يقوم Windows تلقائيًا بتثبيت نافذة التطبيق على الجانب الآخر من الشاشة. لتغيير حجم أي من التطبيقات ، انقل الفاصل الأسود إلى اليسار أو اليمين وفقًا لذلك.
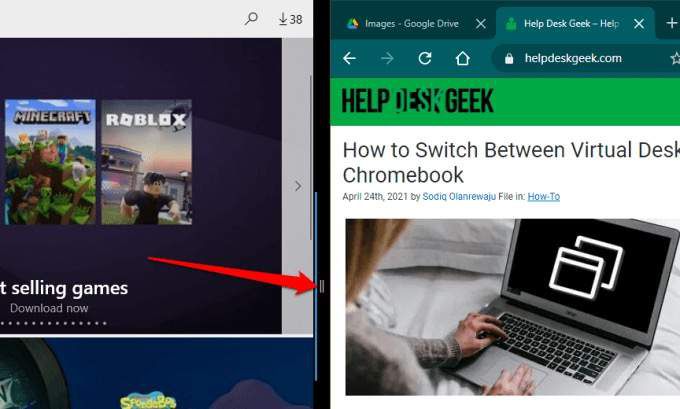
لإغلاق التطبيقات في ترتيب تقسيم الشاشة ، حدد رمز xعلى شريط العنوان أو اسحب نافذة التطبيق إلى أسفل الشاشة.
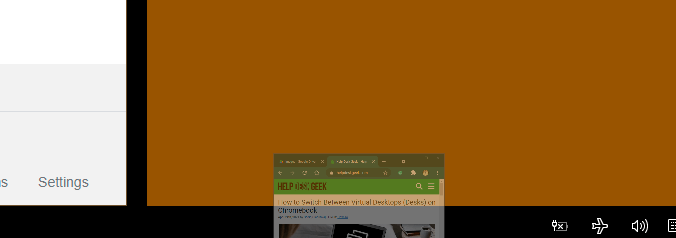
4 . المس لوحة المفاتيح
انظر عن كثب إلى منطقة الإشعارات (الطرف الأيمن من شريط المهام) وستجد رمز لوحة المفاتيح. هذه هي لوحة مفاتيح Windows التي تعمل باللمس. يجب أن تظهر لوحة المفاتيح تلقائيًا على الشاشة عند النقر فوق مربع نص أثناء وجودك في وضع Windows 10 Tablet. إذا لم يحدث ذلك ، فانقر على رمز لوحة المفاتيح في منطقة الإشعارات لفتح لوحة المفاتيح التي تعمل باللمس.
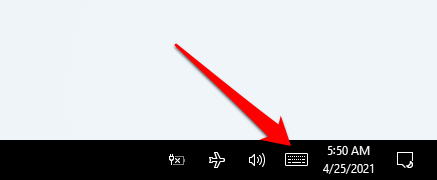
بدلاً من ذلك ، انقر بزر الماوس الأيمن أو اضغط باستمرار على شريط المهام وحدد إظهار زر لوحة المفاتيح التي تعمل باللمس.
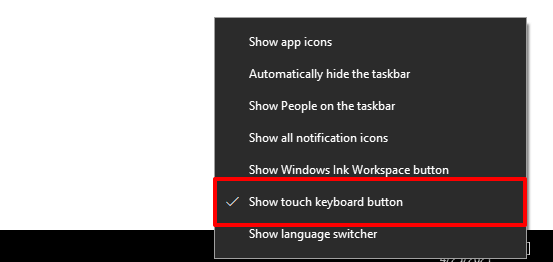
إعدادات وضع الجهاز اللوحي في Windows 10
تدخل الأجهزة اللوحية التي تعمل بنظام Windows تلقائيًا إلى وضع الجهاز اللوحي عند تشغيلها. بالنسبة لأجهزة الكمبيوتر المحمولة الهجينة والقابلة للتحويل ، سيتعين عليك تنشيط وضع الكمبيوتر اللوحي الذي يعمل بنظام Windows 10 يدويًا. ومن المثير للاهتمام ، أن Windows يتيح لك تكوين جهاز الكمبيوتر الخاص بك للتبديل تلقائيًا إلى وضع الكمبيوتر اللوحي عند تسجيل الدخول.
هناك إعدادات أخرى مثيرة للاهتمام ستساعدك على تحقيق أقصى استفادة من وضع الجهاز اللوحي. توجه إلى الإعدادات>النظام>وضع الجهاز اللوحيودعنا نلقي نظرة.
1. خيارات تسجيل الدخول في الوضع اللوحي
انقر على خيار القائمة المنسدلة "عند تسجيل الدخول" وحدد استخدام وضع الجهاز اللوحي. سيؤدي ذلك إلى توجيه Windows لتمكين وضع الكمبيوتر اللوحي تلقائيًا عند تسجيل الدخول أو إعادة تشغيل الكمبيوتر.
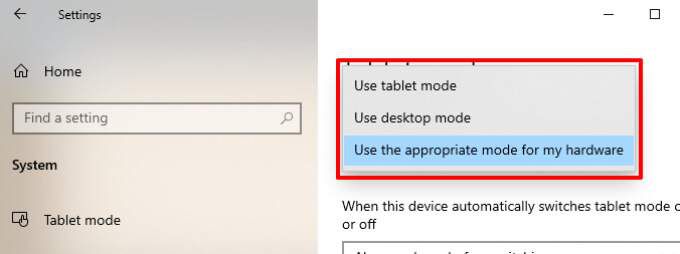
يعد خيار "استخدام الوضع المناسب لجهازي" هو الخيار الافتراضي. هذا يضع Windows في مقعد القيادة ؛ سيقوم Windows بتمكين وضع الكمبيوتر اللوحي فقط عند طي الكمبيوتر المحمول الهجين. سيعمل خيار "استخدام وضع سطح المكتب" على تشغيل الكمبيوتر اللوحي أو الكمبيوتر المحمول المختلط — حتى عند طي لوحة المفاتيح.
2. سلوك تبديل وضع الجهاز اللوحي
إذا قمت بتعيين وضع الجهاز اللوحي ليتم تشغيله تلقائيًا عند تسجيل الدخول ، فهناك خيار لتخصيص سلوك التبديل. "اسألني دائمًا قبل التبديل" هو الإعداد الافتراضي.
عند بدء تشغيل الكمبيوتر ، سيعرض Windows مطالبة تأكيد قبل التبديل إلى وضع الكمبيوتر اللوحي. حدد نعمفي المطالبة لتنشيط وضع الجهاز اللوحي على الفور.
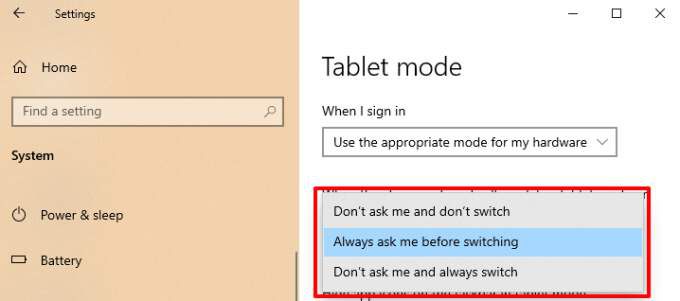
"لا تسألني وقم بالتبديل دائمًا" سيؤدي إلى تشغيل جهازك في وضع الكمبيوتر اللوحي بدون تأكيد. حدد "لا تسألني ولا تقم بالتبديل" إذا كنت لا تريد أن يقوم Windows تلقائيًا بتنشيط وضع الكمبيوتر اللوحي أو عرض مطالبة تأكيد.
تبسيط وضع الكمبيوتر اللوحي في Windows 10
هذه هي أهم تفاصيل وضع Windows 10 Tablet. يمكنك أيضًا استخدام الميزة على أجهزة الكمبيوتر التي تعمل بنظام Windows والتي لم يتم تمكين الشاشة التي تعمل باللمس. الاختلاف الوحيد هو أنك لن تكون قادرًا على التنقل على الشاشة باستخدام إصبعك. للرجوع إلى وضع سطح المكتب ، افتح "مركز الصيانة" وانقر على وضع الكمبيوتر اللوحي.