إذا كان Windows PC يرفض تشغيل لديك وظهور الخطأ "Bootmgr مفقود" ، فهناك العديد من الطرق لإصلاح هذه المشكلة وتشغيل الكمبيوتر بشكل طبيعي.
هناك عدة أسباب لذلك هذا الخطأ ولكنه يحدث عمومًا عند وجود مشكلة في تلف ملفات النظام على جهاز الكمبيوتر.

1. أعد تشغيل الكمبيوتر
عندما تواجه الخطأ "Bootmgr مفقود" لأول مرة ولم يتم تشغيل نظام التشغيل (لا يمكنك الوصول إلى سطح المكتب) ، أعد تشغيل الكمبيوتر .

2. تحقق من وجود وسائط قابلة للتمهيد
انطلق وأخرج أي محركات أقراص USB ، وأقراص مضغوطة ، وأقراص DVD ، وأقراص Blu-ray ، وما إلى ذلك ، والتي من المحتمل أن تكون مربكة لجهاز الكمبيوتر الخاص بك من خلال جعله يعتقد أنه جهاز قابل للتمهيد عندما لا يكون كذلك بالفعل بشكل افتراضي ، يتم إعداد معظم أجهزة الكمبيوتر للتمهيد من محرك أقراص مضغوطة / أقراص DVD ومحرك أقراص USB قبل التمهيد من محرك الأقراص الثابتة الأساسي. إذا كان لديك العديد من محركات الأقراص الثابتة ، فاقرأ الحل التالي أدناه.
3. تغيير ترتيب التمهيد في BIOS
يمكن أن يحدث خطأ "Bootmgr مفقود" أيضًا إذا كان الكمبيوتر لا يقوم بالتمهيد من محرك الأقراص الثابتة الأساسي ولكن بدلاً من ذلك من محرك أقراص إضافي لا يعمل " ر لديك الملفات المطلوبة لتشغيل الكمبيوتر. لإصلاح ذلك ، قم بتغيير ترتيب التمهيد في BIOS بجهاز الكمبيوتر الخاص بك وقم بتعيين محرك الأقراص الأساسي الخاص بك كأول مرة في ترتيب التمهيد باتباع الخطوات التالية:
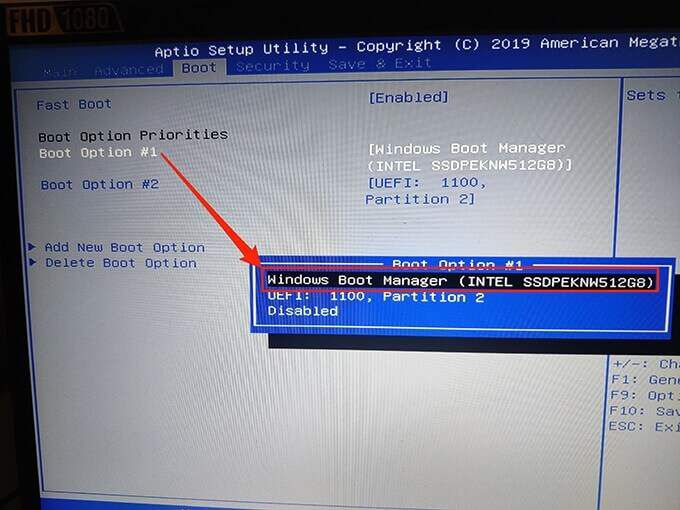
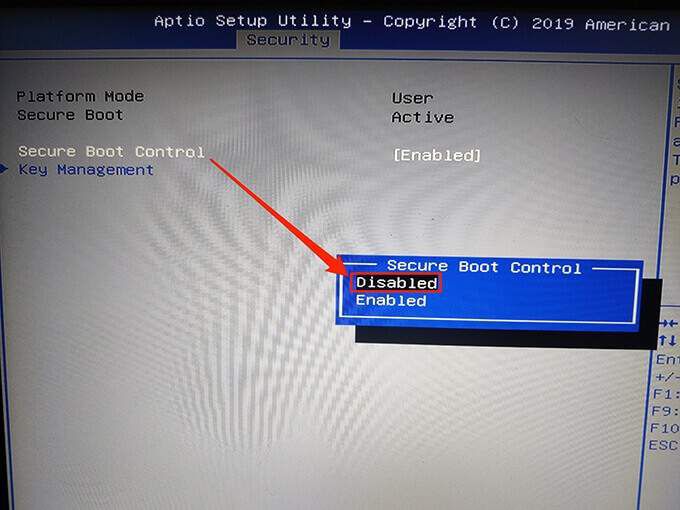
نأمل أن يؤدي هذا إلى إصلاح الخطأ. إذا لم يكن الأمر كذلك ، فانتقل إلى الخطوات المذكورة أدناه.
4. افصل USB والأجهزة الأخرى من جهاز الكمبيوتر الخاص بك
إذا قمت بتوصيل أي USB أو أجهزة أخرى بجهاز الكمبيوتر الخاص بك ، فافصلها من جهاز الكمبيوتر الخاص بك وتحقق مما إذا كان ذلك سيؤدي إلى حل المشكلة.

في بعض الأحيان ، يكون مظهر خارجي غير متوافق قد يتسبب الجهاز في حدوث مشكلات مع Windows.
5. تشغيل إصلاح بدء التشغيل
يحتوي Windows على أداة إصلاح بدء التشغيل لمعالجة إعادة القضايا متأخرا في التمهيد من جهاز الكمبيوتر الخاص بك.
استخدم محرك تثبيت Windows 10 أو Windows 7 (إما قرص أو محرك أقراص USB) واتبع الخطوات أدناه لبدء تشغيل إصلاح بدء التشغيل واستخدامه. يمكنك قراءة دليلنا حول كيفية قم بإنشاء محرك أقراص USB قابل للتمهيد مع Windows.
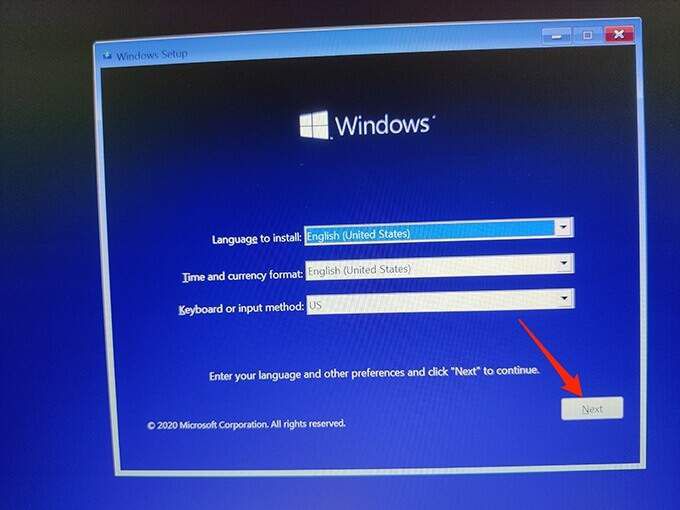
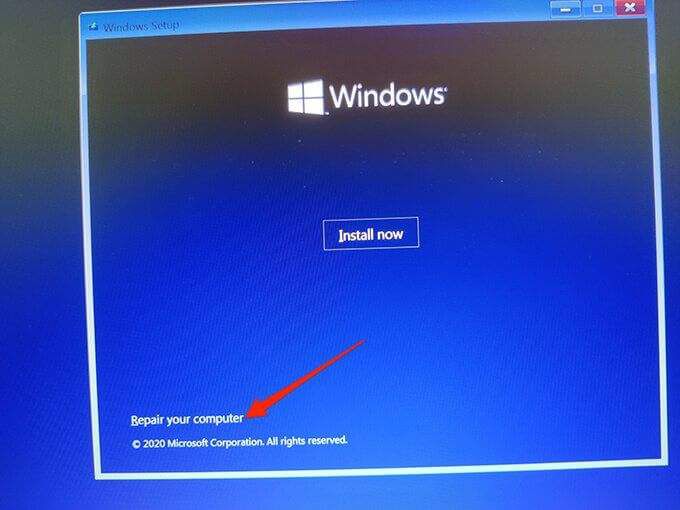
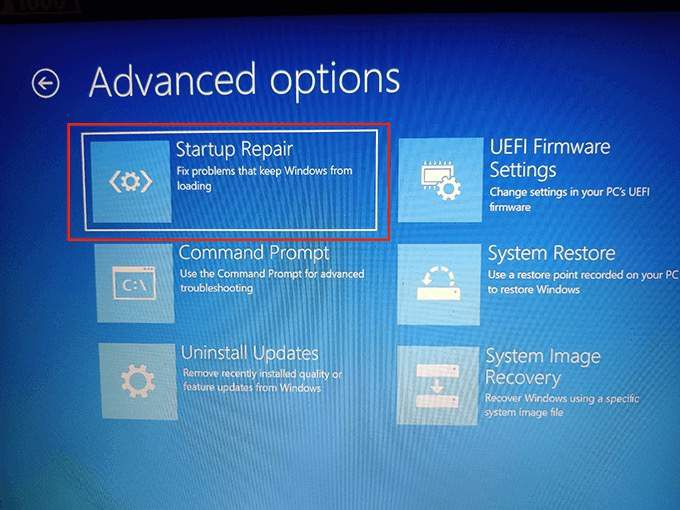
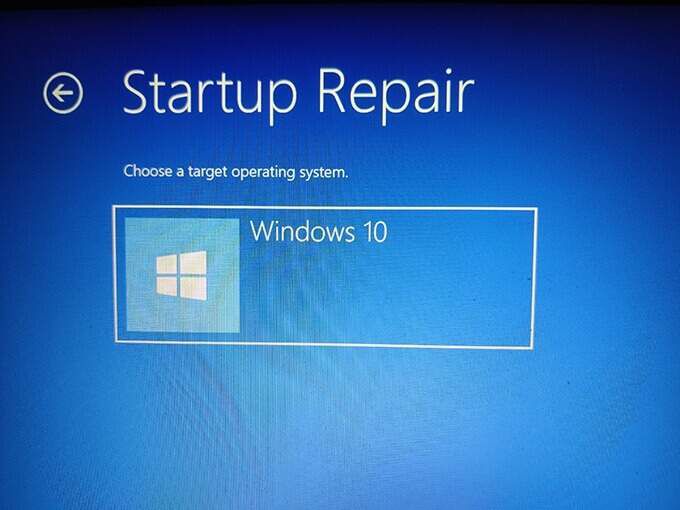
6. إعادة إنشاء بيانات تهيئة التمهيد
يتم أيضًا عرض خطأ "Bootmgr مفقود" عند وجود مشكلة في بيانات تكوين التمهيد. لحسن الحظ ، يمكن إعادة إنشاء هذه البيانات باستخدام بعض الأوامر ومحرك تثبيت Windows.
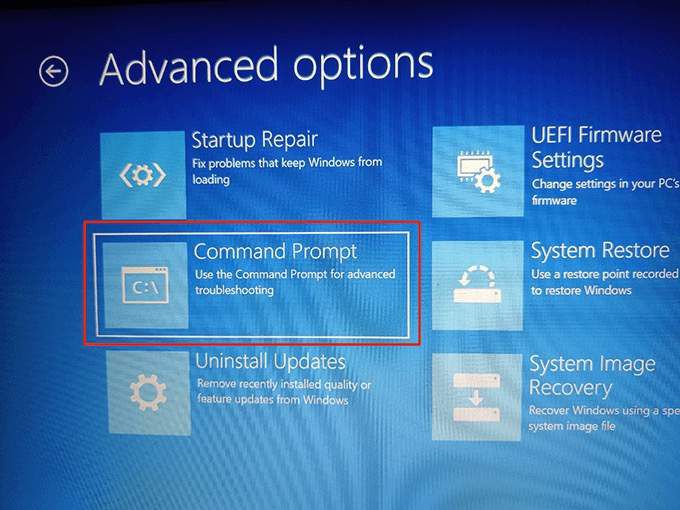
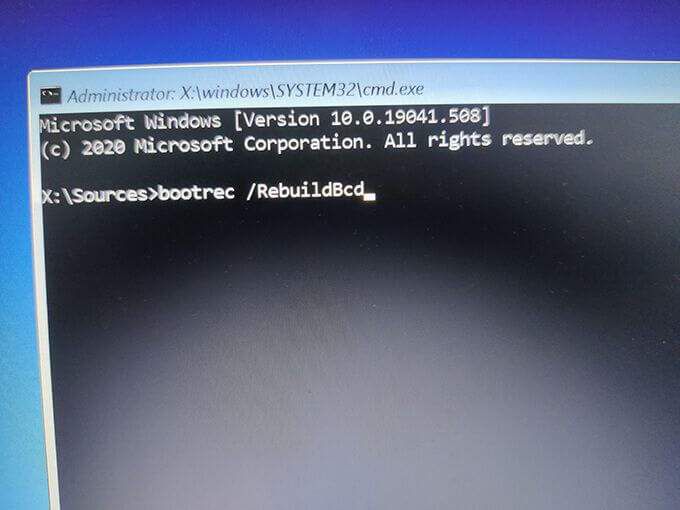
Bcdedit / export C: \ BCD_Backup
أساسية ، ren C: \ boot \ bcd bcd.old
Bootrec / reildbcd
7. استخدام استعادة النظام
تساعداستعادة النظام على إعادة الكمبيوتر إلى حالة العمل. يجدر بك استعادة إحدى نقاط استعادة النظام لمعرفة ما إذا كان الخطأ "Bootmgr مفقود" قد تم إصلاحه.
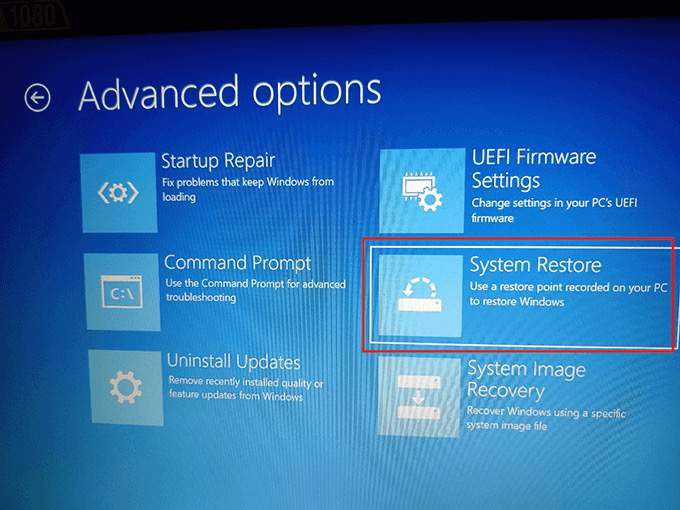
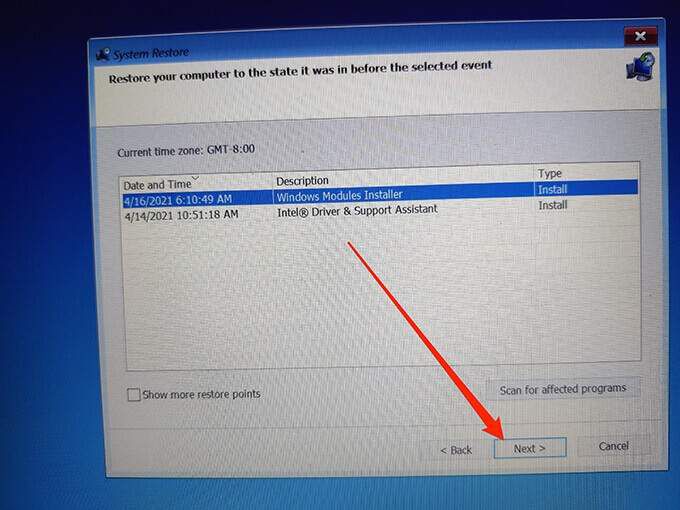
يجب أن يعمل الكمبيوتر بشكل صحيح بمجرد استعادته ولكن إذا لم يكن كذلك ، فجرّب الإصلاحات الأخرى المدرجة أدناه.
8. Clean Install Windows 10 or 7
إذا استمر جهاز الكمبيوتر الخاص بك في عرض "Bootmgr مفقود" على الرغم من اتباع الطرق المذكورة أعلاه ، فقد يكون من الأفضل نظيف تثبيت Windows 10 أو Windows 7 على جهاز الكمبيوتر الخاص بك.
عند تنظيف تثبيت Windows ، تتم إزالة كل شيء مخزن على جهاز الكمبيوتر الخاص بك ويتم تثبيت إصدار جديد من نظام التشغيل. يساعد هذا في إصلاح أي مشكلات ناجمة عن ملفات النظام الحالية التالفة أو المفقودة.
ألق نظرة على دليلنا للتعرف على كيفية تنظيف تثبيت Windows على جهاز الكمبيوتر الخاص بك.
9. استبدال محرك الأقراص الثابتة
إذا لم تؤدِ أي من الخطوات المذكورة أعلاه إلى إصلاح الخطأ "Bootmgr مفقود" ، فمن المحتمل أن يكون محرك الأقراص الثابتة نفسه هو المشكلة ، وفي هذه الحالة يجب أن يكون استبدال. يمكنك بسهولة العثور على محرك أقراص ثابت متوافق عبر الإنترنت على العديد من المواقع ، وبالتحديد حاسمة.كوم.

إذا كنت محظوظًا بما يكفي لإجراء نسخ احتياطي للنظام الخاص بك قبل بدء حدوث الخطأ ، فيمكنك قراءة دليلنا حول كيفية استعادة نسخة احتياطية لنظام التشغيل Windows 10 إلى محرك الأقراص الجديد الخاص بك.
اترك تعليقًا أدناه لإخبارنا بالطريقة المذكورة أعلاه لإصلاح الخطأ "Bootmgr مفقود" على جهاز الكمبيوتر الخاص بك.