لم يعد عمال المكتب يعانون - لم تعد بحاجة إلى قضاء ساعات من وقتك في غرفة اجتماعات مزدحمة. مع توفر خدمات المكالمة الجماعية مثل تكبير و Skype بسهولة على الأنظمة الأساسية للجوّال وسطح المكتب ، أصبح الآن إعداد مكالمة فيديو للعمل أو المتعة أسهل من أي وقت مضى ، سواء كانت مكالمة مع الأصدقاء أو لقاء مع مديرك.
تم إيقاف خدمة مكالمات الفيديو الخاصة بـ Google ، Google Hangouts ، مؤخرًا لصالح Google Meet. ما هو Google Meet بالضبط؟ كان Google Meet سابقًا خدمة تجارية ، وهو خدمة مكالمات فيديو بسيطة تعمل بالنقر والنقر متاحة الآن لجميع مستخدمي حساب جوجل.
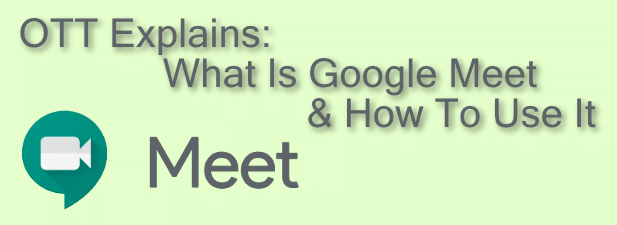
ما هو Google Meet؟
Google Meet هي خدمة مكالمات الفيديو الرئيسية من Google. تم إطلاقه في عام 2017 كمنتج مدفوع للمستخدمين من رجال الأعمال ، وقد ترك قرار Google بالتوقف عن خدمة Google Hangouts الموجهة للمستهلكين فجوة بحجم مكالمات الفيديو في عروضها - فجوة مخصصة لتطبيق Google Meet.

تطبيق Google Meet مجاني لجميع مستخدمي حسابات Google منذ أبريل 2020. ولديه تطبيق جوال متوفر لأجهزة iOS و Android ، أو يمكن استخدامه على سطح المكتب أو جهاز الكمبيوتر الخاص بك عن طريق زيارة موقع Google Meet. يمكنك أيضًا استخدام Google Meet في Gmail نفسه ، بالإضافة إلى جدولة المكالمات للأحداث المستقبلية باستخدام تقويم Google.

بينما تم تصميم الخدمة مع مراعاة الأنشطة التجارية ، فإنها توفر تجربة رائعة لـ المستخدمين الشخصيين. تعد فائدة استخدام Google Meet عبر الخدمات الأخرى بسيطة - إذا كان لديك حساب Google ، فلن تحتاج إلى الاشتراك في حساب آخر لبدء مكالمات فيديو مع أصدقائك أو عائلتك أو زملائك في العمل.
جدولة اجتماع Google Meet
قبل أن تتمكن من بدء مكالمة جماعية بالفيديو مع مستخدم Google Meet آخر ، ستحتاج إلى بدء الاجتماع على الفور أو تحديد موعد له لفترة في المستقبل.
إذا كنت تريد جدولة اجتماع ، فيمكنك استخدام تقويم Google لإنشاء معرف اجتماع يمكن مشاركته مع مستخدمين آخرين.


سينقل رابط Google Meet الذي تم إنشاؤه بالحدث المستخدمين إلى اجتماع Google Meet الخاص ، ولديك مطلق الحرية في استخدامه قبل وقت الحدث المجدول أو أثناءه أو بعده.
إذا كنت ترغب في إنشاء هذا الحدث في Google Meet ، فاضغط على الزر جدولة اجتماع فيديو من تقويم Googleفي الصفحة الأولى لتطبيق Google Meet. سينقلك هذا مباشرةً إلى حدث تقويم Google الجديد ، حيث يمكنك جدولة اجتماع ودعوة الآخرين مباشرةً.

إنشاء اجتماع Google Meet والانضمام إليه
إذا كنت تريد إنشاء اجتماع على الفور ، فيمكنك إجراء ذلك من الصفحة الأولى لتطبيق Google Meet أو من موقع Gmail على الويب أو من تطبيق Google Meet على iOS أو Android.


من الممكن أيضًا إنشاء اجتماع Google Meet والانضمام إليه باستخدام واجهة Gmail. هذا ممكن فقط لمستخدمي أجهزة سطح المكتب — سيحتاج مستخدمو الجوال إلى تنزيل تطبيق Google Meet وتثبيته بدلاً من ذلك.



إذا كنت تستخدم نظامي التشغيل Android و iOS ، يمكنك الانضمام إلى مكالمات الاجتماع مع مستخدمي Google الآخرين باستخدام تطبيق Google Meet.


عندما تقرر إنهاء اجتماع ، سيتعين على جميع المستخدمين المتصلين الآخرين مغادرة الاجتماع من أجله لإنهاء حقا. ومع ذلك ، سيظل معرف الاجتماع صالحًا ، مما يسمح لك بإعادة الاتصال باجتماع وإعادة تشغيله لاحقًا ، إذا كنت ترغب في ذلك.
مؤتمرات الفيديو مع Google و Zoom والمزيد
من خلال القدرة على جدولة وإطلاق مكالمات الفيديو على سطح المكتب والجوال ، يقدم Google Meet منافسة قوية لـ تكبير و فرق مايكروسوفت لعقد اجتماعات سريعة وسهلة للفريق. إنه أيضًا خيار جيد للمكالمات الشخصية ، على الرغم من توفر خيارات أخرى ، مثل مكالمات فيديو Whatsapp ، لتجربتها.
إذا لم تتمكن من الاختيار بين هذه الخدمات ، فلماذا لا حاول كل منهم؟ حتى الخدمات الموجهة للأعمال مثل Microsoft Teams تقدم خدمة مجانية أو فترة تجريبية ، ولكن بالنسبة لأصحاب حسابات Google ، يوفر Google Meet المسار الأسرع والأسهل لمكالمات الفيديو بين الزملاء والأصدقاء - مجانًا بالكامل.