في كثير من الأحيان، كل ما تحتاجه هو إعادة تشغيل الكمبيوتر بسرعة لحل المشكلات التي تظهر بشكل عشوائي مع Windows 11 والتطبيقات التي تعمل عليه. وبغض النظر عن استكشاف الأخطاء وإصلاحها، فسوف تواجه العديد من الحالات التي تتطلب منك إيقاف تشغيل الكمبيوتر وإعادة تشغيله - على سبيل المثال، بعد تحديث Windows.
إذا كنت تستخدم جهاز كمبيوتر يعمل بنظام التشغيل Windows 11، فلديك طرق متعددة لإجراء إعادة تشغيل النظام. على الرغم من أنك ربما لن تحتاج إليها جميعًا، فمن الأفضل دائمًا معرفة الطرق البديلة في حالة ظهور الموقف.
1. أعد تشغيل Windows 11 عبر قائمة ابدأ
الطريقة الأكثر مباشرة لإعادة تشغيل جهاز كمبيوتر يعمل بنظام Windows 11 هي من خلال قائمة "ابدأ" - ما عليك سوى تحديد رمز الطاقةالموجود في الزاوية اليمنى واختيار إعادة التشغيل.

إذا كنت تقوم بإعادة تشغيل جهاز الكمبيوتر الخاص بك بعد تثبيت تحديث من Microsoft، فسوف ترى خيار التحديث وإعادة التشغيلالإضافي وتقديرًا للوقت. حدده إذا كنت تريد إكمال التحديث.
2. أعد تشغيل Windows 11 عبر قائمة Power User
هناك طريقة أخرى سريعة لإعادة تشغيل جهاز الكمبيوتر وهي استخدام قائمة Power User. انقر بزر الماوس الأيمن فوق الزر ابدأعلى شريط المهام (أو اضغط على Windows+ X)، وأشر إلى قم بإيقاف التشغيلأو تسجيل الخروج، ثم حدد إعادة التشغيل.
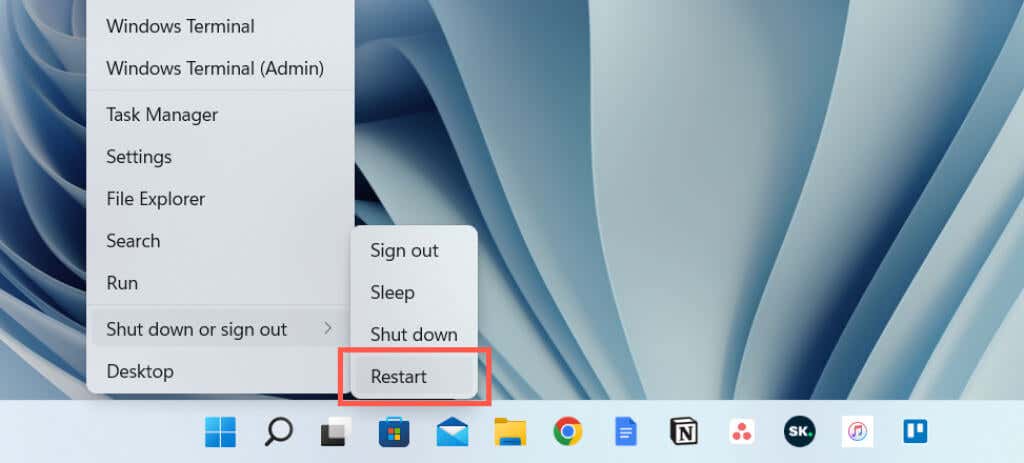
3. أعد تشغيل Windows 11 عبر اختصار لوحة المفاتيح
يمكنك أيضًا إعادة تشغيل جهاز الكمبيوتر الخاص بك بمساعدة اختصار لوحة المفاتيح. ما عليك سوى زيارة سطح المكتب والضغط على Alt+ F4(أو Fn+ Alt+ F4إذا كانت لوحة المفاتيح تحتوي على مفتاح وظيفي). في مربع الحوار المنبثق "إيقاف تشغيل Windows" الذي يظهر، اختر خيار الطاقة إعادة التشغيلمن القائمة المنسدلة وحدد موافق.
4. أعد تشغيل Windows 11 عبر شاشة Ctrl-Alt-Del
هناك طريقة أخرى لإعادة تشغيل جهاز الكمبيوتر الخاص بك وهي من خلال شاشة Ctrl + Alt + Del (المعروفة أيضًا باسم شاشة أمان Windows) في نظام التشغيل Windows 11. اضغط على Ctrl+ Alt+ حذف، وحدد رمز الطاقةفي الزاوية اليمنى السفلية من الشاشة، ثم حدد إعادة التشغيل.
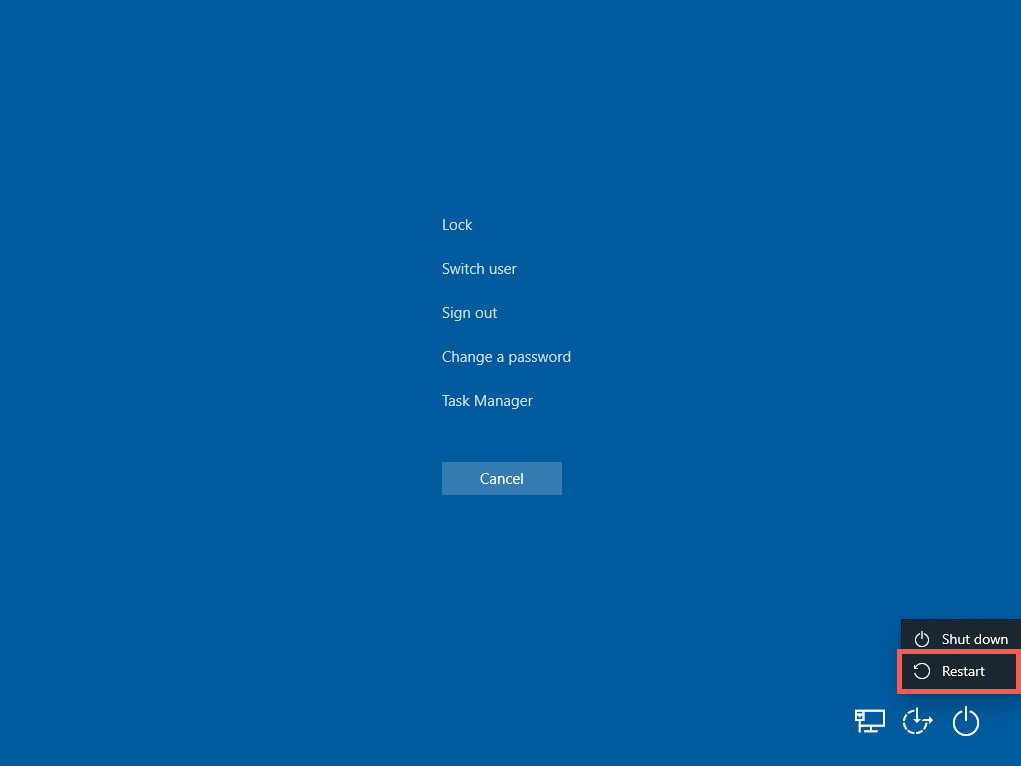
يمكن الوصول إلى شاشة Ctrl + Alt + Del حتى عندما يتجمد نظامك، مما يجعلها طريقة مثالية لإعادة تشغيل جهاز الكمبيوتر العالق. بل إنه يوفر الوصول إلى إدارة المهام فوريًا، لذا قد ترغب في إنهاء أي عمليات عالقة قبل اللجوء إلى إعادة تشغيل النظام..
5. أعد تشغيل Windows 11 عبر شاشة القفل/تسجيل الدخول
لا يتعين عليك تسجيل الدخول إلى حساب المستخدم الخاص بك لإعادة تشغيل جهاز الكمبيوتر الخاص بك. إذا كنت في شاشة تسجيل الدخول أو القفل وتريد إعادة تشغيل Windows 11 لسبب ما، فحدد رمز الطاقةفي الزاوية اليمنى السفلية واختر إعادة التشغيل.
6. أعد تشغيل Windows 11 عبر سطر الأوامر
إذا كنت مهووسًا طموحًا بالمحطات الطرفية، فيمكنك إعادة تشغيل جهاز الكمبيوتر الذي يعمل بنظام التشغيل Windows 11 عبر موجه الأوامر أو وحدة تحكم Windows PowerShell.
ابدأ بفتح موجه الأوامر (ابحث عن cmd.exeفي القائمة "ابدأ") أو Windows PowerShell (حدد Windows Terminalفي قائمة المستخدم المتميز). ثم اكتبShutdown/rواضغط على Enter. سيتم إعادة تشغيل جهاز الكمبيوتر الخاص بك خلال 60 ثانية.
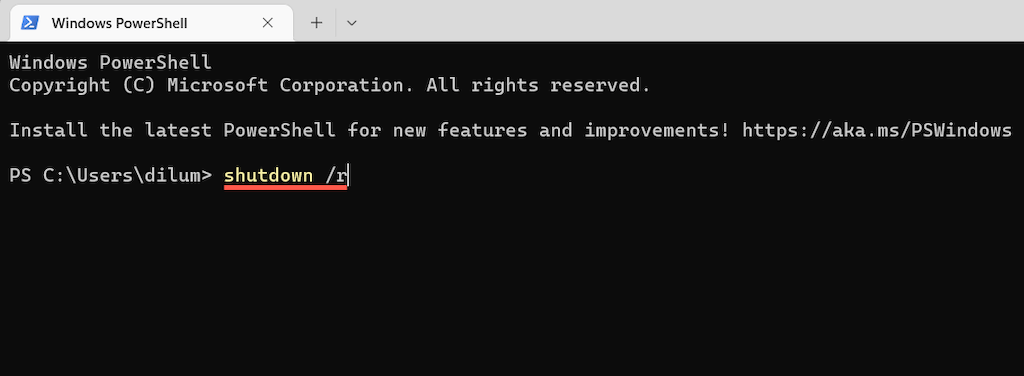
إذا كنت تريد إعادة تشغيل جهاز الكمبيوتر الخاص بك على الفور، فقم بتشغيل الأمر باستخدام مفاتيح إضافية:
إيقاف التشغيل/r /t 0
لا تتردد في تغيير القيمة الرقمية في الأمر أعلاه لتحديد المدة التي يستغرقها نظام التشغيل لإعادة تشغيل نفسه بالثواني - على سبيل المثال، 3600إذا كنت تريد تأخير إعادة التشغيل لمدة ساعة واحدة.
7. أعد تشغيل Windows 11 عبر Run Box
من الممكن أيضًا تنفيذ الأوامر المذكورة أعلاه باستخدام Run. اضغط على مفتاح Windows+ Rلفتح مربع التشغيل، واكتب shutdown /r(سيتم إعادة تشغيل Windows 11 خلال 60 ثانية) أو shutdown. /r /t time_in_thans(إذا كنت تريد إجراء إعادة تشغيل فورية أو مؤجلة)، ثم اضغط على Enter.
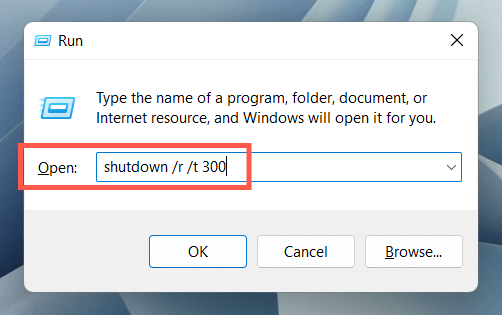
8. إعادة التشغيل الثابت لنظام التشغيل Windows 11
إذا كان جهاز الكمبيوتر الخاص بك متجمدًا تمامًا ولم تساعد أي من الطرق المذكورة أعلاه، فمن الممكن إجراء عملية إعادة تشغيل صلبة على البطاقات. يمكن أن يؤدي ذلك إلى تلف الملفات وفقدان البيانات، لذلك لا ننصح بها إلا عند الضرورة.
لإجراء إعادة تشغيل ثابتة، ما عليك سوى الضغط مع الاستمرار على زر التشغيل(قد تتطلب منك بعض أجهزة الكمبيوتر المحمولة الضغط باستمرار على زر إضافي) حتى تصبح الشاشة داكنة. ثم اضغط على زر الطاقةمرة أخرى لتشغيل جهاز الكمبيوتر الخاص بك.
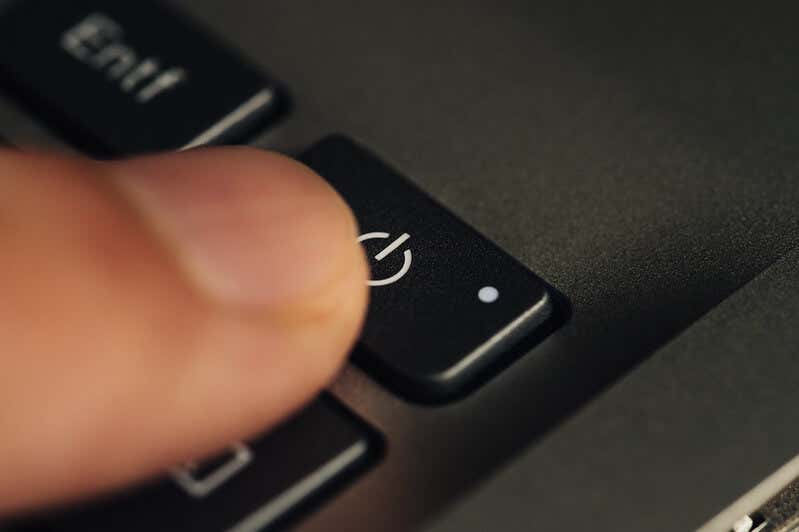
في أجهزة الكمبيوتر المكتبية، قد يحتوي غلاف وحدة المعالجة المركزية على زر إعادة التشغيلمخصص؛ إذا كان جهازك كذلك، فاستخدم ذلك لإعادة تشغيل جهاز الكمبيوتر الخاص بك..
9. جدولة إعادة تشغيل Windows 11
من الممكن جدولة عملية إعادة التشغيل باستخدام برنامج جدولة المهام المدمج في نظام التشغيل Windows. لديك أيضًا خيار جعل هذه المهمة لمرة واحدة أو متكررة. للقيام بذلك:
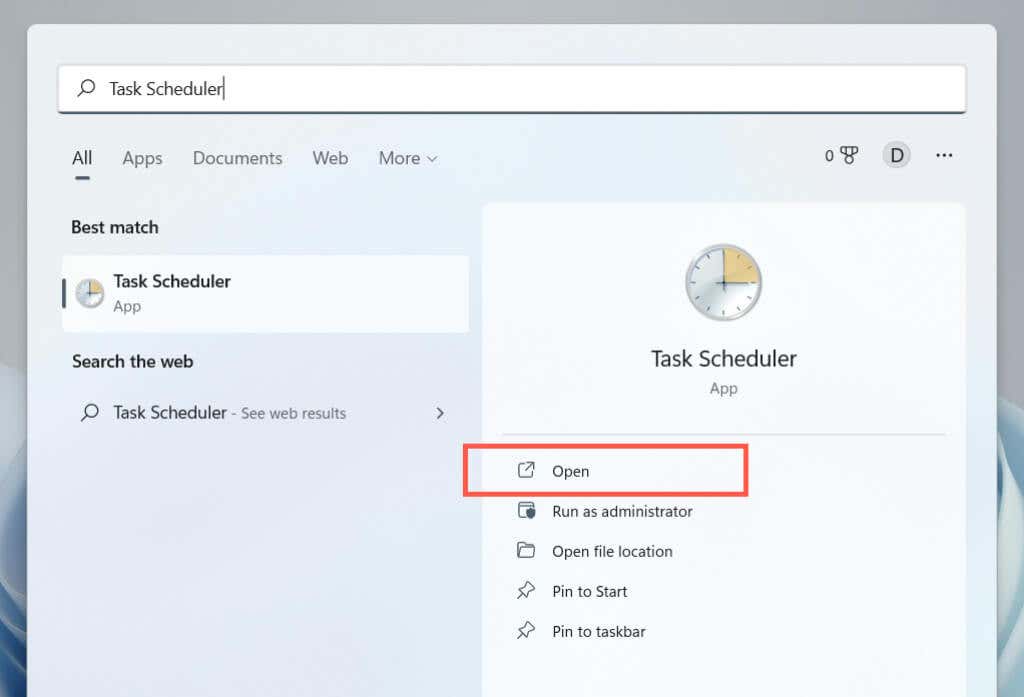
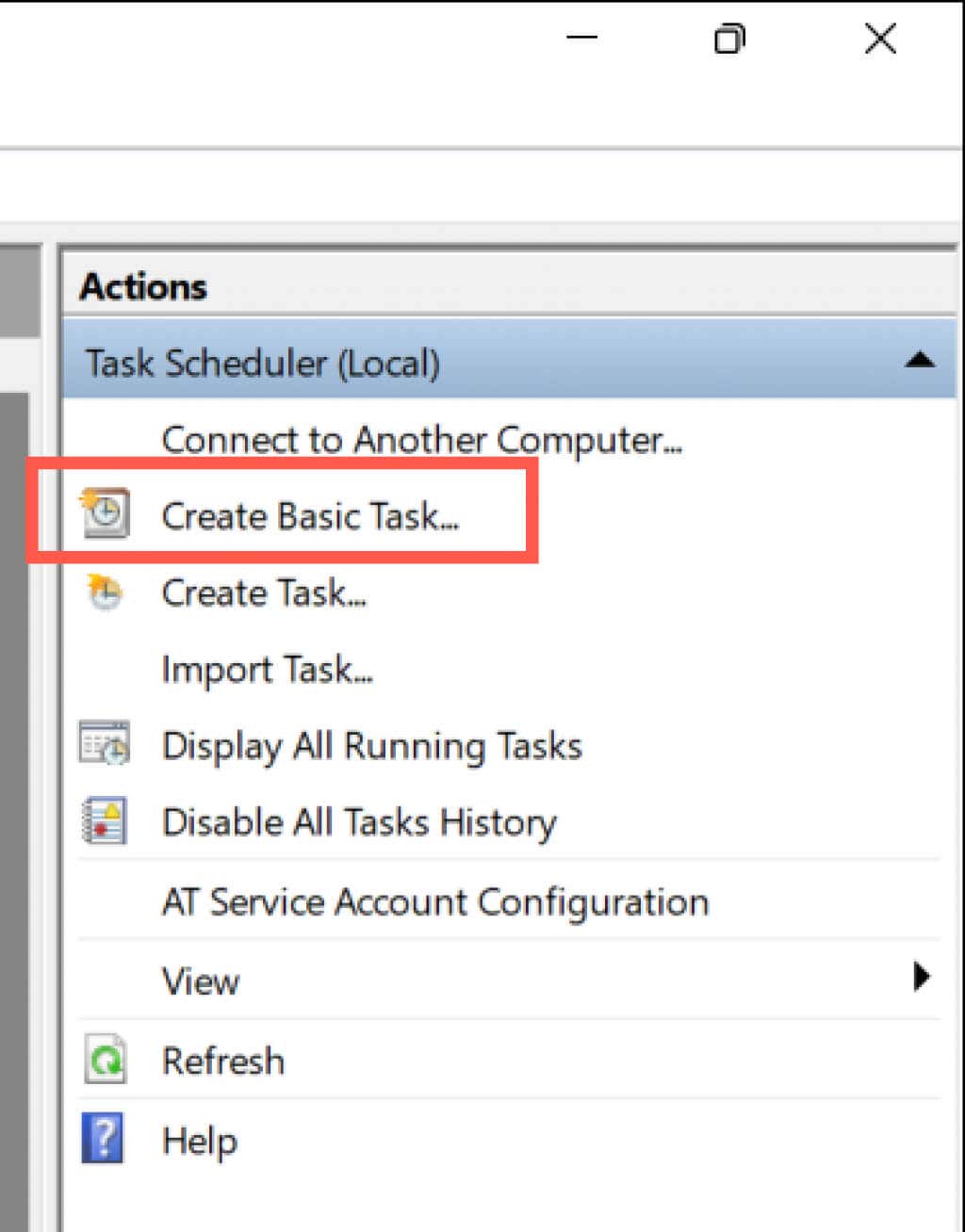




C:\Windows\System32\shutdown.exe
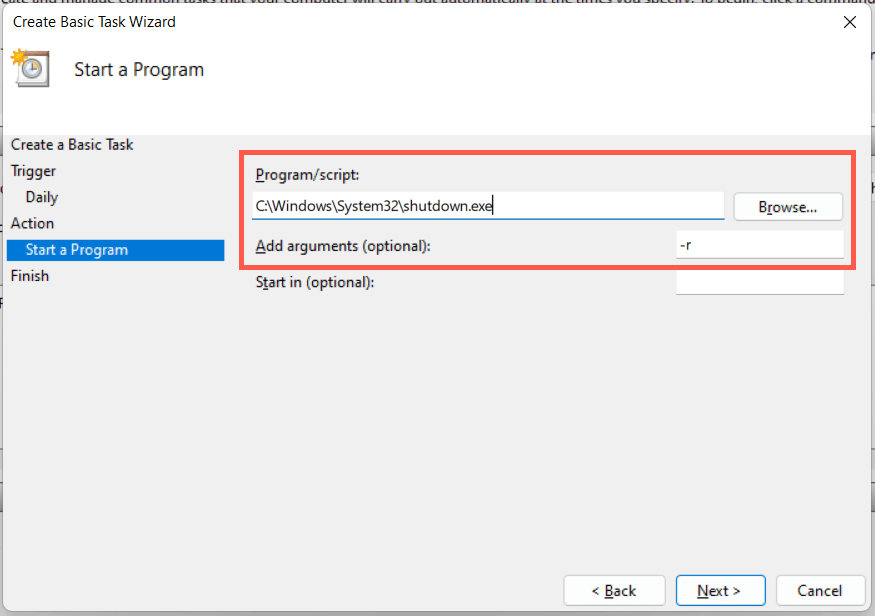
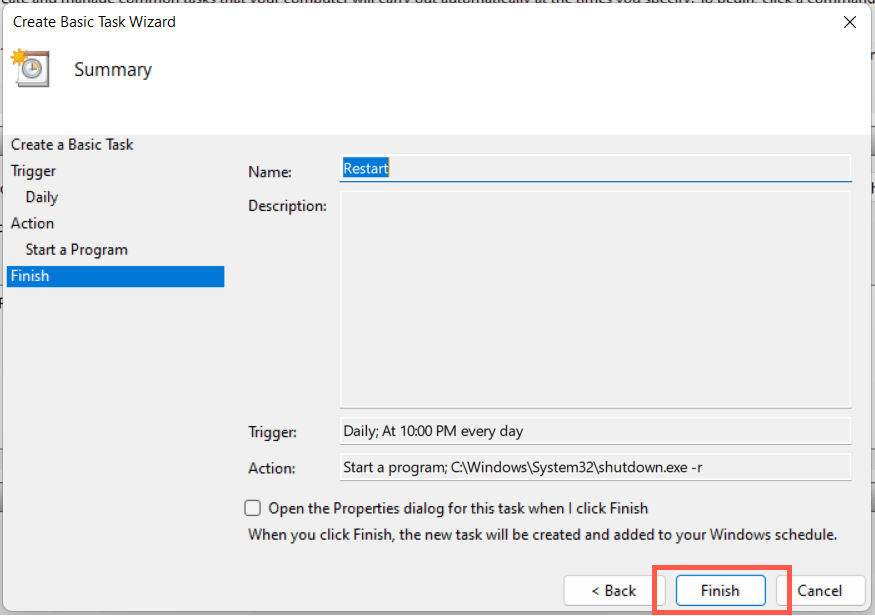
أمامك 60 ثانية حتى تتم إعادة تشغيل نظامك عند بدء تشغيل المهمة. أضف مفتاح التبديل -t الوقت بالثوانيفي الخطوة 8إذا كنت تريد ضبط مدة التأخير.
10. أعد تشغيل Windows 11 عبر اختصار سطح المكتب
إذا كنت تريد طريقة فائقة السرعة لإعادة تشغيل Windows، فلديك دائمًا خيار إنشاء اختصار على سطح المكتب! للقيام بذلك:
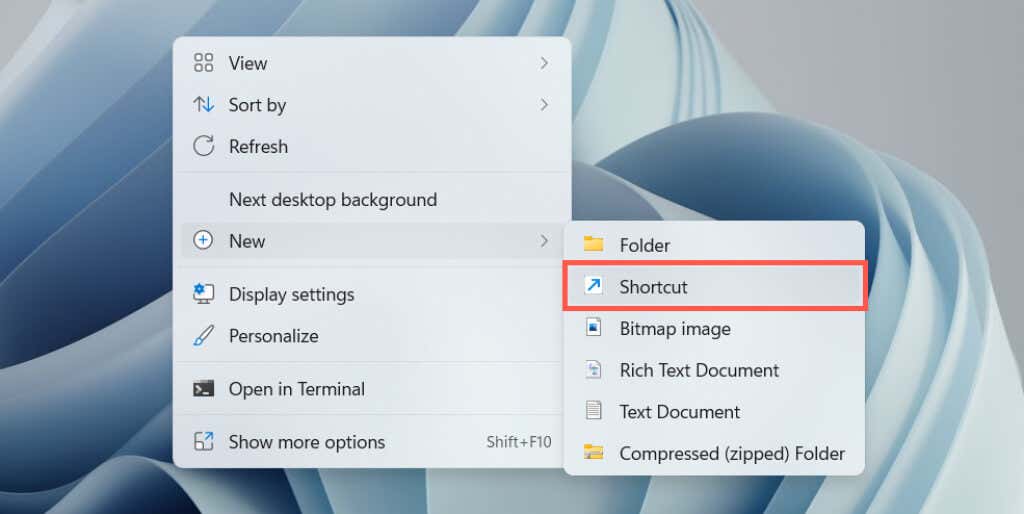
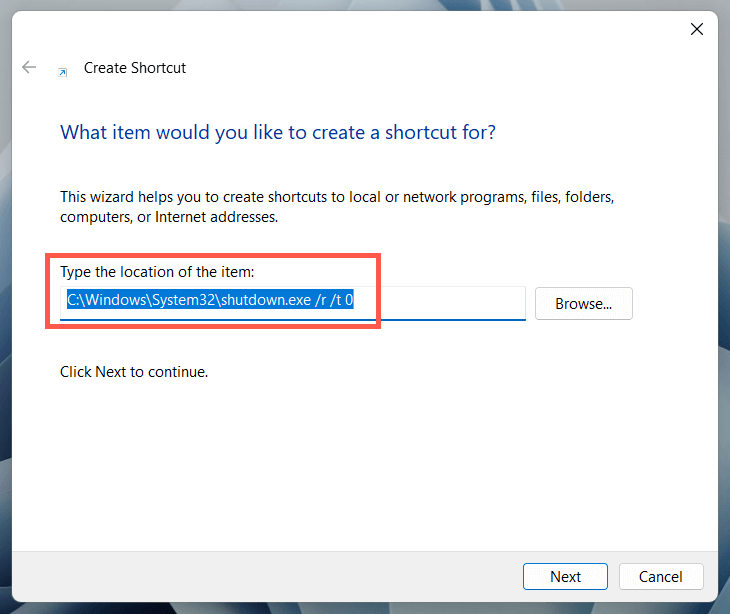

إيقاف التشغيل وإعادة التشغيل: ما الفرق؟
قبل أن نختتم، من الأفضل الإشارة إلى الفرق بين إيقاف تشغيل جهاز الكمبيوتر يدويًا وثمإعادة تشغيله مقابل توجيه النظام إلى إعادة التشغيل من تلقاء نفسه. على الرغم من أن كلا الإجراءين يبدو أنهما يحققان نفس الشيء، إلا أن هذا ليس هو الحال بسبب ميزة تسمى بدء التشغيل السريع..
عند تحديد Shutdown(المتوفر كخيار في العديد من الطرق المذكورة أعلاه)، يقوم Fast Startup بتخزين أشكال مختلفة من بيانات النظام مؤقتًا، مما يسمح لجهاز الكمبيوتر الخاص بك بالتمهيد بشكل أسرع من البداية الباردة. ومع ذلك، قد يتسبب ذلك في حدوث مشكلات أثناء استكشاف المشكلات المستمرة في نظام التشغيل وإصلاحها.
لا يبدأ التشغيل السريع إذا اخترت إعادة التشغيل، مما يجعله الخيار الأفضل إذا كنت تنوي إصلاح المشكلات. كما أنه الخيار الأكثر ملاءمة إلا إذا كنت لا تخطط لتشغيل جهاز الكمبيوتر الخاص بك في أي وقت قريب.
ومع ذلك، لديك خيار تعطيل "بدء التشغيل السريع" إذا أردت ذلك. افتح لوحة تحكم ويندوز ، انتقل إلى الأجهزة والصوت>الطاقة>اختر ما تفعله أزرار الطاقة، ثم قم بإلغاء تحديد المربع التالي لتشغيل بدء التشغيل السريع (مستحسن).
.