سواء كان ذلك لتحسين الأداء أو استكشاف المشكلات التي لا تعد ولا تحصى في أنظمة تشغيل Windows وإصلاحها ، مدير المهام أمر لا غنى عنه لأي مستخدم للكمبيوتر الشخصي. يجعل تحديد العمليات كثيفة الاستخدام للموارد وإدارة برامج بدء التشغيل ومراقبة الأنشطة المتعلقة بالأجهزة والمهام الأخرى أمرًا مريحًا للغاية.
إذا كنت تستخدم Windows 10 ، فيمكنك الاعتماد على أكثر من اثنتي عشرة طريقة مختلفة للحصول على المهمة مدير وتشغيل. بالطبع ، ليس عليك أن تتذكرهم جميعًا! ولكن بالنظر إلى الأهمية النسبية لإدارة المهام ، فمن الأفضل دائمًا معرفة بعض الطرق على الأقل لفتح مدير المهام.
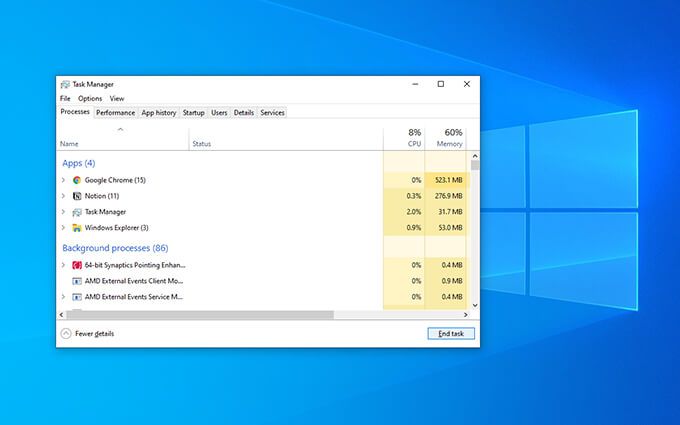
1. افتح مدير المهام عبر شريط المهام
أسهل طريقة لإظهار "إدارة المهام" هي فتحه عبر شريط المهام (شريط الرموز الموجود أسفل سطح المكتب) ببضع نقرات سريعة بالماوس.
ابدأ بالنقر بزر الماوس الأيمن فوق منطقة شاغرة على شريط المهام. بعد ذلك ، في القائمة السياقية التي تظهر ، حدد مدير المهام. بسيط ، صحيح؟
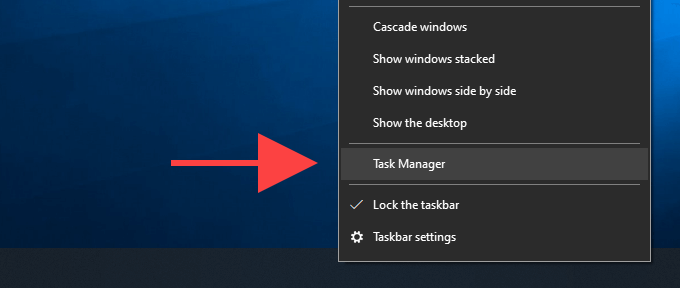
2. افتح Task Manager عبر Hotkey
تتضمن طريقة أخرى مباشرة لفتح إدارة المهام استخدام لوحة المفاتيح Control+ Shift+ Escapeالاختصار. إنه سريع ويعمل بغض النظر عما يظهر على الشاشة - على سبيل المثال ، لعبة فيديو بملء الشاشة.
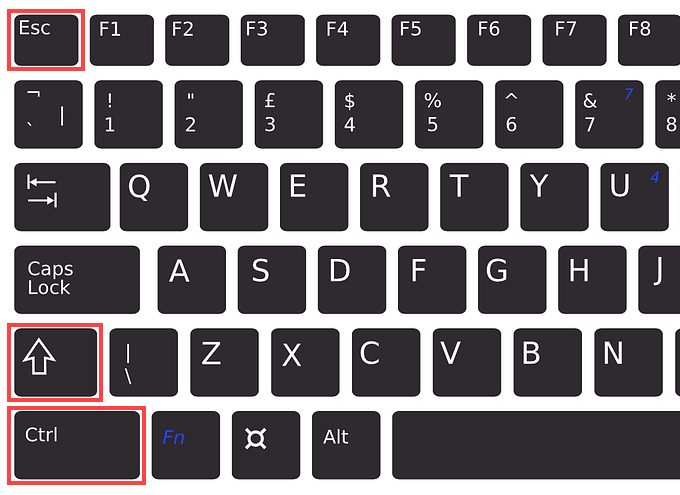
كما أنه سهل الاستخدام في الحالات التي يكون فيها يتعطل مستكشف ملفات Windows أو يفشل في العمل ، ولا يمكنك الوصول إلى "إدارة المهام" بالنقر بزر الماوس الأيمن على شريط المهام.
3. افتح إدارة المهام عبر شاشة أمان Windows
شاشة أمان Windows في Windows 10 ، والتي يمكنك تنشيطها باستخدام Control+ Alt+ Delete، توفر أيضًا خيارًا لاستدعاء إدارة المهام.
يجب أن يعمل حتى إذا تسبب أحد التطبيقات في تعطل نظام التشغيل أو تجميده. لذلك ، لا تنس استخدامه إذا لم يعمل شيء آخر.
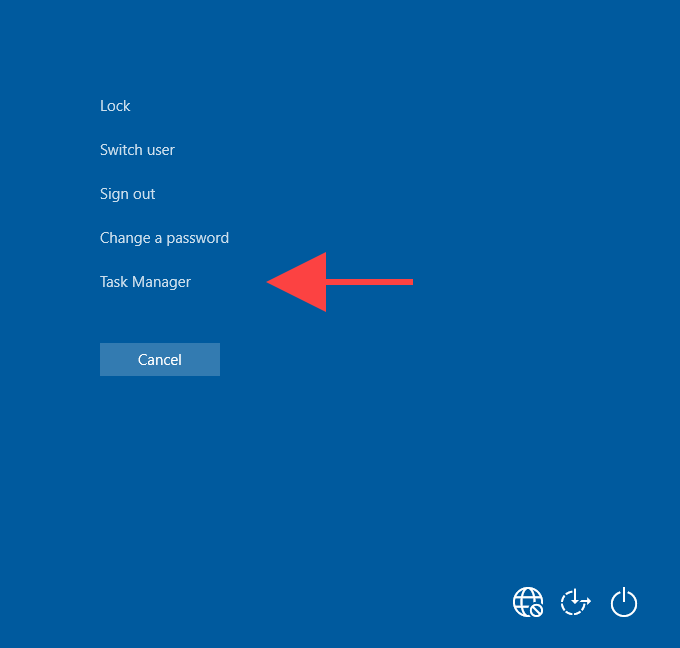
4. افتح مدير المهام عبر قائمة ابدأ
هل تعلم أنه يمكنك تشغيل إدارة المهام بشكل مشابه لأي تطبيق آخر على جهاز الكمبيوتر الخاص بك؟
ما عليك سوى فتح قائمة ابدأوالتمرير لأسفل في قائمة البرامج حتى تصادف مجلد Windows System. ثم قم بتوسيعه وحدد مدير المهام.
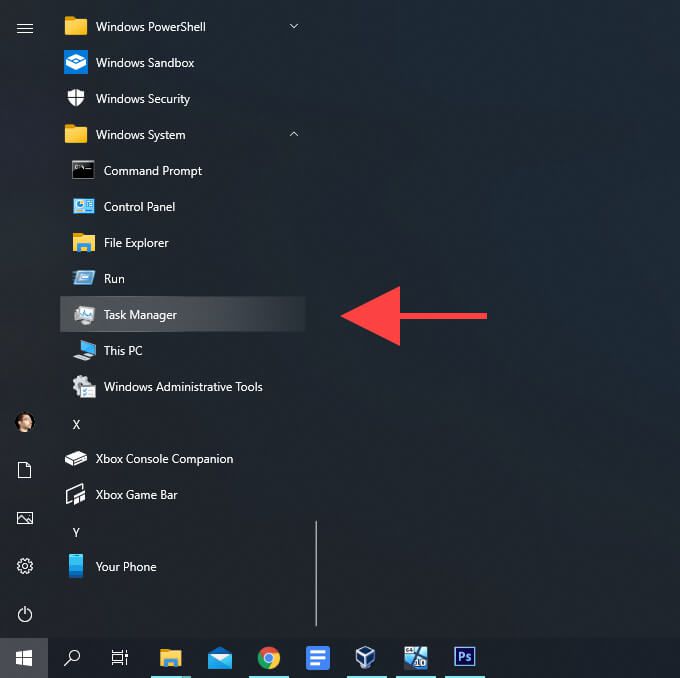
5. افتح إدارة المهام عبر Windows Search
إذا كنت تفضل استخدام Windows Search لفتح البرامج في Windows 10 ، فيجب أن يكون البحث عن مدير المهام وفتحه أمرًا سهلاً.
اكتب مدير المهامأو Taskmgrفي مربع البحث بشريط المهام (استخدم Windows+ S الاختصار إذا كنت لا تراه) واضغط على Enterأو حدد فتح.
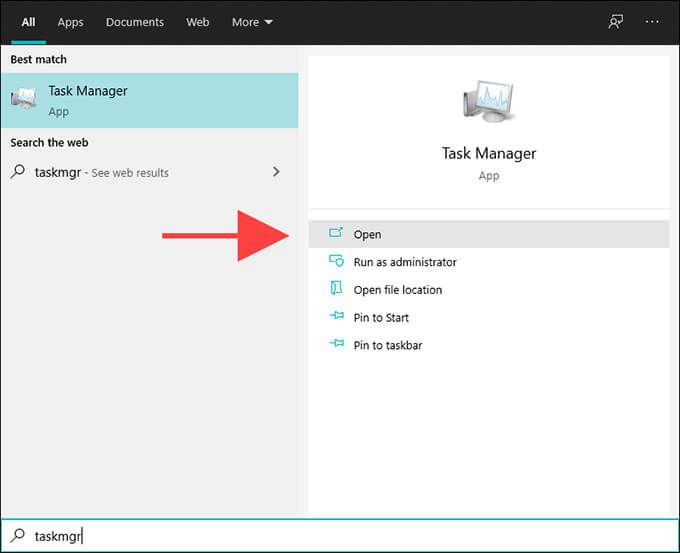
يمكنك أيضًا البحث عن مدير المهام وفتحه عن طريق كتابة مدير المهامأو Taskmgrفي قائمة ابدأ نفسها.
6. افتح إدارة المهام عبر Cortana
إذا كان لديك قم بإعداد Cortana في نظام التشغيل Windows 10 ، فاكتب أو قل افتح مدير المهامبعد استدعاء Cortana ، ويجب أن يبدأ مدير المهام لك بعد فترة وجيزة.
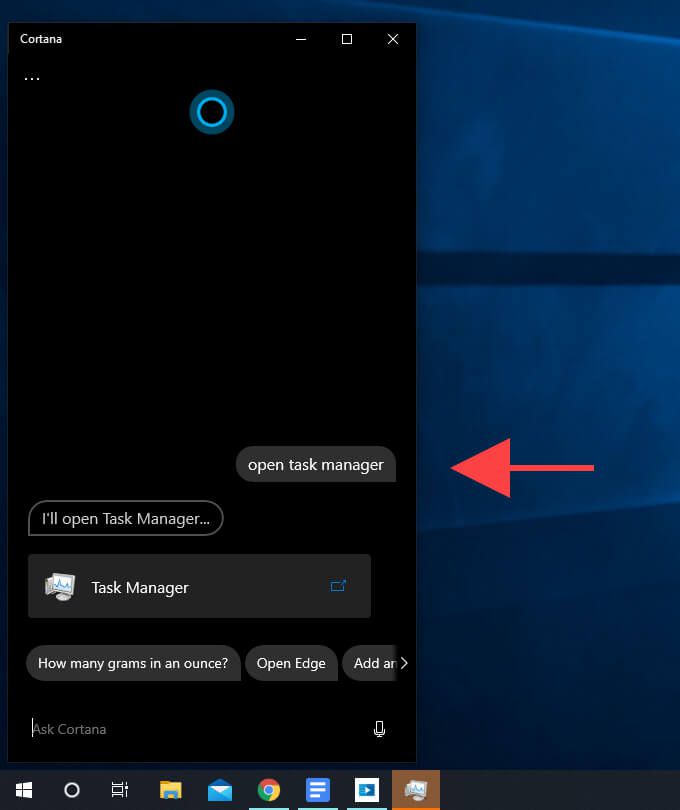
7. افتح Task Manager عبر File Explorer
عند التنقل في نظام الملفات في Windows 10 باستخدام File Explorer ، يمكنك إظهار مدير المهام عن طريق كتابة taskmgrفي شريط العناوين والضغط على دخول. يجب أن تكون قادرًا على القيام بذلك من أي دليل.
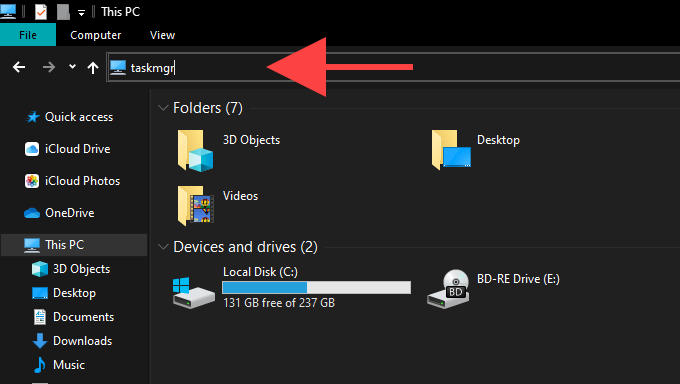
8. افتح مدير المهام عبر ملف قابل للتنفيذ
يمكنك أيضًا فتح مدير المهام عبر الملف التنفيذي الرئيسي للبرنامج. ابدأ بزيارة الدليل التالي على جهاز الكمبيوتر:
Local Disk (C :)>Windows>system32
بعد ذلك ، قم بالتمرير لأسفل وانقر نقرًا مزدوجًا على Taskmgr.exe.
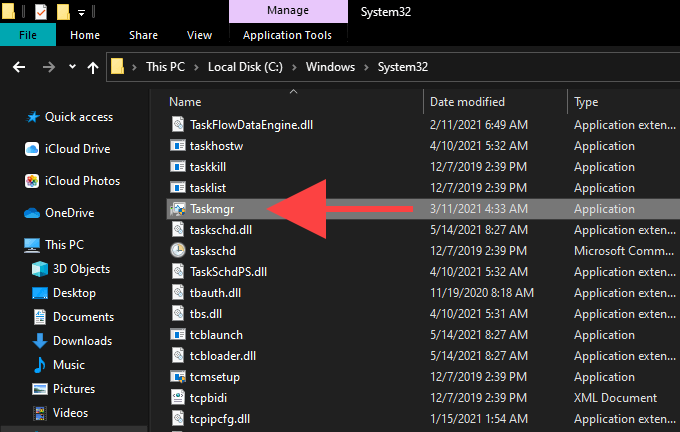
9. افتح "إدارة المهام" عبر قائمة مستخدم الطاقة
تقدم قائمة مستخدم الطاقة في Windows 10 أيضًا اختصارًا إلى "إدارة المهام". يعد استخدامه أمرًا بسيطًا مثل النقر بزر الماوس الأيمن على رمز ابدأ(أو الضغط على Windows+ X) وتحديد إدارة المهام.
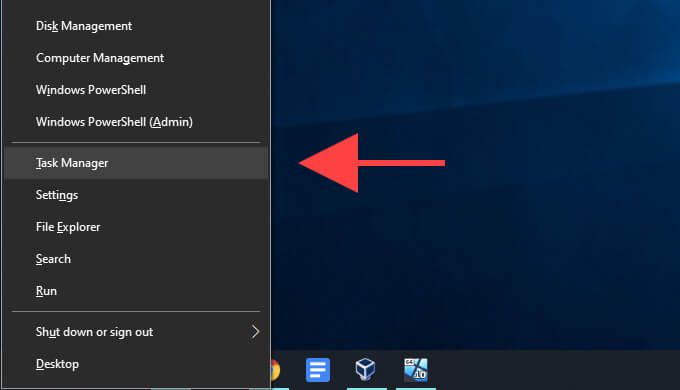
10. افتح Task Manager عبر Run Box
في نظام التشغيل Windows 10 ، يسمح لك مربع التشغيل بفتح أي أداة أو برنامج على جهاز الكمبيوتر الخاص بك شريطة أن تعرف الأمر ذي الصلة ، وليس مدير المهام استثناءً.
اضغط على Windows+ Rلفتح تشغيل. ثم اكتب taskmgrوحدد موافق. يجب أن يظهر مدير المهام على الفور.
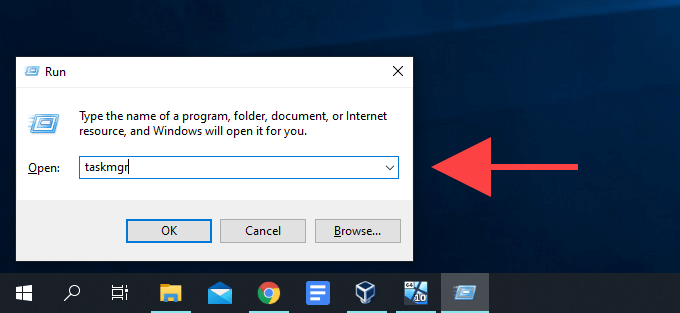
11. افتح إدارة المهام عبر Windows PowerShell
عند التفاعل مع Windows PowerShell أو موجه الأمر في Windows 10 ، يمكنك فتح مدير المهام عن طريق تنفيذ أمر بسيط. فقط اكتب taskmgrفي وحدة التحكم واضغط على Enterلإحضاره.

12. افتح مدير المهام عبر لوحة التحكم
بالرغم من وجود تطبيق الإعدادات ، لا يزال بإمكانك استخدم لوحة التحكم في Windows 10 إدارة الجوانب المختلفة لنظام التشغيل. إنه مخفي عن الأنظار ، لكن يمكنك الوصول إليه بالبحث عن لوحة التحكمعبر بحث Windows. ومع ذلك ، توفر لوحة التحكم أيضًا طريقة أخرى لتشغيل إدارة المهام.
ابدأ بكتابة مدير المهامأو Taskmgrفي حقل البحث أعلى يسار نافذة لوحة التحكم. بعد ذلك ، في نتائج البحث التي تظهر ، حدد مدير المهامضمن النظام.
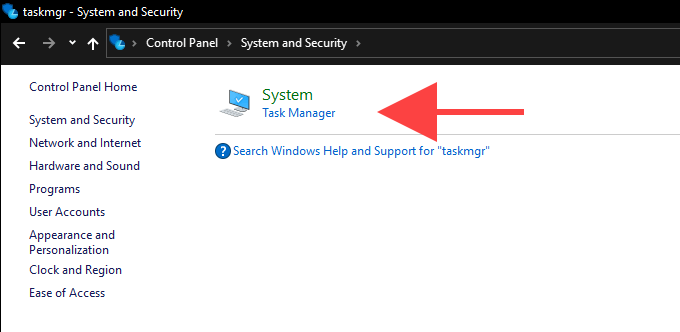
13. افتح Task Manager عبر Desktop Shortcut
إذا كنت تحتاج إلى وصول منتظم إلى مدير المهام ، فمن الجدير أن تستغرق بضع دقائق لإنشاء اختصار على سطح المكتب في Windows 10. وإليك كيفية القيام بذلك.
<ص>1. انقر بزر الماوس الأيمن فوق منطقة شاغرة على سطح المكتب. ثم أشر إلى جديدوحدد اختصار.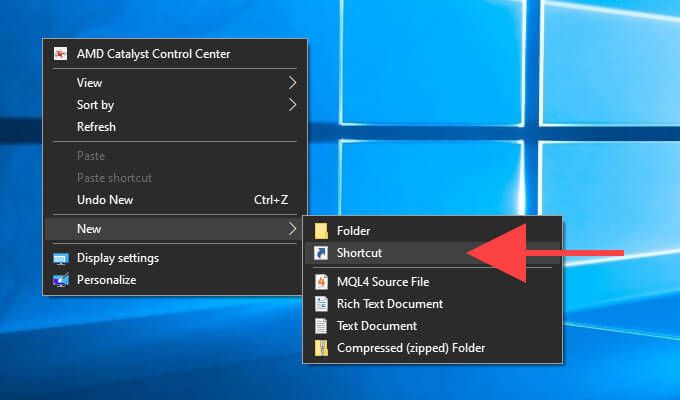
2. اكتب (أو انسخ والصق) المسار التالي في مربع الحوار إنشاء اختصار:
C: \ Windows \ system32 \ Taskmgr.exe
حدد التاليللمتابعة.
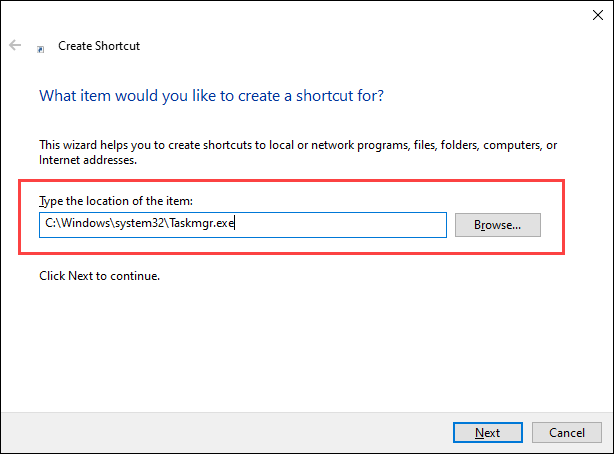
3. أدخل اسمًا للاختصار (على سبيل المثال ، مدير المهام) وحدد إنهاء.
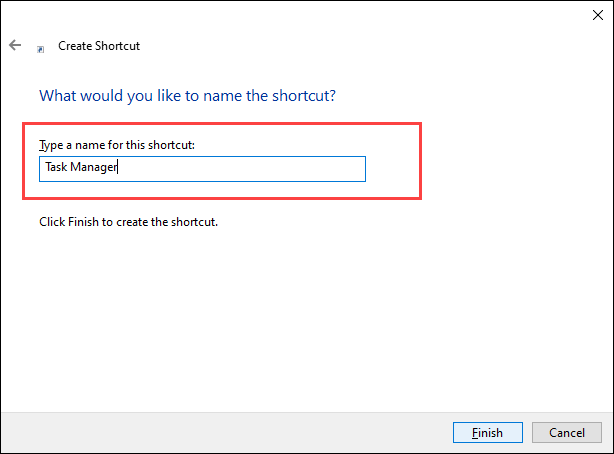
يمكنك بعد ذلك تشغيل "إدارة المهام" بالنقر نقرًا مزدوجًا فوق اختصار سطح المكتب وقتما تشاء.
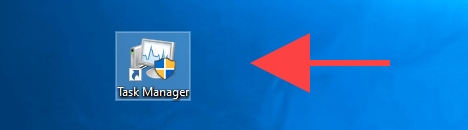
بدلاً من ذلك ، يمكنك إضافة اختصار "إدارة المهام" إلى شريط المهام ، وهذا أسهل. ابدأ بفتح مدير المهام باستخدام أي من الطرق المذكورة أعلاه. ثم ، انقر بزر الماوس الأيمن فوق رمز إدارة المهامفي شريط المهام وحدد تثبيت على شريط المهام.