منفذ HDMI هو تنسيق اتصال العرض الأكثر شيوعًا والذي يقدم عادةً تجربة توصيل وتشغيل. ومع ذلك ، في بعض الأحيان تقوم بتوصيل شاشة HDMI بجهاز الكمبيوتر الذي يعمل بنظام Windows 10 ، ولن يحدث شيء. إذا كانت منافذ HDMI لديك لا تعمل في نظام التشغيل Windows 10 ، فهناك العديد من الأشياء التي يمكنك تجربتها لحل المشكلة.
1. استخدام إخراج آخر مؤقتًا
تتطلب بعض الإصلاحات أدناه أن يكون لديك شاشة تعمل بإخراج متوفر. من المحتمل أن تحتوي بطاقة الرسومات الخاصة بك على أنواع إخراج عرض أخرى. إذا كان لكل من بطاقة الرسومات والتلفزيون نوع منفذ مشترك متاح بخلاف HDMI ، فجرّب ذلك. يمكن أن يكون هذا حلاً دائمًا (على سبيل المثال ، يعد DisplayPort خيارًا أفضل من HDMI) أو مجرد إجراء مؤقت إلى أن تحل المشكلة.

إذا كانت الشاشة تحتوي على إدخال HDMI ، يمكنك استخدام محول. شراء DVI أو VGA أو DisplayPort إلى محول HDMI هذه الأيام ليس مكلفًا بشكل خاص.
2. افحص الكبل والمنافذ بحثًا عن التلف
قبل تجربة أي شيء آخر ، تحقق من منفذ HDMI على الكمبيوتر والمنافذ على الشاشة بحثًا عن التلف مثل التآكل أو القابس الذي يثبت بشكل غير محكم في المنفذ. تحقق من الكبل للتأكد من أنه غير مهترئ أو أن الموصلات غير مشوهة أو متآكلة أو مكسورة جزئيًا من الكبل. إذا لاحظت أي نوع من التلف ، فاستبدل المكونات أو أصلحها إن أمكن.
3. جرّب Swapping Out Stuff
لعزل مشكلة عدم عمل منفذ HDMI ، قم بخلط المكونات ومطابقتها في اتصالك مع الأجهزة الأخرى لمعرفة ما إذا كانت المشكلة تتعلق بالشاشة أو الكمبيوتر أو الكابل نفسه. سيساعد ذلك في تحديد المكون المسبب للخطأ.
4. اختر منفذ HDMI المناسب على جهاز الكمبيوتر الخاص بك
تحتوي العديد من أجهزة كمبيوتر سطح المكتب على رسومات مدمجة متوفرة من خلال منفذ HDMI باللوحة الأم نفسها. إذا كان لديك وحدة معالجة رسومات منفصلة مثبتة ، فتأكد من توصيل كابل HDMI بالبطاقة وليس بمنفذ HDMI على اللوحة الأم. الصورة أعلاه هي مثال لاتصال اللوحة الأم. ستحتوي وحدة معالجة الرسومات المنفصلة على موصل على البطاقة نفسها ، ويمكن الوصول إليه من خلال الفتحات الخلفية الطويلة في الجزء الخلفي من الكمبيوتر.

تسمح لك بعض أجهزة الكمبيوتر بتشغيل كل من البطاقات المدمجة والمنفصلة في وقت واحد أو التبديل بينهما. ستكون هذه الخيارات في قائمة BIOS / UEFI. استشر دليل اللوحة الأم للحصول على إرشادات محددة حول كيفية تغيير هذه الإعدادات لأنها تختلف من علامة تجارية إلى أخرى.
5. إعادة التشغيل مع توصيل الكبل
حاول إعادة تشغيل الكمبيوتر مع توصيل كابل HDMI والشاشة. بينما يجب أن يعمل HDMI بمجرد توصيله ، قد يفشل Windows في بعض الأحيان في التعرف عليه. عادةً ما يضمن التشغيل مع وجود كل شيء في مكانه اكتشاف الشاشة.
6. حدد إدخال HDMI الصحيح

تحتوي معظم الشاشات وأجهزة التلفزيون على أكثر من إدخال HDMI. تحقق جيدًا من أنك قمت بتعيين الشاشة لاستخدام إدخال HDMI الذي قمت بتوصيله. سيتعين عليك التحقق من دليل شاشتك لترى كيف يتم ذلك ، ولكنه عادة ما يكون مجرد إعداد في القوائم.
7. حدد الوضع الصحيح للشاشات المتعددة في Windows
إذا كنت تستخدم شاشة HDMI كشاشة عرض ثانية في إعداد الشاشة المزدوجة ، فسيتعين عليك التأكد من أن Windows يستخدم وضع الشاشة المزدوجة. لديك أربعة خيارات:
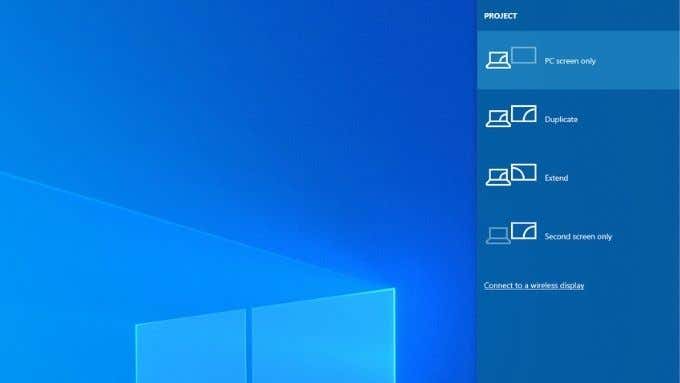
للتبديل السريع بين هذين الوضعين ، اضغط مع الاستمرار على مفتاح Windows + P. يمكنك بعد ذلك استخدام مؤشر الماوس لتحديد الوضع المفضل لديك. إذا لم تتمكن من رؤية أي شيء على أي شاشة ، فيمكنك الضغط باستمرار على مفتاح Windows و النقر على P بشكل متكررللتنقل بين الأوضاع المختلفة.
8. اختر يدويًا دقة مدعومة ومعدل تحديث
عند توصيل شاشة HDMI ، يجب أن يختار الكمبيوتر تلقائيًا الدقة الصحيحة و معدل التحديث. إذا فشلت في القيام بذلك ، يجب أن تعرض الشاشة رسالة خطأ تفيد باختيار دقة غير مدعومة أو معدل تحديث. في بعض الحالات ، لن ترى أي شيء أو مجرد رسالة "لا توجد إشارة".
بالنسبة للعرض الثانوي ، فإن الحل الأسهل هو فتح إعدادات العرض ثم تغيير الدقة ومعدل التحديث.
تعتمد كيفية القيام بذلك على العلامة التجارية لوحدة معالجة الرسومات التي تمتلكها نظرًا لاختلاف اسم الأداة المساعدة GPU وتخطيطها. ما هو عالمي بين جميع العلامات التجارية هو أنه يمكنك الوصول إلى هذه الإعدادات عن طريق النقر بزر الماوس الأيمن على سطح المكتب ثم تحديد الأداة المساعدة Nvidia أو AMD أو Intel من هناك. بمجرد دخولك إلى الأداة ، ستحتاج إلى تحديد إعدادات العرض. المثال أدناه مخصص لوحدة معالجة الرسومات الخاصة بجهاز الكمبيوتر المحمول Nvidia لأغراض التوضيح.
يمكنك أيضًا استخدام صفحة إعدادات العرض الخاصة بنظام Windows لإجراء هذه التغييرات:
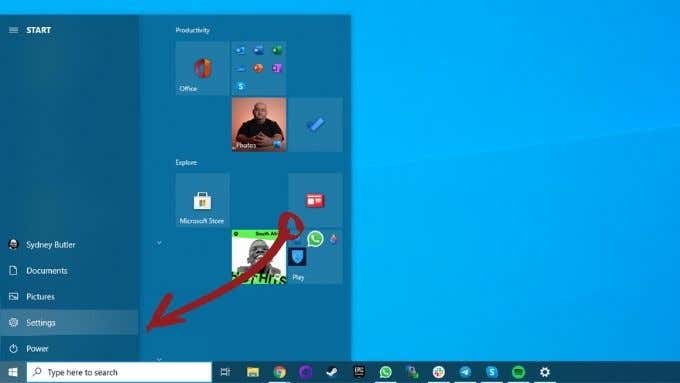
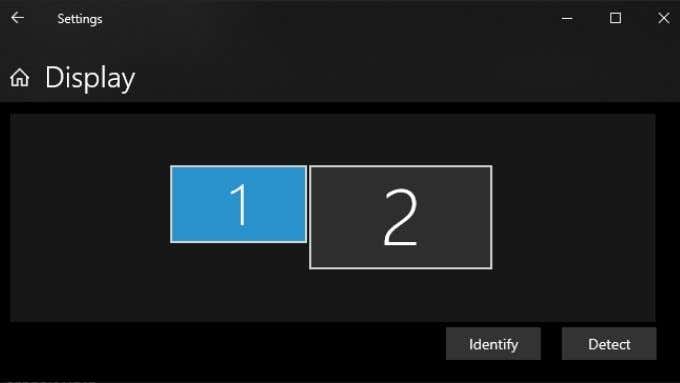
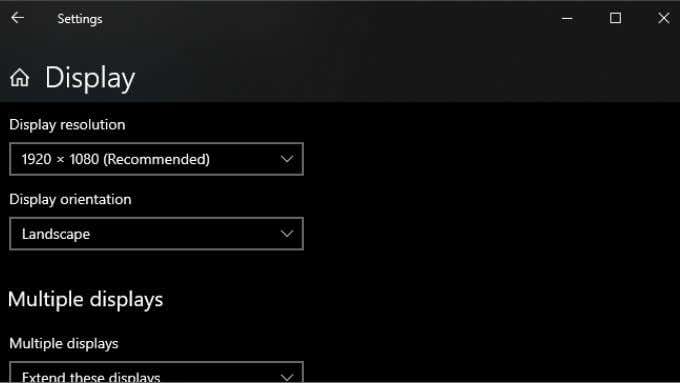
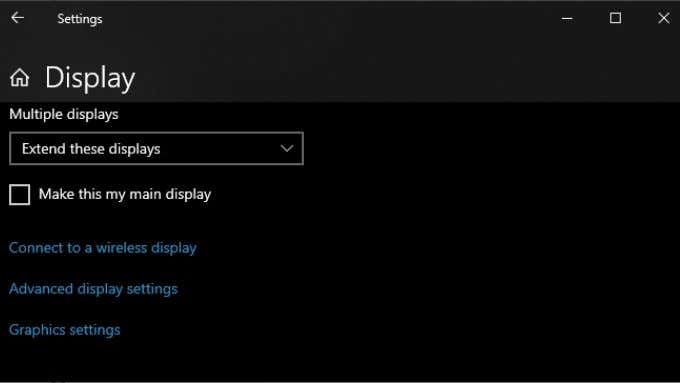
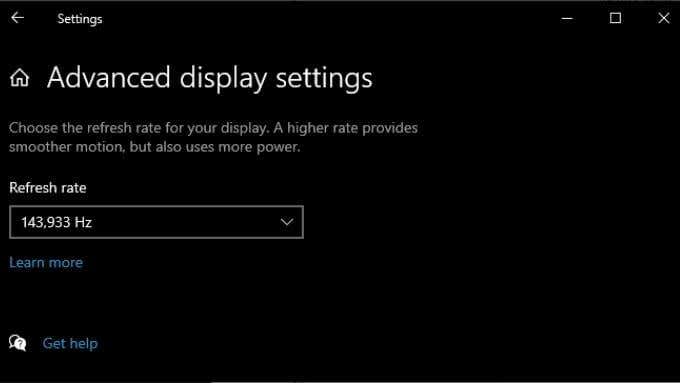
بعد إجراء هذه التغييرات وإغلاق نافذة الإعدادات ، يجب أن تكون شاشة العرض الخاصة بك العمل إذا كانت هذه هي المشكلة. لاحظ أن HDMI تقتصر على مجموعات محددة من الدقة ومعدل التحديث ، اعتمادًا على إصدار HDMI الذي تستخدمه. على سبيل المثال ، يمكن لشاشتنا تحقيق 2560 × 1440 بتردد 165 هرتز عبر منفذ DisplayPort ، ولكن فقط 144 هرتز باستخدام HDMI.
9. يعمل الفيديو بشكل جيد ، ولكن لا يوجد صوت
يحمل HDMI كلاً من بيانات الفيديو والصوت ، وقد تجد أن لديك صورة ولكن لا يوجد صوت. ذلك لأن نظام التشغيل Windows 10 يتعامل مع البث الصوتي عبر HDMI كجهاز صوت منفصل. تحتاج إلى التبديل إلى جهاز الصوت هذا لاستخدامه.
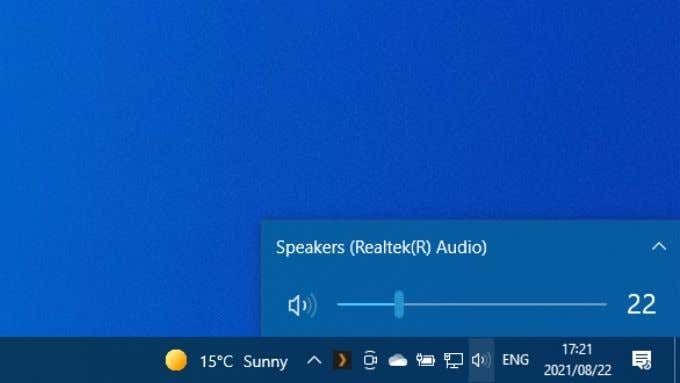
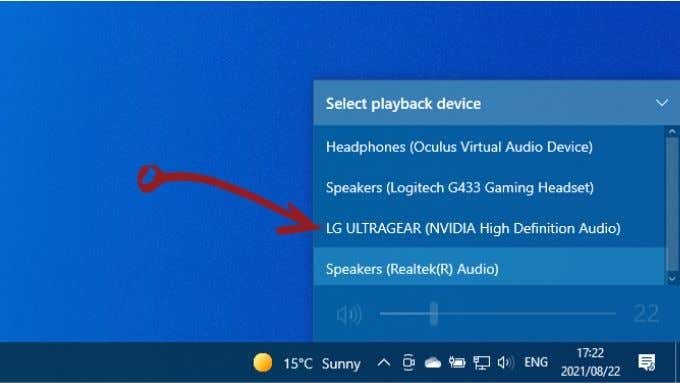
سيكون جهاز HDMI الآن هو جهاز الصوت الخاص بك ، ويجب أن تذهب إليه جميع الأصوات. إذا كنت تريد معرفة المزيد حول توجيه الصوت في Windows 10 ، فاقرأ كيفية تشغيل الصوت على سماعات الرأس ومكبرات الصوت في نفس الوقت في نظام التشغيل Windows 10.
10. تحديث Windows وبرامج تشغيل GPU
أخيرًا ، تأكد من تحديث كل من تثبيت Windows وبرامج تشغيل GPU.
للتأكد من أنك تقوم بتشغيل أحدث إصدار من Windows 10 ، وافتح قائمة ابدأ، وابحث عن التحقق من وجود تحديثات، ثم افتحه. حدد الزر التحقق من وجود تحديثات، وسيخبرك Windows إذا كانت هناك تحديثات معلقة.
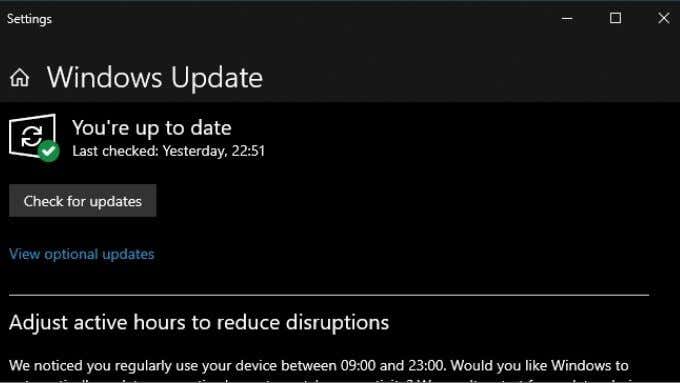
بالنسبة إلى برامج تشغيل GPU الخاصة بك ، قم بزيارة موقع الويب الخاص بصانع GPU وابحث عن طراز GPU الخاص بك في قسم تنزيل برنامج التشغيل. في بعض الحالات ، يمكنك أيضًا التحقق من وجود تحديثات باستخدام تطبيق الأداة المساعدة GPU المثبت بالفعل على جهاز الكمبيوتر الخاص بك. ارجع إلى وثائق GPU الخاصة بك للحصول على إرشادات أكثر تفصيلاً.
11. استخدم مدقق ملفات النظام
على الرغم من أنه بعيد المنال ، هناك احتمال أن يتداخل تلف ملفات النظام مع تشغيل وحدة معالجة الرسومات. أسهل طريقة للتأكد من سلامة جميع ملفات النظام هي مدقق ملفات النظام. يمكنك التعرف على كيفية استخدام SFC في مقالتنا SFC و DISM. يستغرق الأمر دقيقة واحدة فقط للبدء ، وعادةً ما يتم إصلاح معظم أنواع تلف ملفات النظام.