هل تواجه مشكلة في استخدام إيماءة السحب والإفلات على سطح المكتب، أو في File Explorer، أو داخل برنامج معين؟ سيوضح لك دليل استكشاف الأخطاء وإصلاحها عدة طرق لإصلاح السحب والإفلات على نظامي التشغيل Windows 11 و10.
يلعب السحب والإفلات دورًا محوريًا عند التنقل بين العناصر الموجودة على جهاز الكمبيوتر. ومع ذلك، فهو معروف أيضًا بوجود خلل، وهناك العديد من الأسباب وراء المشكلة. إذا لم تتمكن من استخدام الإيماءة كما تفعل عادةً في نظام التشغيل Windows 11 أو 10، فمن المفترض أن تساعدك الحلول التالية.
1. إعادة ضبط إيماءة السحب والإفلات
إذا لم تتمكن من سحب الملفات أو المجلدات وإسقاطها على منطقة سطح المكتب أو في File Explorer، فإن إحدى الطرق السريعة لإصلاح السحب والإفلات هي إعادة تعيين الإيماءة. للقيام بذلك:
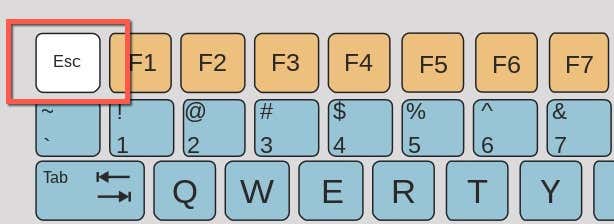
2. افتح إدارة المهام وأعد تشغيل Explorer
أعد تشغيل نظام إدارة ملفات Windows إذا استمرت مشكلة السحب والإفلات بالرغم من الضغط على مفتاح Esc. يمكنك القيام بذلك عبر مدير مهام الويندوز.
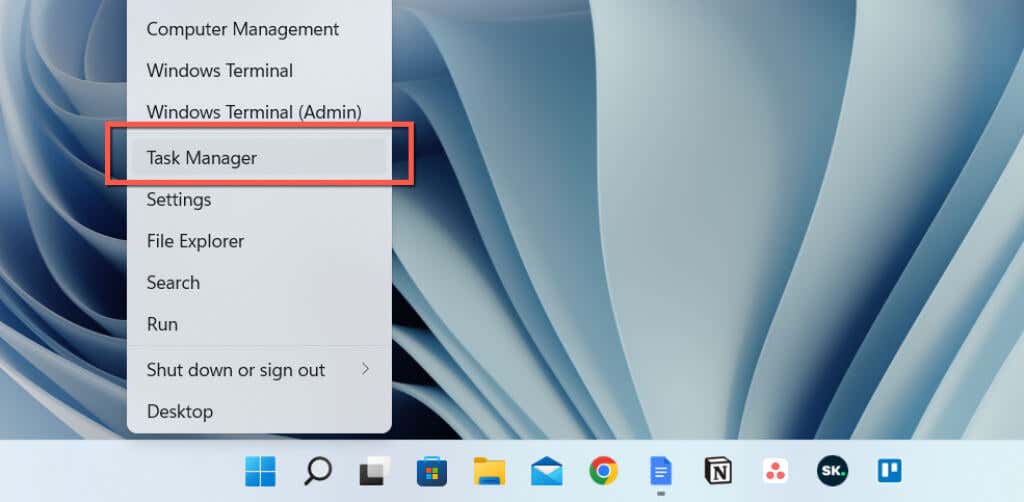
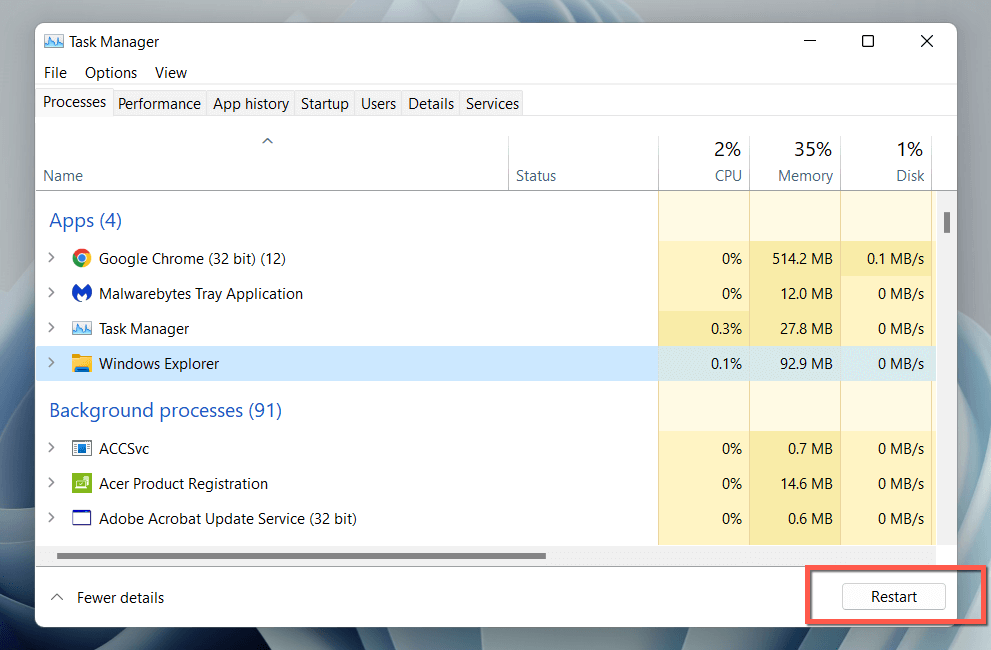
3. قم بإنهاء التطبيق وإعادة تشغيله
إذا فشلت ميزة السحب والإفلات في العمل مع تطبيق معين فقط، فمن المحتمل أن يكون ذلك بسبب خطأ عشوائي سيتم إصلاحه من خلال إعادة تشغيل البرنامج. إذا كنت تريد أن تكون دقيقًا، قم بإنهاء البرنامج والعمليات الأخرى ذات الصلة عبر إدارة المهام قبل إعادة فتحه.
حاول تحديث التطبيق إذا تكررت المشكلة. ابحث عن خيار التحديث المضمن أو قم بزيارة موقع المطور للحصول على إصدار محدث.
4. أعد تشغيل جهاز الكمبيوتر الخاص بك
أعد تشغيل جهاز الكمبيوتر إذا لم تنجح أي من الإصلاحات السريعة المذكورة أعلاه. تؤدي عملية إعادة التشغيل إلى مسح البيانات القديمة في ذاكرة النظام وهي طريقة غير ملائمة ولكنها فعالة لحل الكثير من الأخطاء الدقيقة. احفظ عملك، وافتح قائمة "ابدأ"، ثم حدد الطاقة>إعادة التشغيلإذا لم تكن قد قمت بذلك بالفعل..
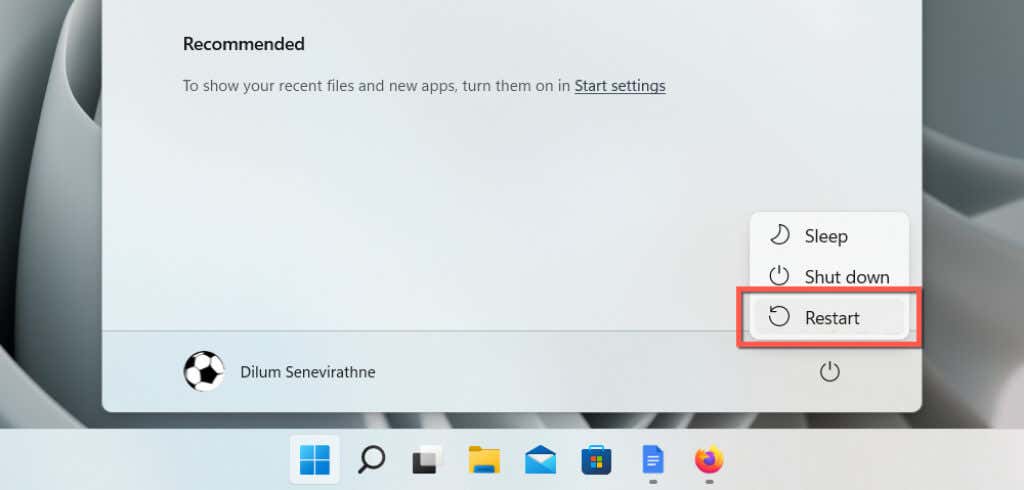
5. قم بتحديث نظام التشغيل Windows 11 أو 10
قد يحتوي التحديث الأحدث لنظامي التشغيل Windows 11 و10 على إصلاحات أخطاء لمشكلات السحب والإفلات المستمرة على جهاز الكمبيوتر لديك. للتحقق من تثبيت تحديثات Windows:
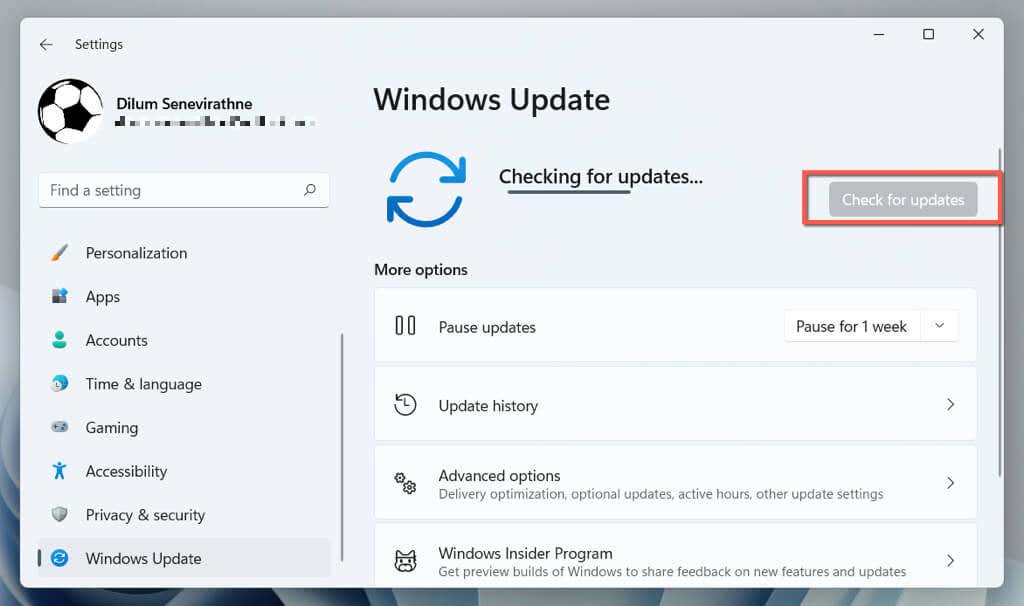
حدد الزر تثبيتإذا كانت هناك تحديثات جودة أو تحديثات تراكمية معلقة. بعد ذلك، انتقل إلىالخيارات المتقدمة>التحديثات الاختيارية(أو حدد عرض التحديثات الاختياريةفي نظام التشغيل Windows 10) وقم بتثبيت جميع برامج تشغيل الماوس أو لوحة اللمس المتوفرة من Microsoft .
6. إزالة وإعادة تثبيت برامج تشغيل الماوس
قد يؤدي برنامج تشغيل الماوس أو لوحة اللمس الفاسد إلى منع السحب والإفلات من العمل في نظامي التشغيل Windows 11 و10. أعد تثبيت برنامج التشغيل عبر "إدارة الأجهزة" لإصلاح المشكلة.
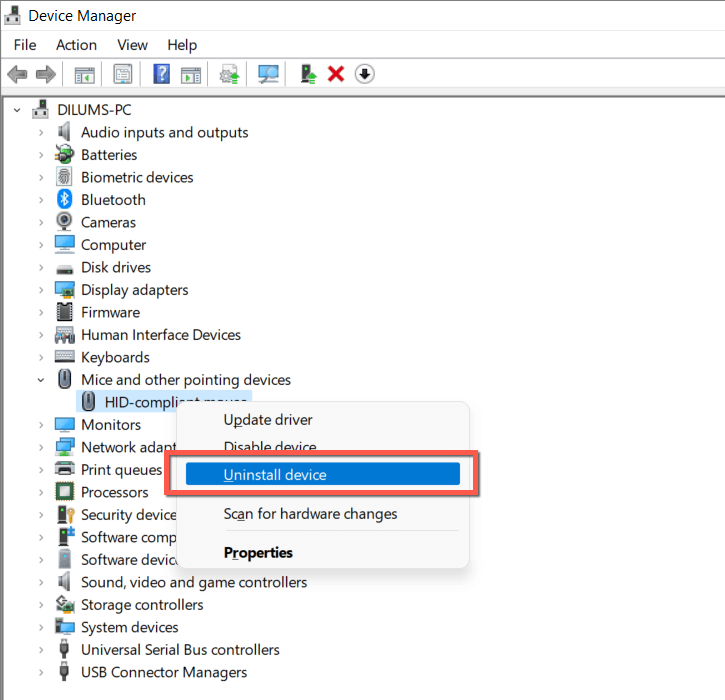
7. تحقق من برنامج الماوس/لوحة التتبع لديك
إذا كان الماوس أو لوحة التتبع لديك مزودة ببرنامج تشغيل تابع لجهة خارجية (على سبيل المثال، Logi Options+ أو Razer Synapse)، فتحقق من وجود أي خيارات تخصيص قد تؤثر أو تتعارض مع إيماءة السحب والإفلات. قم أيضًا بتحديث البرنامج إلى أحدث إصدار له أثناء تواجدك فيه.
8. قم بتشغيل مستكشف أخطاء أجهزة Windows ومصلحها
يحتوي نظاما التشغيل Windows 11 و10 على مستكشف أخطاء الأجهزة ومصلحها الذي يمكنه إصلاح مشكلات الماوس ولوحة التتبع تلقائيًا. لتشغيله:.
msdt.exe-id DeviceDiagnostic
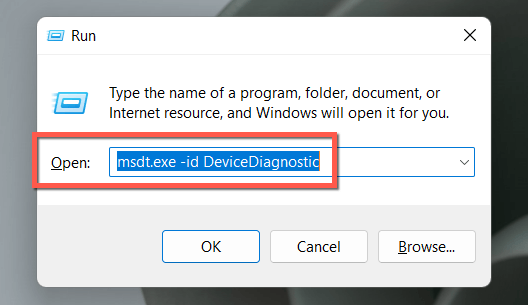
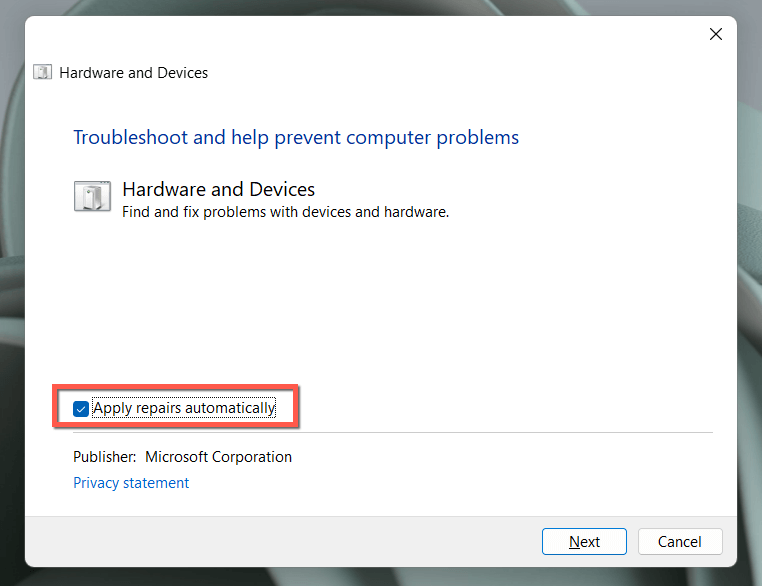
9. اختبر زر الفأرة الأيسر
قد يكون خلل في زر الماوس الأيسر هو ما يمنعك من سحب الأشياء في Windows. لاختبار ذلك، اضغط مع الاستمرار على الزر بقوة أكبر من المعتاد. إذا أدى ذلك إلى "إصلاح" المشكلة، فمن المحتمل أن الزر قد أصبح مهترئًا. إذا كان الماوس لا يزال تحت الضمان، فيجب أن تكون مؤهلاً للحصول على بديل مجاني. أو احصل على ماوس جديد.
10. أصلح إدخالات التسجيل بالسحب والإسقاط
هل هناك تأخير كبير قبل أن يبدأ العنصر في الالتصاق بالمؤشر أثناء حدث السحب والإفلات؟ من الممكن أن يكون أحد البرامج قد قام بتعديل قيم تسجيل السحب والإفلات في سجل النظام دون إذن. للتحقق منها وإصلاحها:
HKEY_CURRENT_USER\لوحة التحكم\Desktop
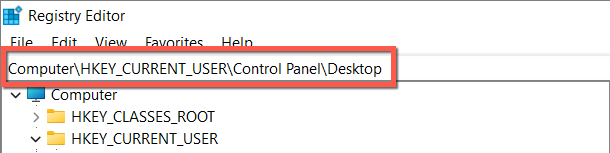
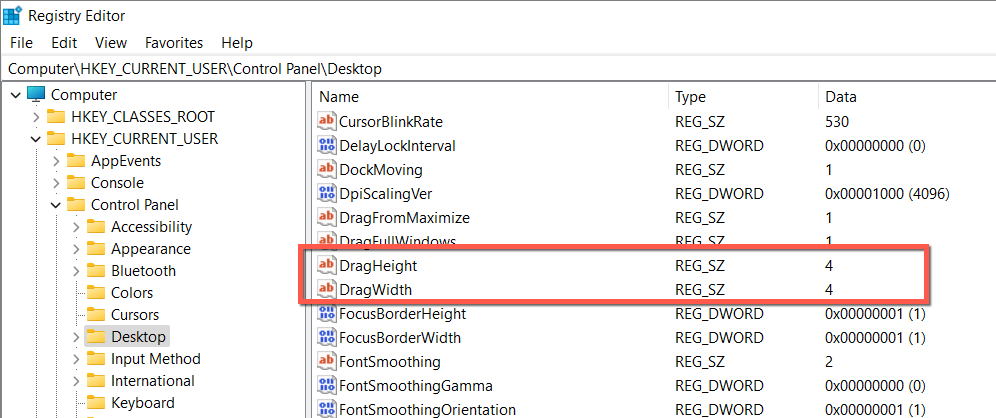
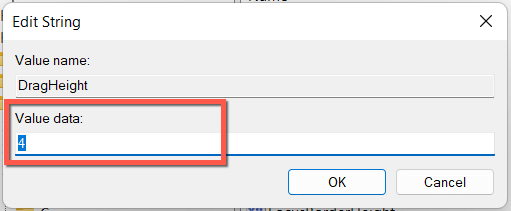
11. قم بإجراء فحص SFC وDISM
ليس من غير المألوف أن يواجه تثبيت Windows 11 أو 10 مشكلات تتعلق بالاستقرار، وبالتالي يفشل في تشغيل عمليات Windows الأساسية مثل السحب والإفلات بشكل صحيح..
لإصلاح ذلك، يجب عليك تنفيذ أداتين مدمجتين لسطر الأوامر - مدقق ملفات النظام وأداة DISM (خدمة نشر الصور وإدارتها). - عبر وحدة تحكم Windows PowerShell أو موجه الأوامر مرتفعة.
12. فحص جهاز الكمبيوتر الخاص بك بحثًا عن البرامج الضارة
غالبًا ما تستغل برامج Windows والفيروسات الضارة ميزات مثل السحب والإسقاط، لذا قم بتثبيت أداة إزالة البرامج الضارة المخصصة وافحص جهاز الكمبيوتر الخاص بك بحثًا عن البرامج الضارة. إليك كيفية استخدام الإصدار المجاني من البرامج الضارة :
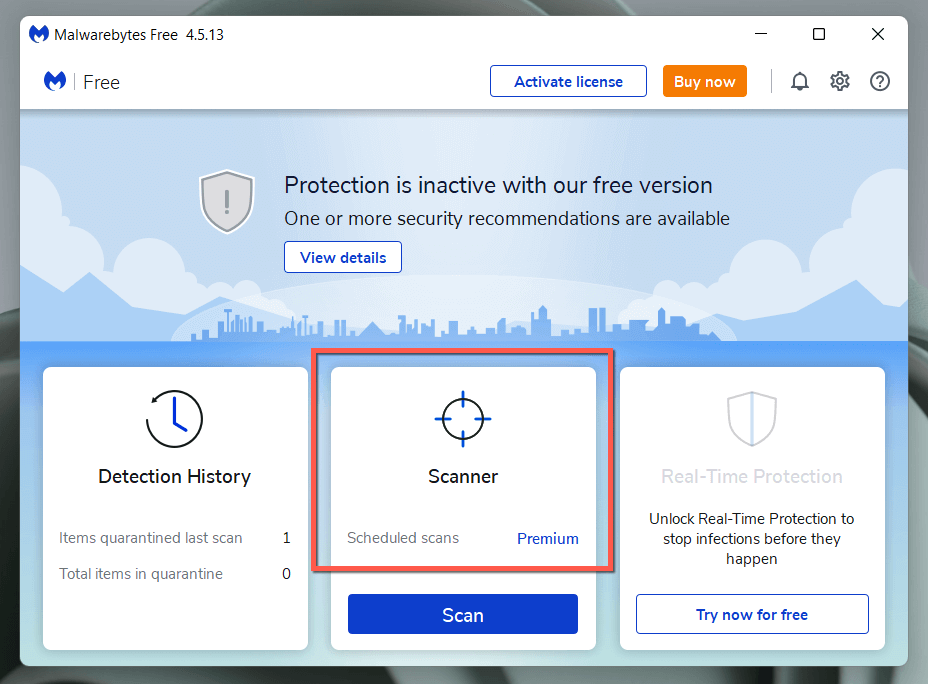
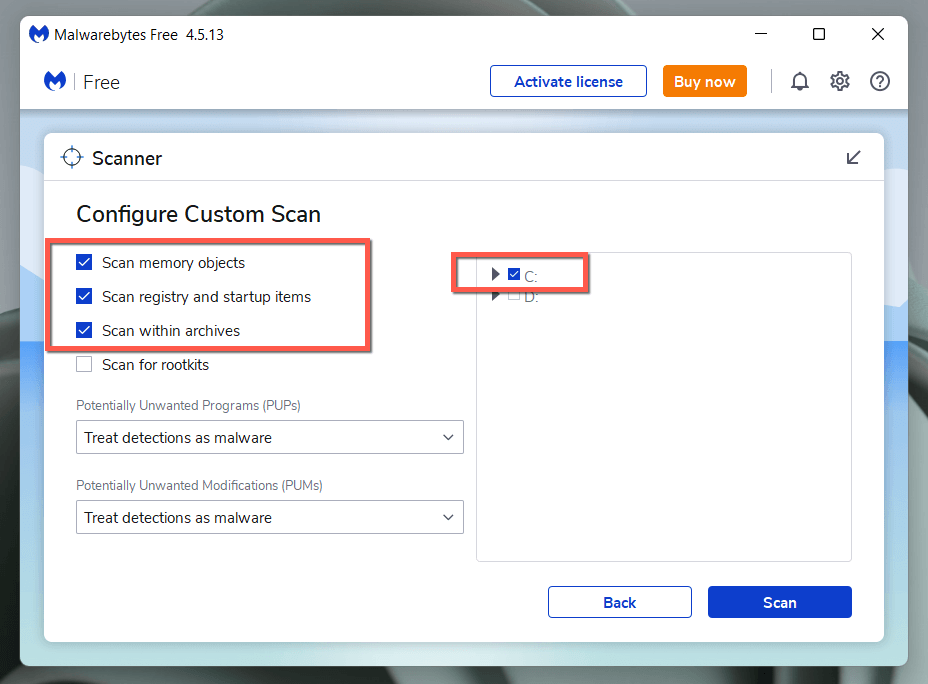
13. تنظيف تمهيد تثبيت Windows الخاص بك
التمهيد النظيف لنظام التشغيل Windows 11 أو 10 لتحديد خدمات الجهات الخارجية المحتملة وبرامج بدء التشغيل التي تتداخل مع وظيفة السحب والإفلات. للقيام بذلك:
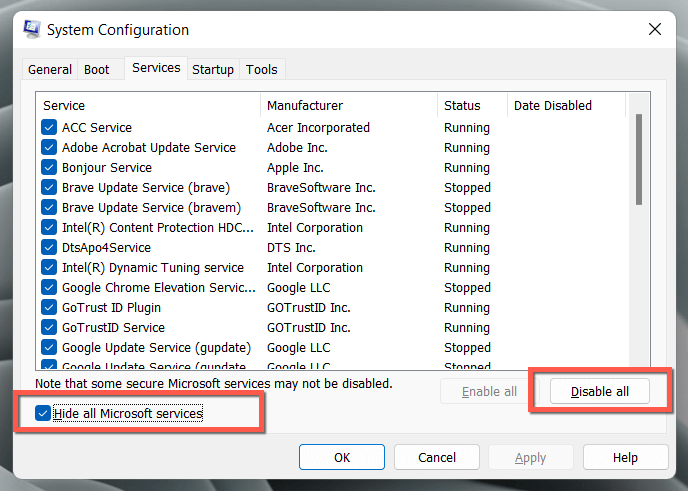
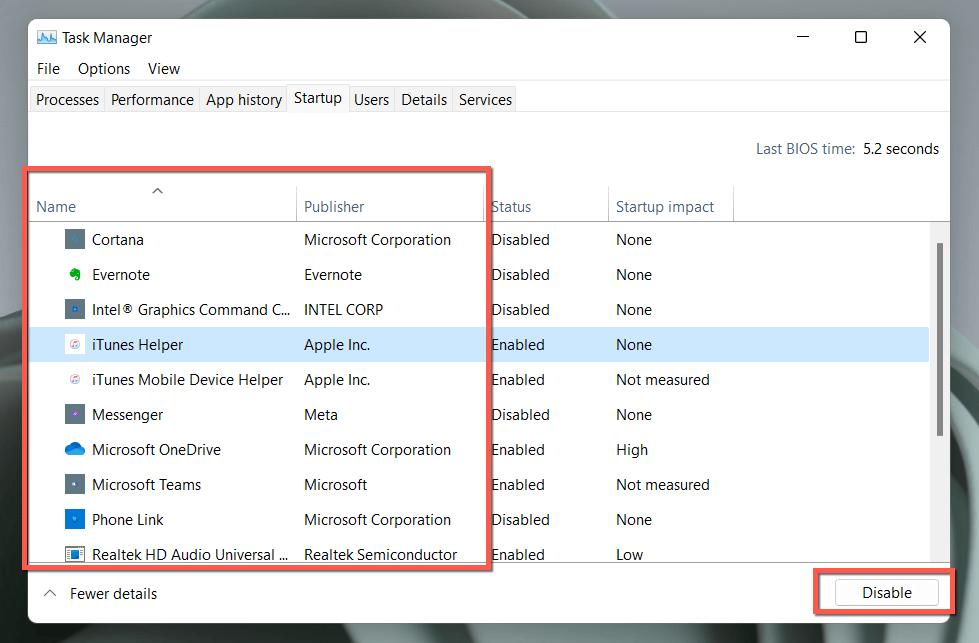
إذا أدى التشغيل النظيف لنظام التشغيل Windows إلى إصلاح السحب والإفلات، فأعد تنشيط الخدمات وبرامج بدء التشغيل في مجموعات لتمييز العنصر الذي يقيد الإيماءة.
ماذا يمكنك أن تفعل أيضًا؟
من السهل إلى حد ما استكشاف مشكلات السحب والإفلات في Windows وإصلاحها، وغالبًا ما تؤدي الإصلاحات السريعة مثل الضغط على مفتاح Esc وإعادة تشغيل Windows Explorer إلى حل المشكلة. ومع ذلك، إذا لم يساعدك أي من الحلول المذكورة أعلاه، فليس هناك ما يمكنك فعله باستثناء إعادة ضبط المصنع ويندوز 10 أو 11.
ومع ذلك، هل تعلم أن مشكلات السحب والإفلات لا تحدث فقط على جهاز الكمبيوتر؟ إذا كنت تمتلك جهاز Mac أيضًا، فإليك كيفية إصلاح السحب والإفلات في نظام التشغيل macOS.
.