يأتي Windows 11 بمستكشف الملفات نفسه الذي اعتدت عليه من الإصدارات السابقة. تمامًا كما كان من قبل، فإن الأداة لا تخلو من المشكلات. قد تواجه تباطؤ مستكشف الملفات أو عدم استجابته لأوامرك.
تتضمن بعض المشكلات مشكلة بسيطة في جهاز الكمبيوتر الخاص بك، أو تلف أحد ملفات النظام، أو إصابة جهاز الكمبيوتر الخاص بك بفيروس أو برامج ضارة. في هذا الدليل، سنلقي نظرة على بعض الحلول المحتملة للمشكلة.
أعد تشغيل مستكشف الملفات على جهاز الكمبيوتر الذي يعمل بنظام Windows 11
لا تعني إعادة تشغيل File Explorer إغلاق نوافذ مجلدك وإعادة فتحها. يقدم لك جهاز الكمبيوتر الخاص بك الخيار الذي يتوقف عملية Windows Explorer ثم يعيد تشغيل العملية من البداية.
يساعد القيام بذلك في إصلاح المشكلات البسيطة في الأداة المساعدة.
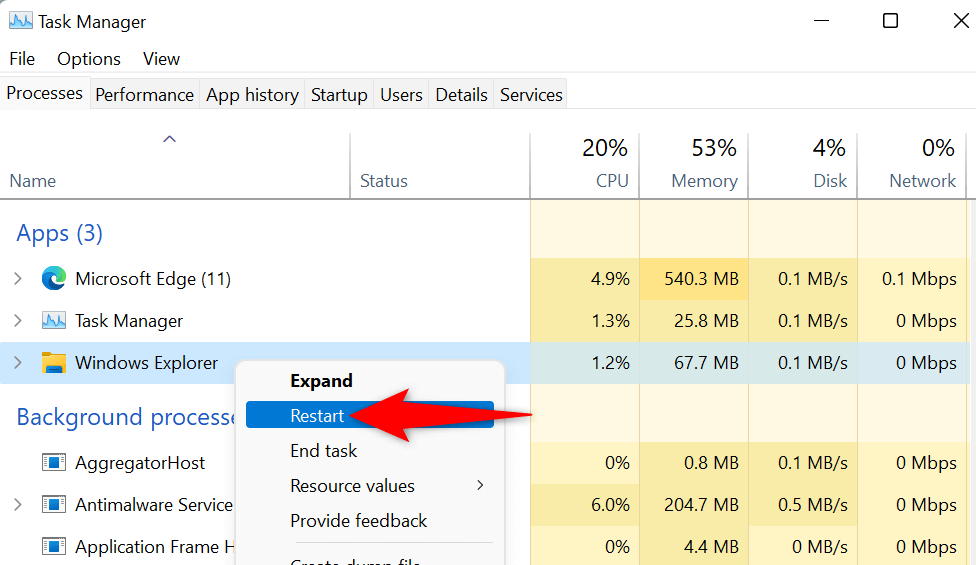
أعد تشغيل جهاز الكمبيوتر الذي يعمل بنظام Windows 11
إذا لم يتم حل مشكلتك بعد إعادة تشغيل مستكشف Windows، أعد تشغيل جهاز الكمبيوتر الخاص بك ومعرفة ما إذا كان ذلك يعمل أم لا. تساعد إعادة تشغيل جهاز الكمبيوتر الذي يعمل بنظام التشغيل Windows 11 على إصلاح العديد من الأخطاء البسيطة، بما في ذلك تلك التي تتسبب في عدم عمل File Explorer بشكل صحيح.
تأكد من حفظ عملك غير المحفوظ قبل متابعة إعادة تشغيل جهاز الكمبيوتر.

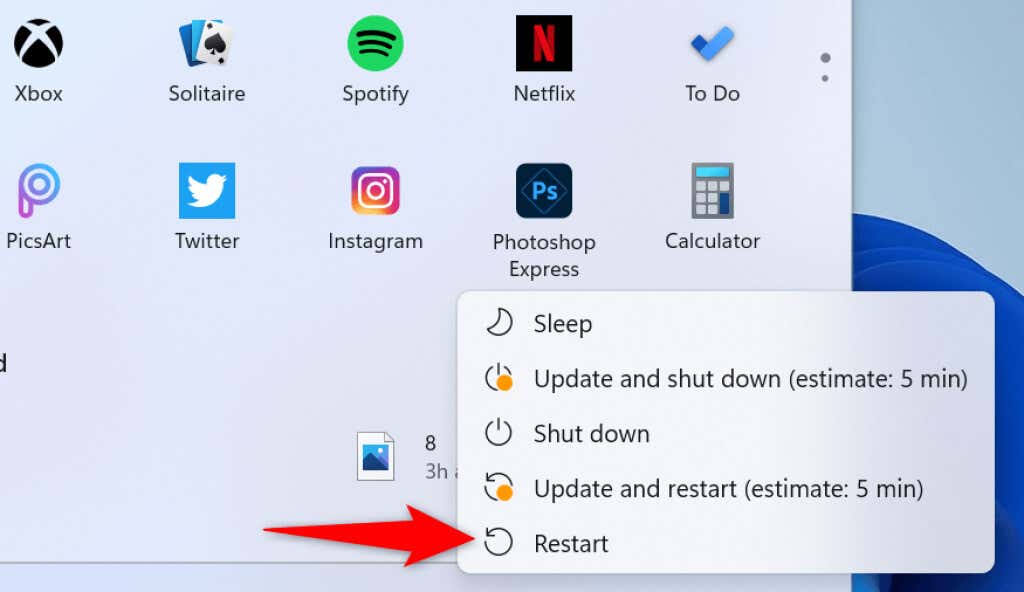
مسح ذاكرة التخزين المؤقت لمستكشف ملفات Windows 11
أحد أسباب عدم عمل "مستكشف الملفات" كما هو متوقع هو أن الأداة المساعدة قد تراكمت لديها عدد كبير جدًا من ملفات ذاكرة التخزين المؤقت. تؤدي هذه الملفات في بعض الأحيان إلى إبطاء سرعة الأداة أو جعلها لا تعمل على الإطلاق..
في هذه الحالة، أفضل حل هو مسح ملفات ذاكرة التخزين المؤقت لمستكشف الملفات. يؤدي هذا إلى إزالة بيانات ذاكرة التخزين المؤقت الأساسية حتى يمكن حل مشكلتك.


تحقق من Windows Update
سواء كانت لديك مشكلات في File Explorer أم لا، فإننا نوصي بشدة بالحفاظ على تحديث جهاز الكمبيوتر الشخصي الذي يعمل بنظام Windows. ويضمن ذلك حصولك دائمًا على أحدث إصلاحات الأمان والأخطاء، مما يؤدي إلى تجربة أكثر سلاسة.
إنه إجراء سريع وسهل ومجاني تحديث مايكروسوفت ويندوز :
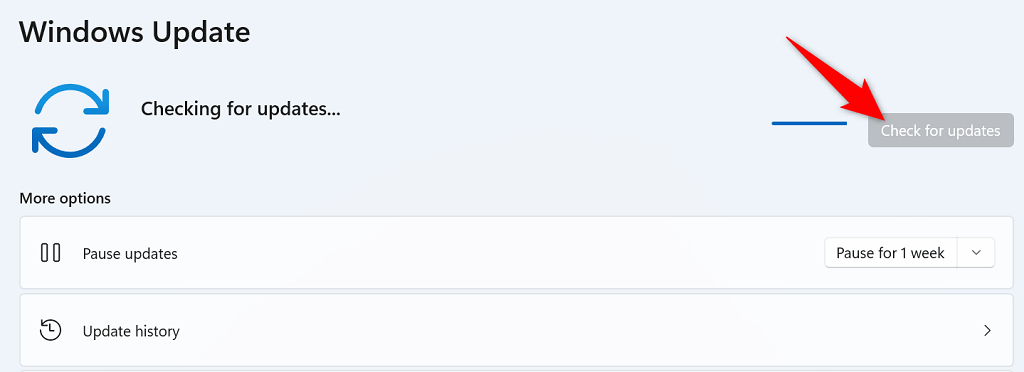
استخدم أداة صيانة النظام
يتضمن Windows 11 أداة صيانة النظام لمساعدتك في فحص جهاز جهاز كمبيوتر للمشاكل الشائعة الخاص بك. يجب عليك تشغيل هذه الأداة عندما يتعطل مستكشف الملفات لديك، حيث توجد فرصة جيدة لإصلاح مشكلاتك باستخدام هذه الأداة.
يمكنك تشغيل صيانة النظام من لوحة التحكم كما يلي:
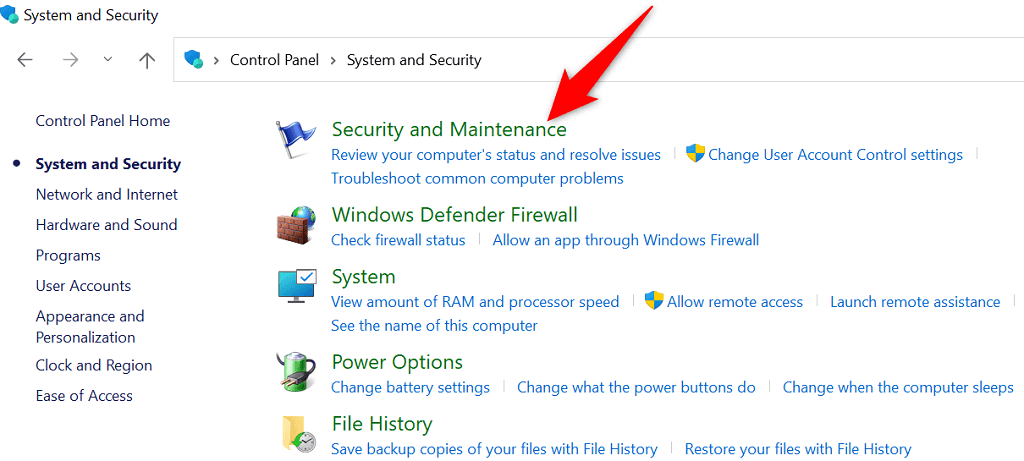
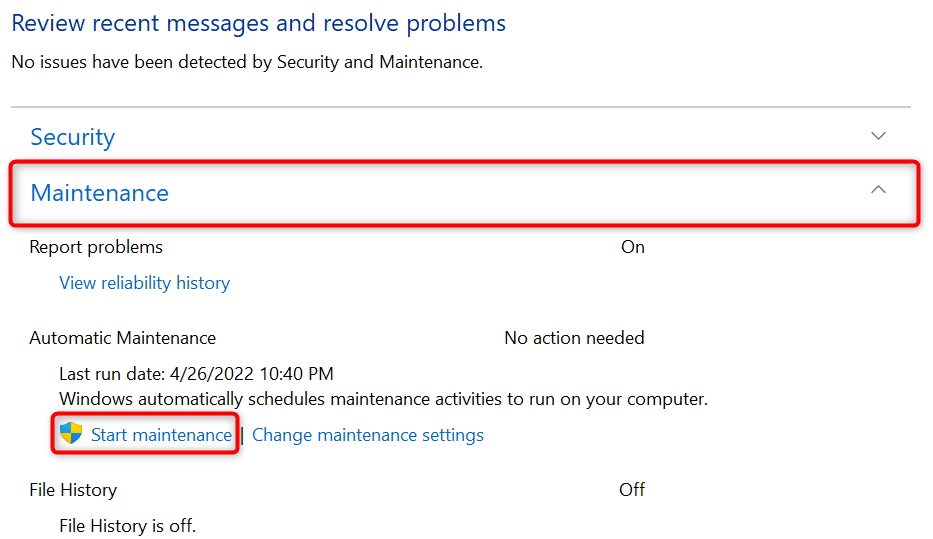
فحص جهاز الكمبيوتر الذي يعمل بنظام التشغيل Windows 11 بحثًا عن الفيروسات والبرامج الضارة .
يمكن أن تتسبب الفيروسات والبرامج الضارة في حدوث مشكلات متعددة على أجهزة الكمبيوتر التي تعمل بنظام التشغيل Windows، بما في ذلك جعل أدوات النظام مثل File Explorer تعمل بشكل سيئ. على الرغم من أن الأمر غير محتمل، فمن المفيد تشغيل فحص الفيروسات معرفة ما إذا كان جهاز الكمبيوتر الخاص بك مصابًا بأية تهديدات.
بفضل برنامج مكافحة الفيروسات المدمج في نظام التشغيل Windows 11، لن تحتاج إلى تثبيت تطبيق تابع لجهة خارجية لنظام البحث عن التهديدات المختلفة وإزالتها من جهازك. يمكنك إجراء فحص باستخدام هذه الأداة المساعدة المضمنة والعثور على العناصر التي تتسبب في عدم عمل File Explorer وإزالتها.
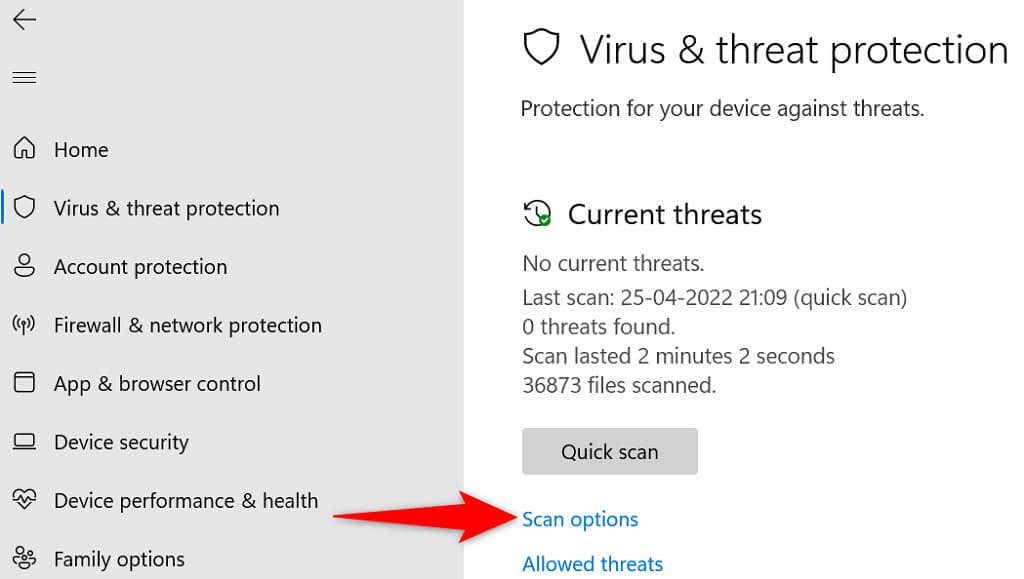
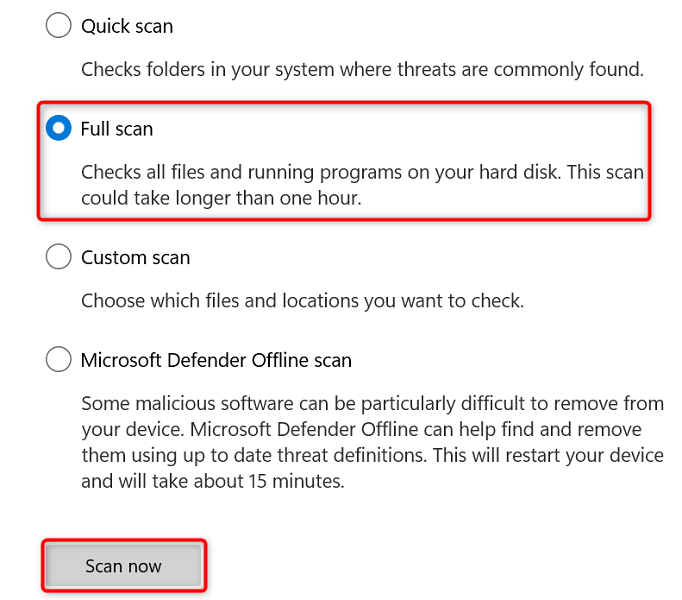
إصلاح مستكشف الملفات باستخدام SFC (مدقق ملفات النظام) وDISM
أحد الأسباب المحتملة لوجود مشكلات مع File Explorer هو أن ملفات نظام الكمبيوتر لديك أصبحت تالفة. يمكن أن يحدث هذا لأسباب مختلفة.
لحسن الحظ، يتضمن Windows 11 أداة تسمى SFC (مدقق ملفات النظام) إلى البحث عن الملفات الفاسدة وإصلاحها على جهاز الكمبيوتر الخاص بك. يمكنك استخدام هذا الأمر مع DISM للحصول على ملفات Windows الأساسية الأصلية ثم استبدال الملفات الفاسدة بالملفات العاملة.
تتضمن هذه الطريقة تشغيل عدد من الأوامر من موجه الأوامر ، ولكن ليس عليك معرفة كل شيء عن سطر الأوامر لاستخدام هذه التقنية.
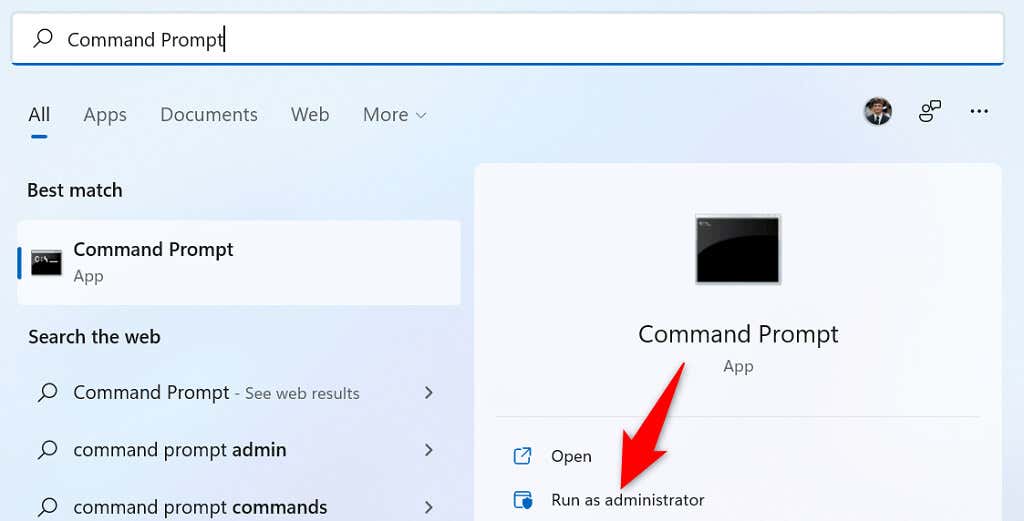
DISM.exe /Online /Cleanup-image /Restorehealth

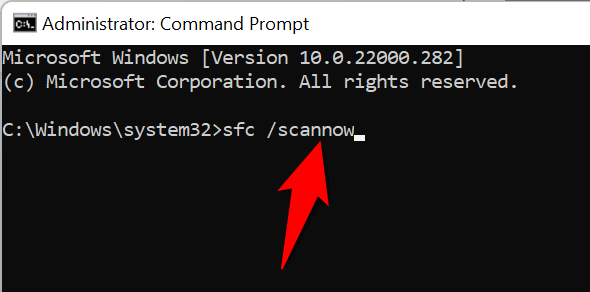
إذا تلقيت رسالة خطأ أثناء تشغيل أمر SFC، قم بتشغيل جهاز الكمبيوتر الخاص بك في الوضع الآمن وحاول تشغيل الأمر بهذه الطريقة.
يعد File Explorer أداة الانتقال إلى إدارة الملفات على أجهزة الكمبيوتر التي تعمل بنظام Windows. إذا توقفت هذه الأداة عن العمل، فلن تتمكن من الوصول إلى ملفاتك، وهو أمر ضخم. لحسن الحظ، لديك عدة طرق حل المشكلات مع مستكشف Windows الخاص بك وإعادة الأداة إلى العمل. حظًا موفقًا!
.