واي فاي هو شريان الحياة لأجهزة الكمبيوتر الحديثة، ولكن في بعض الأحيان لا يظهر خيار الاتصال بشبكة Wi-Fi في نظام التشغيل Windows 11 (أو Windows 10!). وهذا يجعل من المستحيل الاتصال بالإنترنت أو موارد الشبكة المحلية (LAN) بدون كابل.
إليك بعض النصائح الأكثر احتمالية لإصلاح مشكلات Wi-Fi وإعادة الاتصال بالإنترنت في أسرع وقت، بدءًا من أفضل النصائح العامة لتحرّي الخلل وإصلاحه على الإطلاق.
1. أعد تشغيل جهاز الكمبيوتر الخاص بك
هذا صحيح، فقط قم بإعادة تشغيل جهاز الكمبيوتر الخاص بك. في كثير من الحالات، تختفي أي غرابة في الشبكة اللاسلكية بشكل غامض بعد إعادة التشغيل.
2. هل وضع الطائرة قيد التشغيل؟
يحتوي Windows 11 على إعداد وضع الطائرة أو "الطيران" الذي يقوم بإيقاف تشغيل كل جهاز إرسال لاسلكي على جهاز الكمبيوتر الخاص بك. يتضمن ذلك شبكة Wi-Fi وBluetooth، لذا يجدر التحقق من أنك لم تقم عن طريق الخطأ بتحويل الكمبيوتر إلى وضع الطائرة.
يمكنك الضغط على Windows + A أو النقر بزر الماوس الأيسر على مكبر الصوت في منطقة الإعلام.
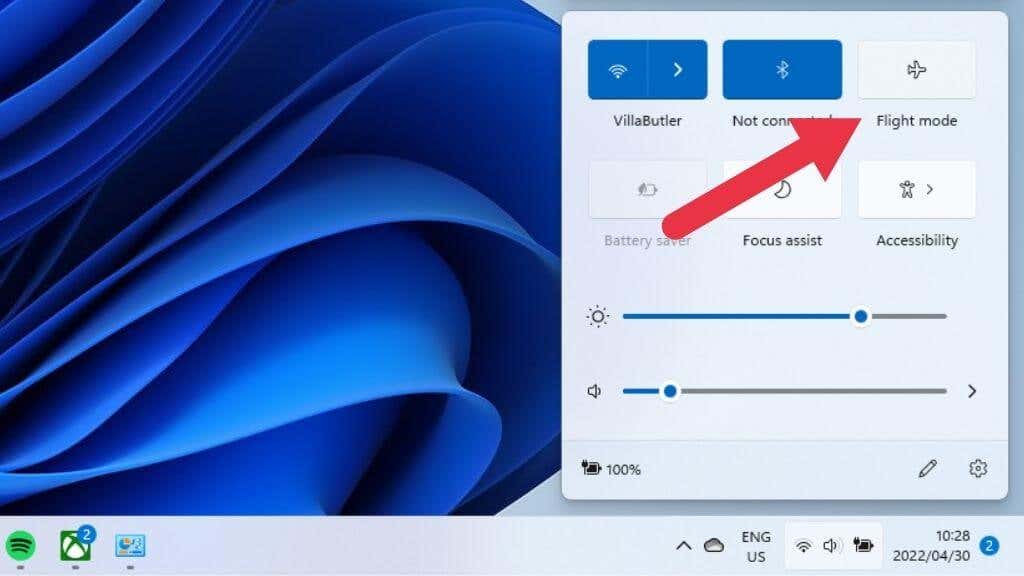
يجب عدم إضاءة زر وضع الطيران . إذا كان كذلك، فانقر عليه أو اضغط عليه مرة واحدة.
3. قم بتشغيل مستكشف أخطاء الشبكة ومصلحها
يحتوي Windows 11 على عدد من أدوات حل المشكلات المضمنة التي تعمل على اكتشاف المشكلات الشائعة وإصلاحها تلقائيًا دون اللجوء إلى موجه الأمر. يمكنك استخدام مستكشف أخطاء الشبكة ومصلحها على النحو التالي:
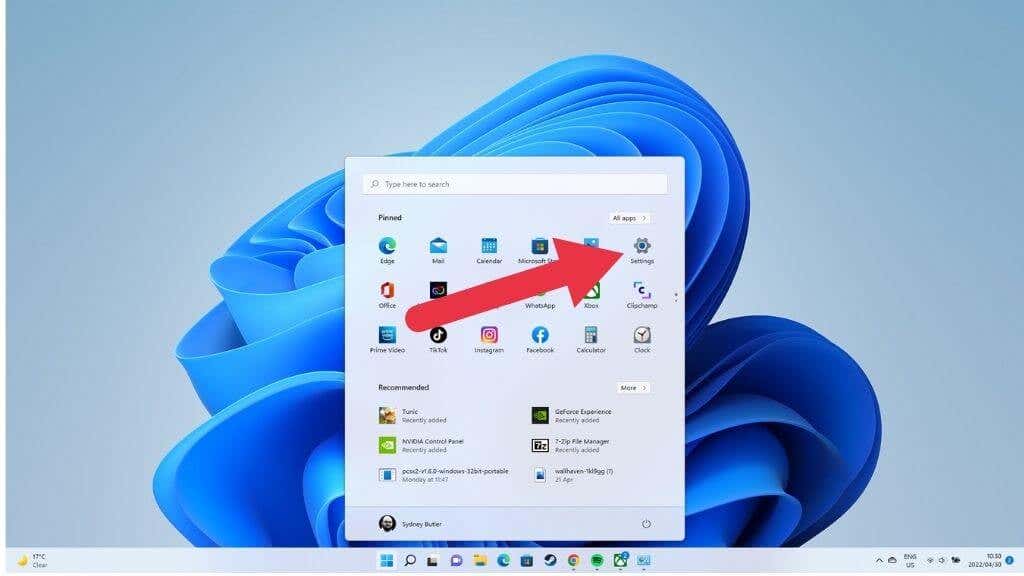
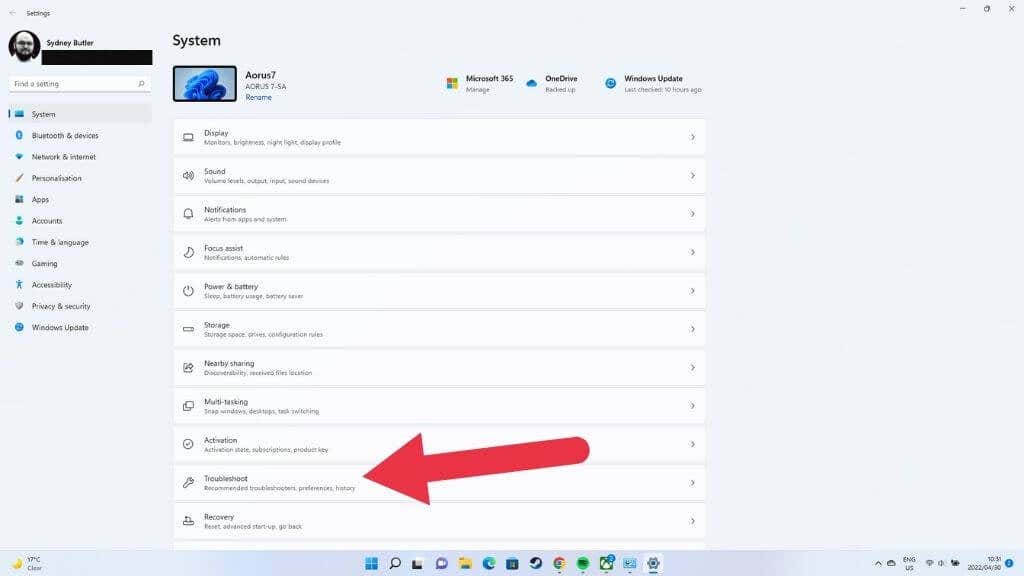
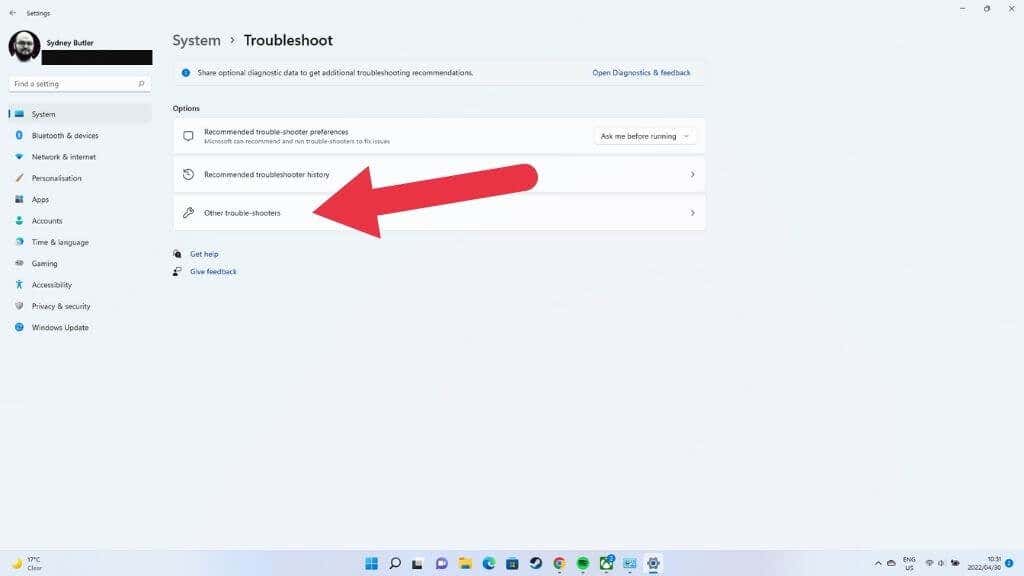
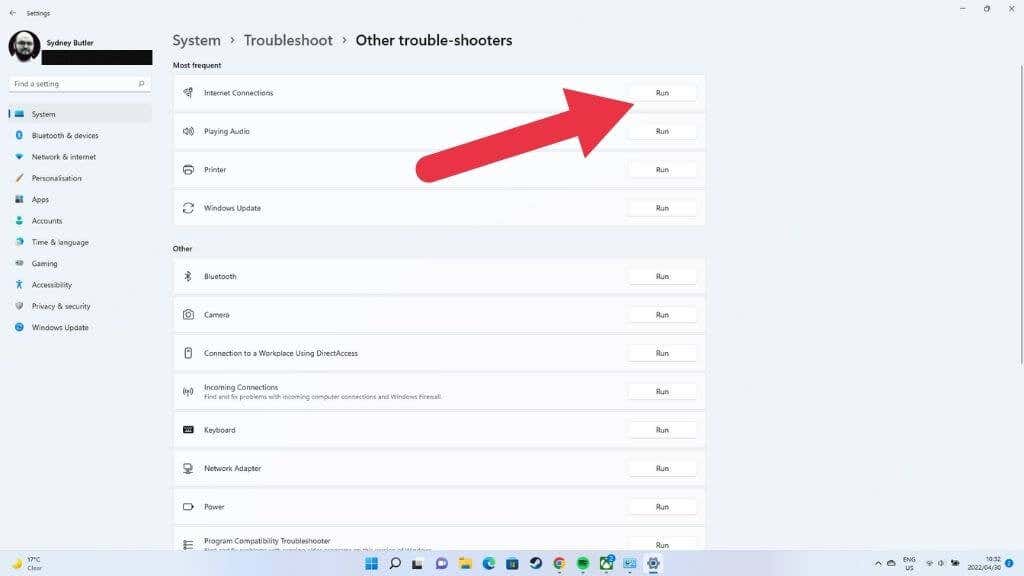
الآن حدد خيار استكشاف أخطاء اتصالك بالإنترنت وإصلاحها واتبع التعليمات التي تظهر على الشاشة.
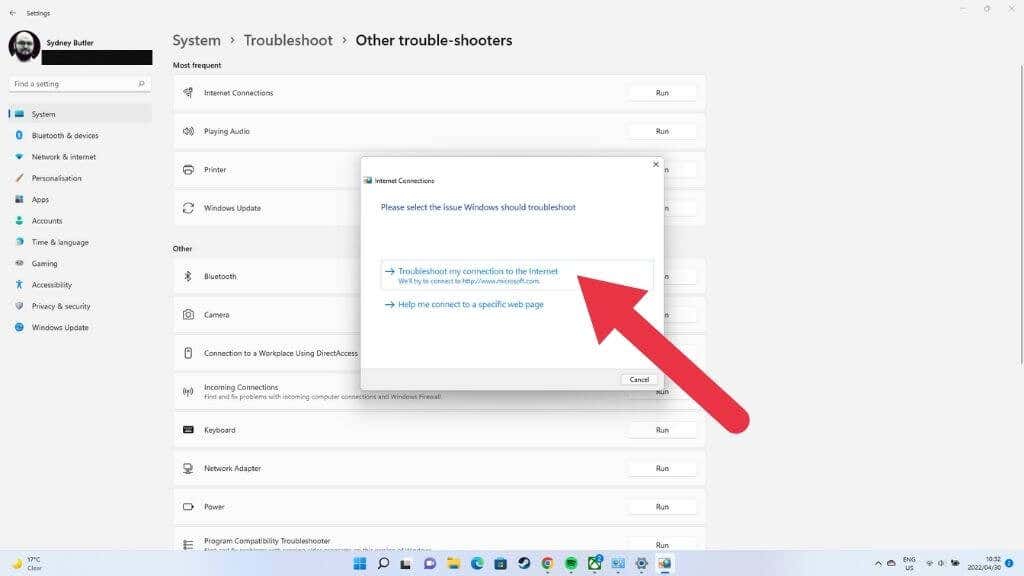
وسيُعلمك بأي مشكلات يجدها وما إذا كان يمكنه إصلاحها أم لا.
4. قم بالتشغيل في الوضع الآمن (أو استخدم Ethernet)
قد تتطلب بعض خطوات استكشاف الأخطاء وإصلاحها اتصالاً بالإنترنت أو ربما تحتاج إلى الاتصال بالإنترنت الآن وإصلاح شبكة Wi-Fi لاحقًا. هناك طريقتان لتحقيق ذلك..
أولاً، يمكنك تشغيل Windows 11 في الوضع الآمن. لا يتم تحميل أي تطبيقات تابعة لجهات خارجية عند بدء التشغيل في هذا الوضع، ويعود Windows إلى برنامج تشغيل محول الشبكة العام. إذا كانت شبكة Wi-Fi لديك تعمل في الوضع الآمن، فمن المحتمل أن تكون مشكلاتك متعلقة ببرنامج التشغيل، وقد تحتاج إلى تحديث برامج التشغيل. انتقل إلى كيفية بدء تشغيل Windows 11 في الوضع الآمن للحصول على تعليمات محددة.
الخيار الثاني أمامك هو التبديل إلى اتصال Ethernet. قم بتشغيل كابل Ethernet من أقرب منفذ إلى جهاز الكمبيوتر الذي يعمل بنظام Windows 11.
5. تأكد من تمكين Wi-Fi
هل تم تشغيل شبكة Wi-Fi لديك في المقام الأول؟ هناك عدد من الطرق التي يمكن من خلالها تبديلها. أولاً، في نظام التشغيل Windows 11 نفسه، يمكنك تحديد زر الإعدادات السريعة في منطقة الإعلام. سيؤدي هذا إلى الكشف عن مفتاح تبديل Wi-Fi في نظام التشغيل Windows. قم بتشغيله ومعرفة ما إذا كانت الأمور ستعود إلى طبيعتها.
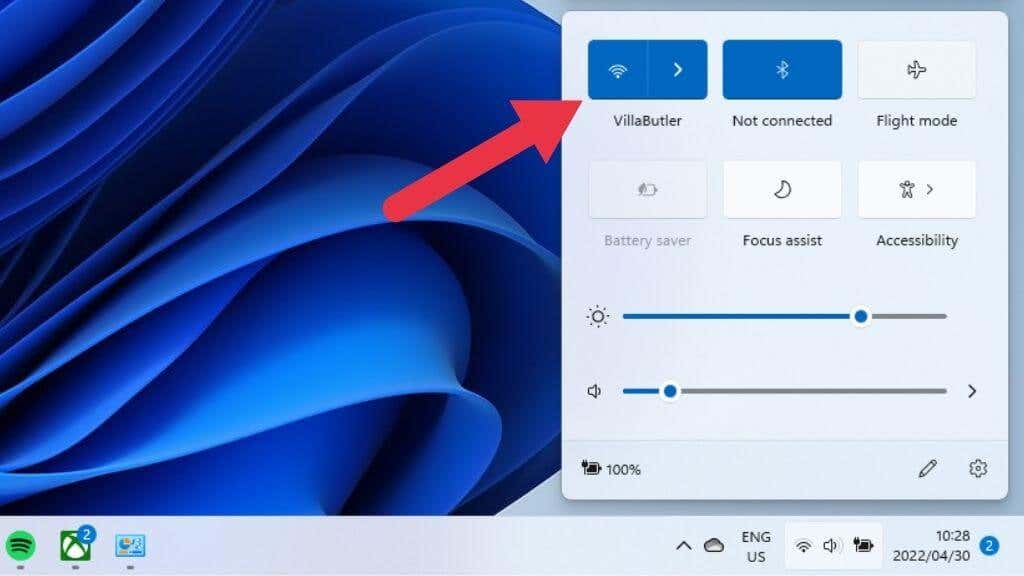
إذا كنت تستخدم جهاز كمبيوتر محمولاً، فسيكون لديك إما مفتاح تبديل الأجهزة على جانب الكمبيوتر أو اختصار لوحة المفاتيح لوظيفة Wi-Fi. إذا تم تعطيل Wi-Fi على مستوى BIOS، فلن يتمكن Windows من استخدام الأجهزة.
سيتعين عليك مراجعة دليل الكمبيوتر المحمول الخاص بك لمعرفة موقع الزر إن وجد. يتم عادةً تشغيل تبديل Wi-Fi بلوحة المفاتيح من خلال الضغط باستمرار على مفتاح الجبهة الوطنية ثم الضغط على المفتاح المقابل الذي يحمل رمز Wi-Fi عليه.
6. تمكين اتصال Wi-Fi الخاص بك
ربما تم تعطيل اتصال Wi-Fi الخاص بك في نظام التشغيل Windows 11 نفسه لسبب ما. إليك كيفية التحقق من المشكلة وإصلاحها:
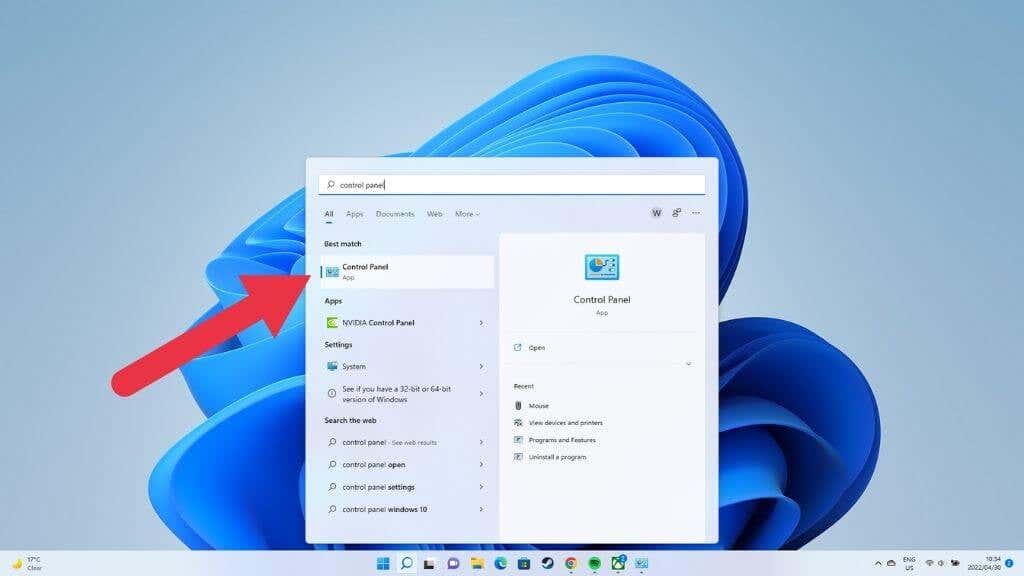
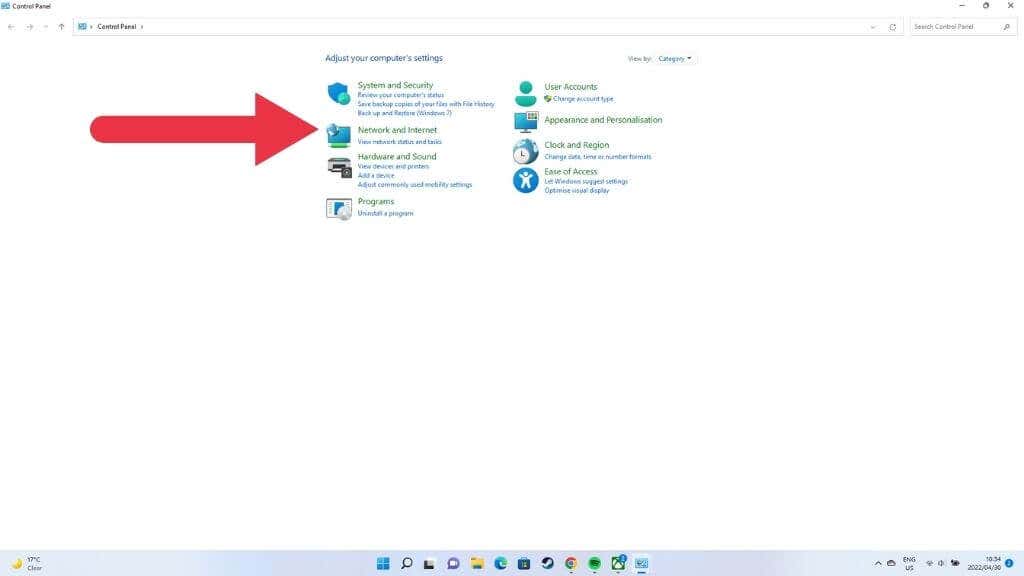
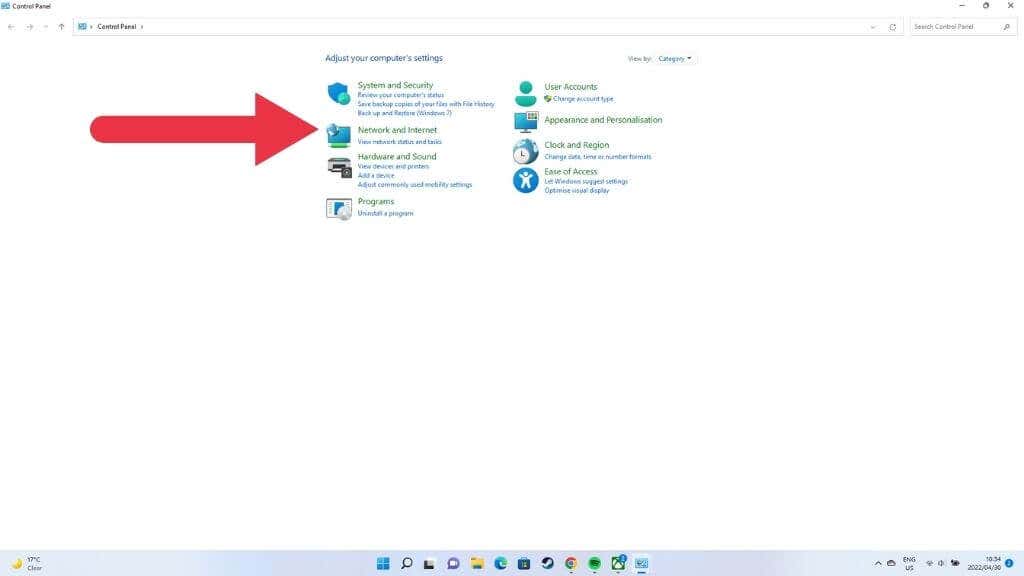
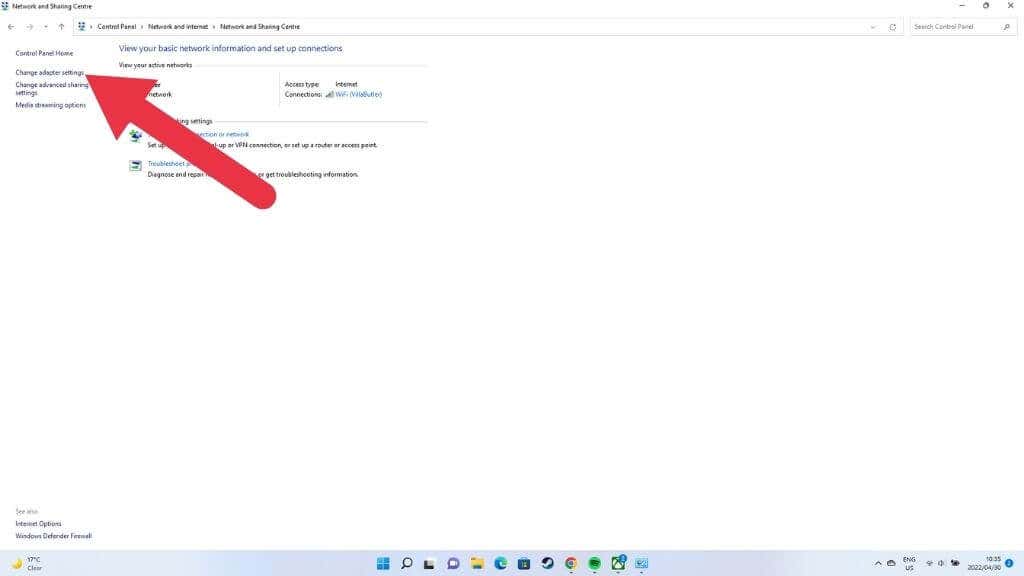
هنا سترى جميع اتصالات الشبكة وأجهزة المودم المتصلة.
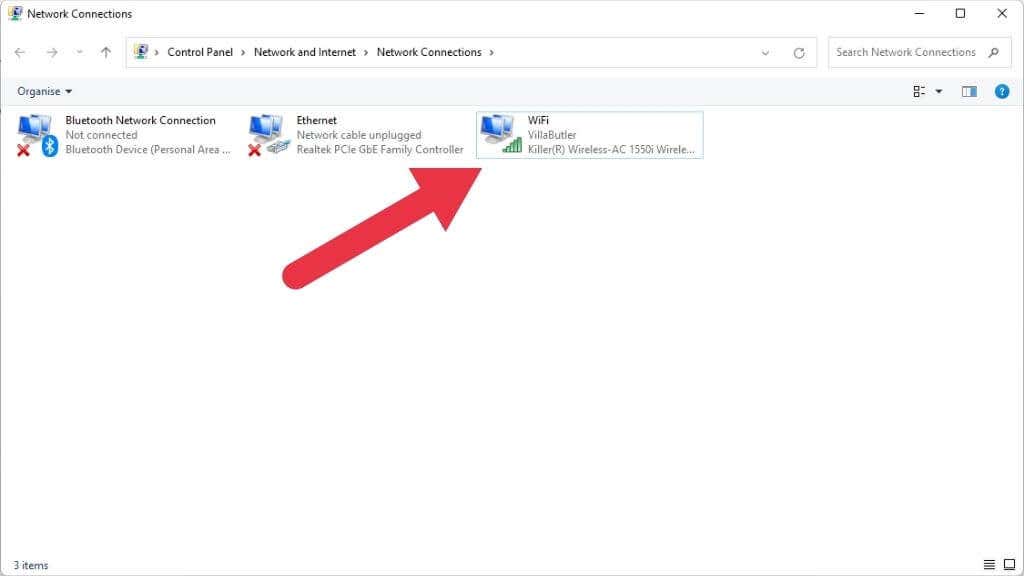
ابحث عن اتصال Wi-Fi المدرج لمحول الشبكة الصحيح. في معظم الأنظمة، سيكون هناك واحد فقط. إذا كان باللون الرمادي ويحمل علامة "معطل"، فما عليك سوى النقر بزر الماوس الأيمن عليه وتحديد تمكين .
7. تحقق مما إذا كان محول Wi-Fi متصلاً
.إذا كنت تستخدم محول WiFi يعتمد على USB، وهو أمر محتمل إذا كنت تستخدم نظام سطح مكتب، فتأكد من توصيله بشكل صحيح.

قد ترغب أيضًا في تجربته على جهاز كمبيوتر آخر للتأكد من أنه لا يزال يعمل. حاول استخدام منفذ USB مختلف أيضًا. في حالة وجود خطأ ما في المنفذ نفسه.
8. تحقق من محول الشبكة في إدارة الأجهزة
يعرض لك تطبيق "إدارة الأجهزة" قائمة بجميع الأجهزة الموجودة في جهاز الكمبيوتر الخاص بك وما إذا كانت تعمل بشكل صحيح أم لا.
قد يتعين عليك النقر نقرًا مزدوجًا فوق فئة الكمبيوتر لتوسيعها.
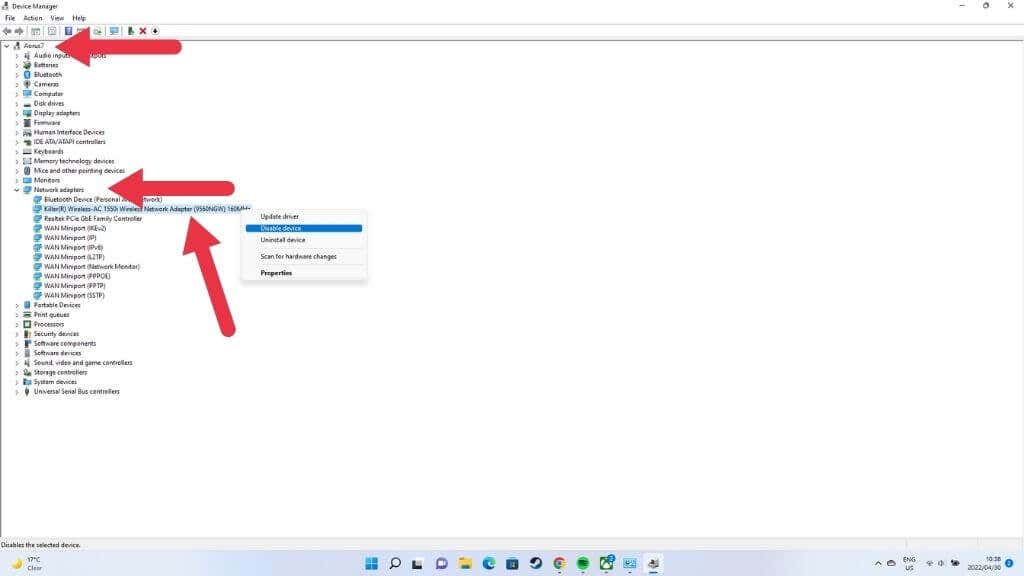
ابحث عن قسم محولات الشبكة، وقم بتوسيعه لرؤية جميع محولات الشبكة لديك.
ابحث عن محول Wi-Fi في قائمة محولات الشبكة وتحقق مما إذا كان يحتوي على رمز تحذير، مثل علامة التعجب الصفراء. انقر بزر الماوس الأيمن على المحول وتحقق من خصائصه بحثًا عن رسائل خطأ محددة.
إذا كان المحول غائبًا تمامًا عن مدير الأجهزة، فهذا يشير إلى وجود مشكلة على مستوى الأجهزة أو سبب عدم اكتشاف المحول. إذا كان المحول يعمل في الوضع الآمن فقط، فقد يكون ذلك مرتبطًا بالبرامج أو برامج التشغيل.
إذا كان المحول يحتوي على علامة صليب أحمر من خلال الرمز الخاص به، فانقر بزر الماوس الأيمن عليه وحدد تمكين . إذا لم يكن ذلك ممكنًا، فيمكنك إلغاء تثبيت الأجهزة عن طريق النقر بزر الماوس الأيمن عليها وتحديد إلغاء التثبيت. ثم أعد تشغيل جهاز الكمبيوتر الخاص بك لاكتشاف الأجهزة مرة أخرى.
9. قم بتحديث برامج تشغيل Wi-Fi أو استرجاعها أو إعادة تثبيتها
في أغلب الأحيان، تتوقف شبكة Wi-Fi لديك عن العمل بسبب حدوث خطأ في برنامج تشغيل الجهاز. سيتعين عليك إما تنزيل أحدث برنامج تشغيل وتثبيته من موقع الشركة المصنعة على الويب، أو استخدام التراجع عن برنامج التشغيل في خصائص المحول ضمن إدارة الأجهزة، أو إلغاء تثبيت برنامج التشغيل بالكامل وإعادة تثبيت الإصدار الأحدث أو الإصدار الأخير الذي نجح.
10. استخدم وظيفة "إعادة ضبط الشبكة"
على الرغم من أن إعادة ضبط نظام التشغيل Windows أو إعادة تثبيته تعد طريقة فعالة لحل معظم المشكلات، إلا أنها تعتبر مبالغة بعض الشيء بالنسبة لشيء بسيط مثل شبكة Wi-Fi المتزعزعة. لحسن الحظ، يمكنك إعادة تعيين فقطإعدادات الشبكة:.
<النوع = "1">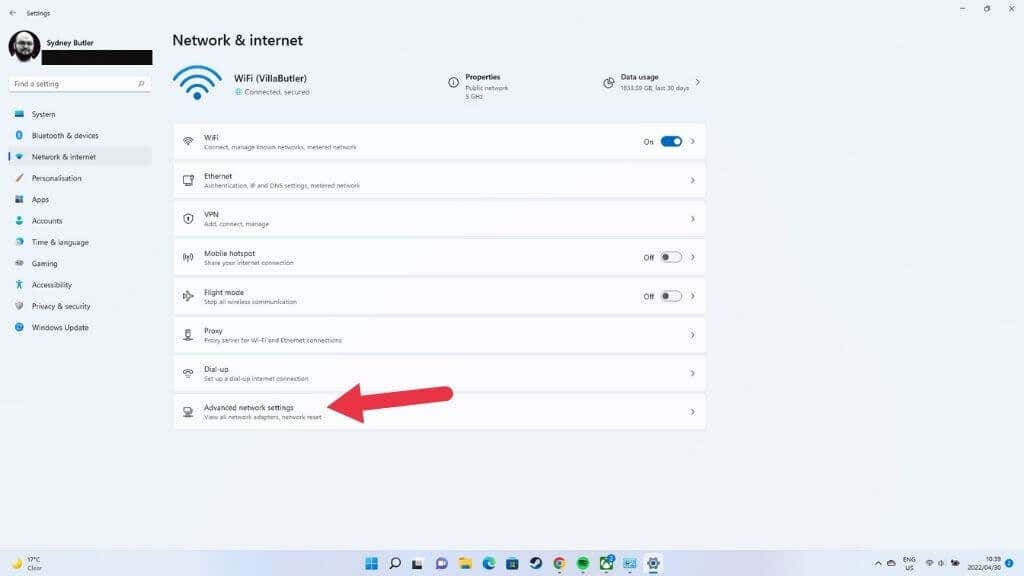
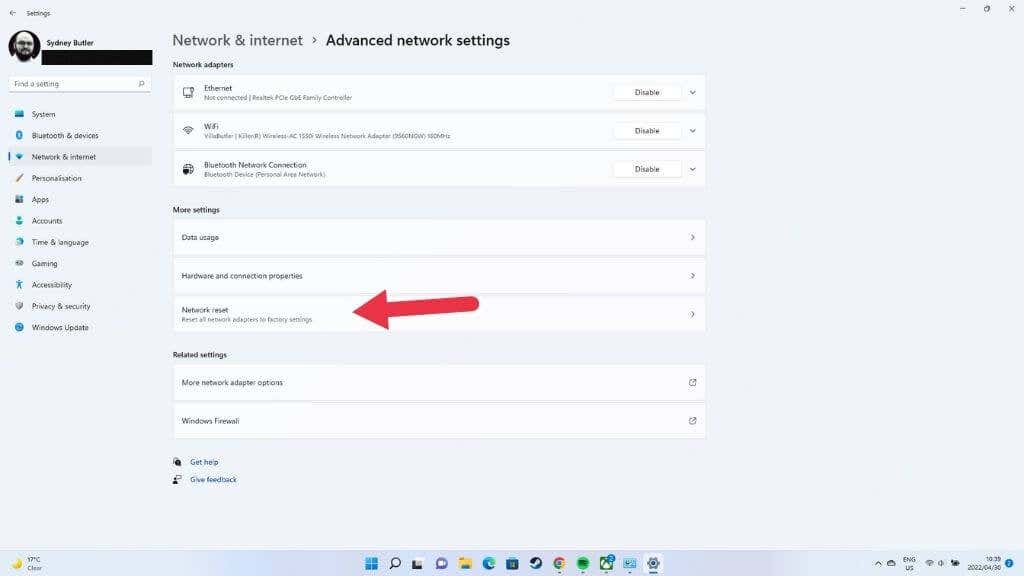
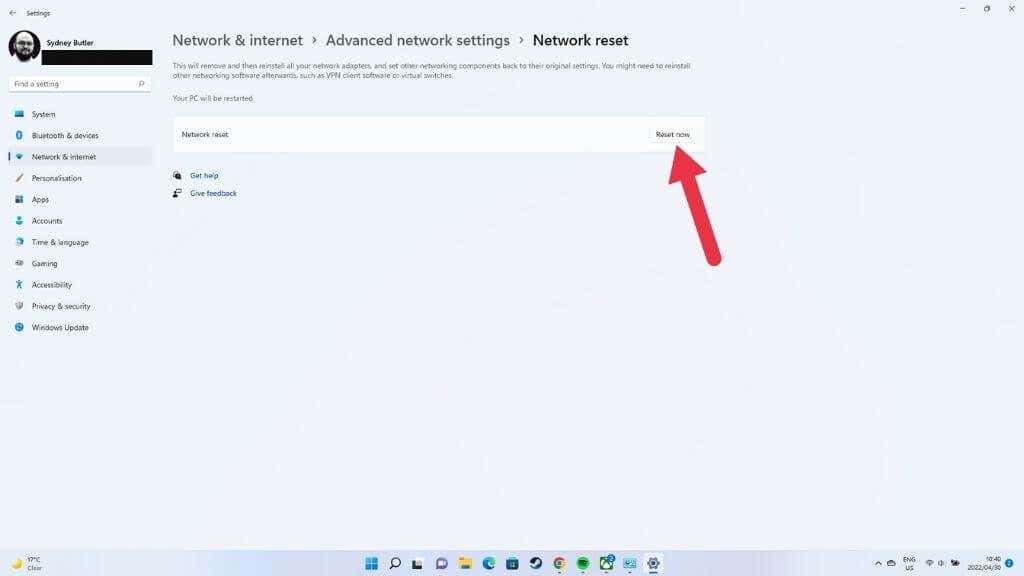
سيؤدي هذا إلى إعادة ضبط كافة إعدادات الشبكة والمحول. أعد تشغيل جهاز الكمبيوتر الخاص بك للتأكد من تفعيل عملية إعادة التعيين. إذا كانت لديك أي تكوينات خاصة للشبكة، مثل اتصال VPN ، أو الخادم الوكيل، أو إعدادات DNS المخصصة، فسيتعين عليك إعدادها مرة أخرى.
11. في حالة عدم ظهور شبكة Wi-Fi محددة
من المحتمل أنك عثرت على هذه المقالة عندما كنت تبحث عن أسباب عدم ظهور خيار معين لشبكة Wi-Fi على الرغم من ظهور خيارات أخرى. الحل الأسهل هنا هو إعادة ضبط جهاز التوجيه وجهاز الكمبيوتر الخاص بك لإجراء جيد.
يمكنك أيضًا تسجيل الدخول إلى صفحة إعدادات جهاز التوجيه والتأكد من تشغيل "بث SSID" حتى تكون الشبكة مرئية.
إذا ظهرت الشبكة، ولكن لا يمكنك الاتصال بها، فحاول نسيانها:
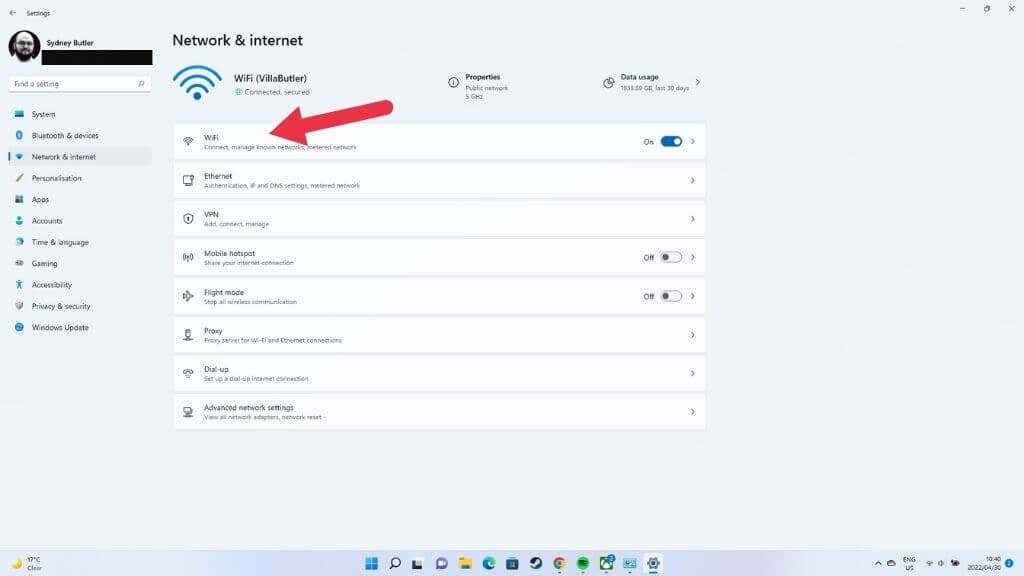
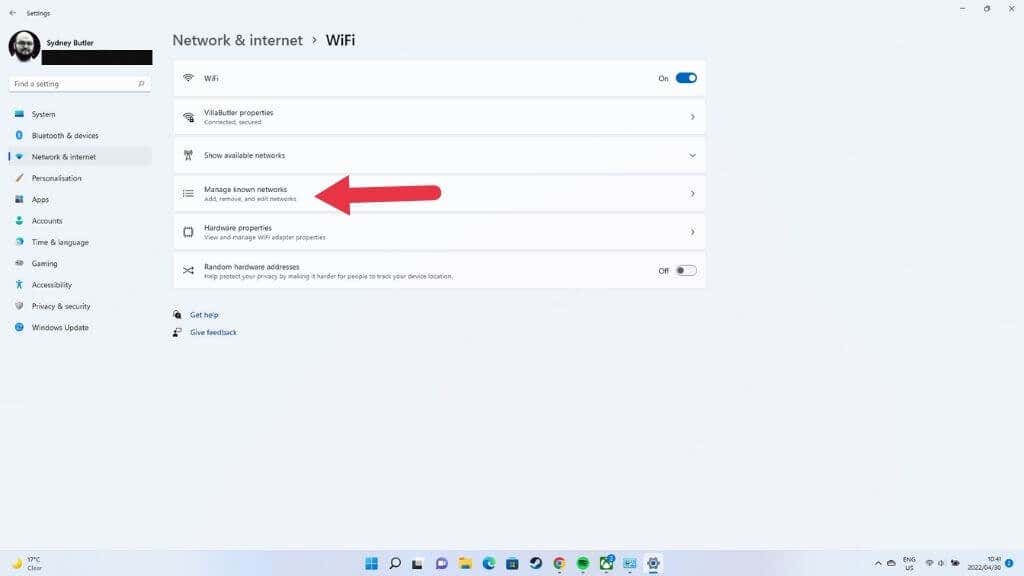
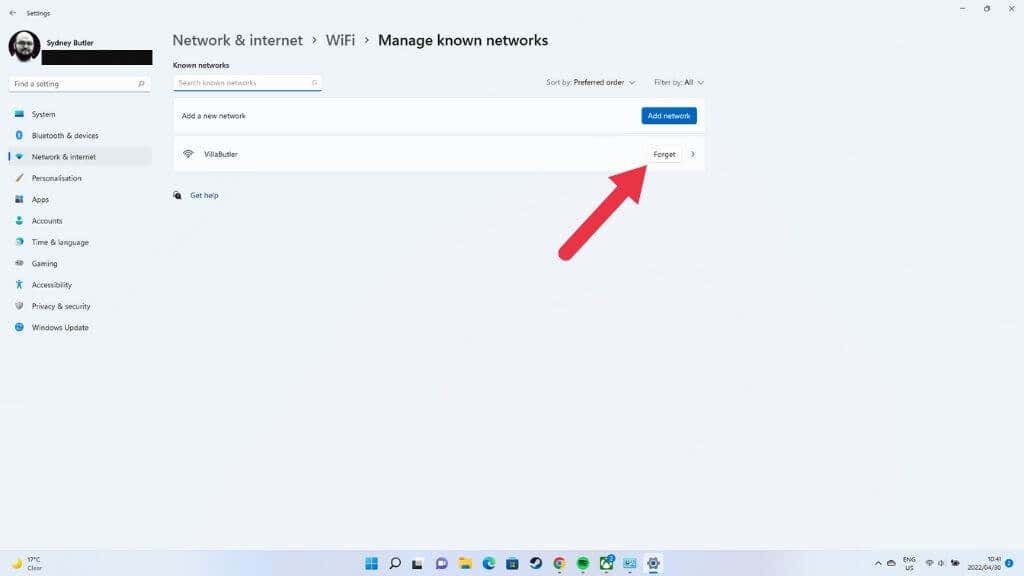
سيتعين عليك إعادة إدخال كلمة المرور الخاصة بالشبكة، ولكن في العديد من الحالات التي تتلف فيها إعدادات الشبكة أو تتغير، فإن نسيان الشبكة سيؤدي إلى حل المشكلة.
12. تحديث ويندوز
تقوم Microsoft بتحديث نظام التشغيل Windows 11 بانتظام بميزات جديدة وإصلاحات للأخطاء وتحسينات في الأداء. لسوء الحظ، هناك عدد كبير جدًا من أجهزة الكمبيوتر في العالم مما يؤدي حتمًا إلى ظهور مشكلات في بعض أجهزة الكمبيوتر بفضل تحديث Windows.
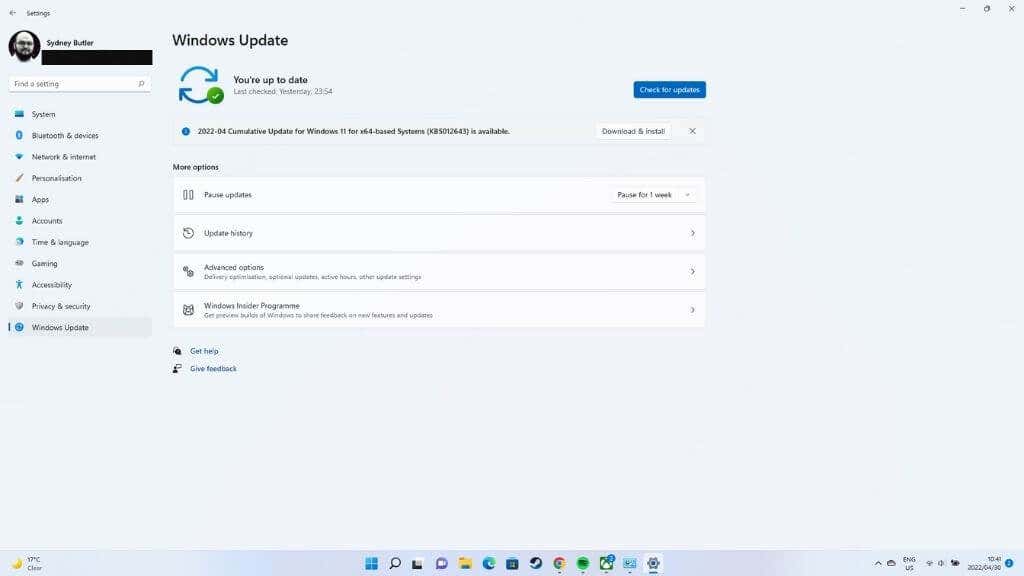
إذا بدأت مشكلات Wi-Fi لديك بعد التحديث الأخير، فتحقق من الويب بحثًا عن أي إشارة إلى أن مستخدمين آخرين يواجهون هذه المشكلة أيضًا. إذا بدا أن المشكلة مرتبطة بأحد التحديثات، فراجع كيفية إلغاء تثبيت تحديثات Windows وإعادة تثبيتها. ثم قم بإزالة هذا التحديث وتحقق من وجود تحديثات تعمل على حل المشكلة..
13. قم بتمكين أيقونة Wi-Fi في محرر نهج المجموعة
إذا كنت تستخدم Windows 11 Pro وكان رمز Wi-Fi مفقودًا تمامًا، فقد يكون السبب هو أن أحد الإعدادات في المحرر قد تغير. إذا كان جهاز الكمبيوتر الخاص بك يديره شخص ما في الشركة التي تعمل بها، فستحتاج إلى أن تطلب منه التحقق. ومرة أخرى، إذا كان بإمكانك الوصول إلى قسم تكنولوجيا المعلومات، فيجب أن تطلب منهم إصلاح مشكلة Wi-Fi لديك في المقام الأول!
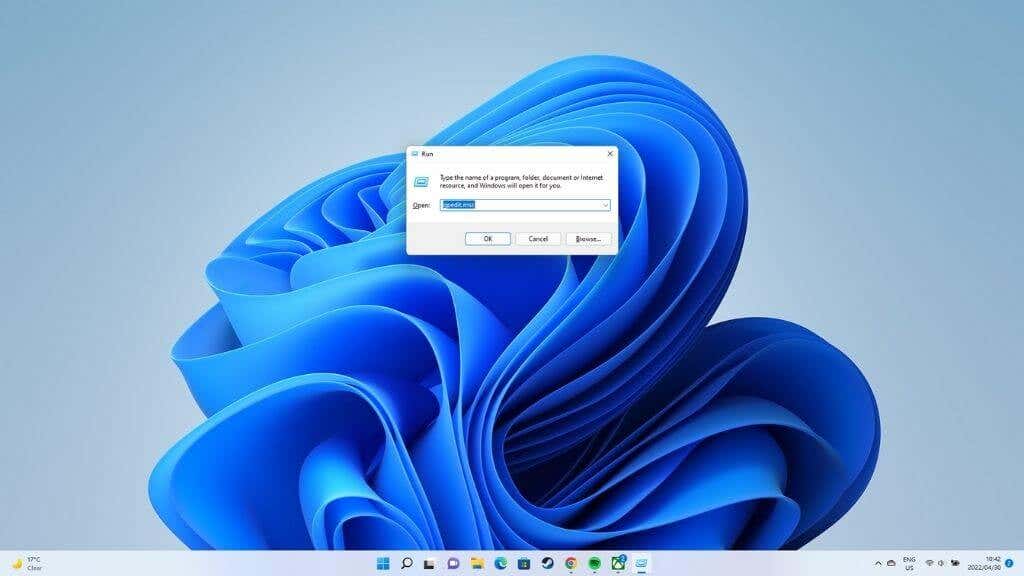
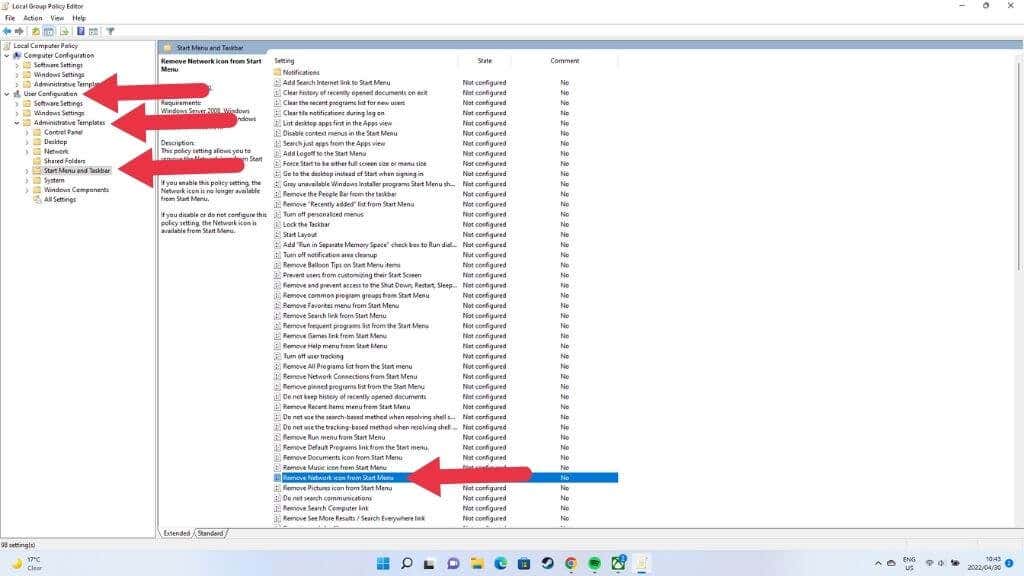
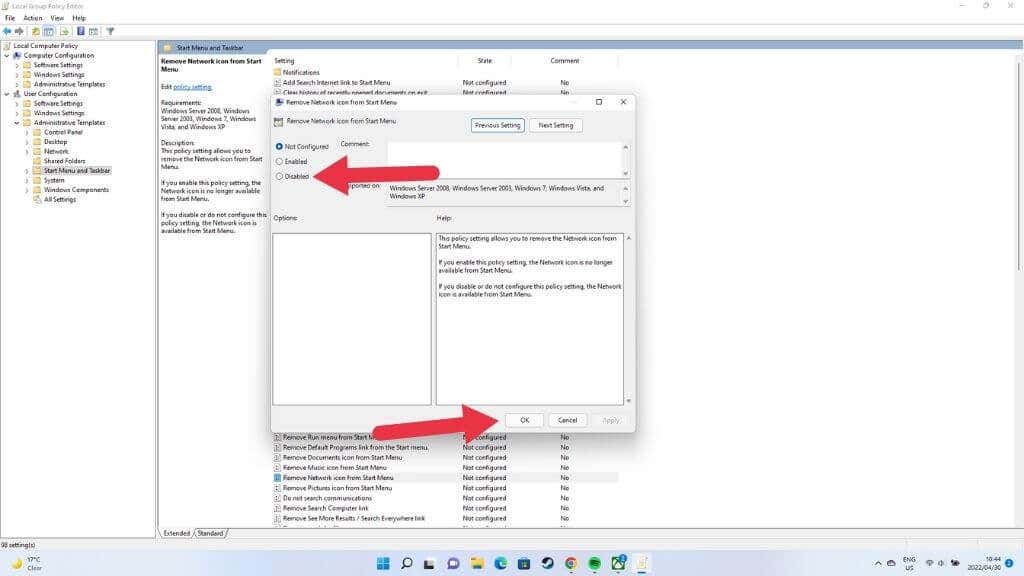
إذا تم تعطيل هذه السياسة بالفعل، فلا تغير أو تحفظ أي شيء آخر في محرر نهج المجموعة، ما عليك سوى إغلاقها وتجربة حل مختلف.
لا داعي للقلق بشأن الاتصال اللاسلكي.
هذه قائمة طويلة من الإصلاحات، ولكن يجب أن يكون لديك اتصال لاسلكي فعال مرة أخرى ما لم يحدث خطأ غريب حقًا في شبكة Wi-Fi لديك. ولجعل اتصال Wi-Fi أفضل، راجع 10 طرق لتعزيز إشارة WiFi الضعيفة.
.