لم يتم تصميم الكاميرا في Chromebook لـ أغراض مؤتمرات الفيديو فقط. يمكنك استخدامه لالتقاط الصور ، والصور الشخصية ، وحتى تسجيل مقاطع الفيديو. في هذا البرنامج التعليمي ، سنوجهك عبر الطرق المختلفة لالتقاط الصور ومقاطع الفيديو على جهاز Chromebook.
بصفتك الكرز في المقدمة ، ستتعلم أيضًا بعض النصائح الإضافية التي ستساعدك في الحصول على أقصى استفادة من كاميرا Chromebook. بنهاية هذه المقالة ، نأمل أن تصبح "خبيرًا في التصوير الفوتوغرافي لجهاز Chromebook".
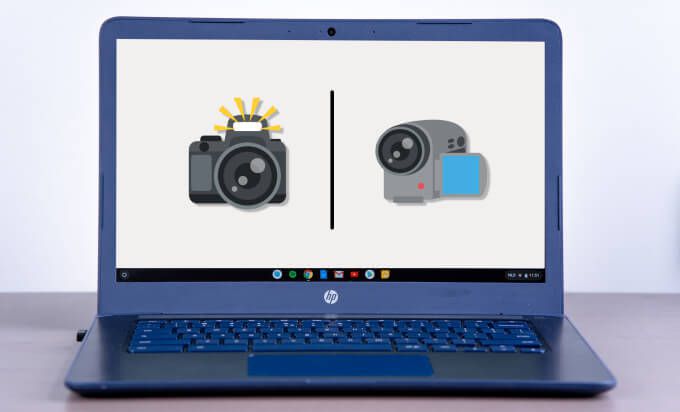
1. استخدام تطبيق الكاميرا الافتراضي
تأتي أجهزة Chromebook مزودة بتطبيق كاميرا مدمج في ChromeOS. إليك كيفية استخدام التطبيق لالتقاط الصور ومقاطع الفيديو على جهاز Chromebook.
1. انقر على رمز المشغل أسفل الزاوية اليسرى من الرف.
2. انقر على زر السهم لأعلى لفتح عارض تطبيقات ChromeOS.
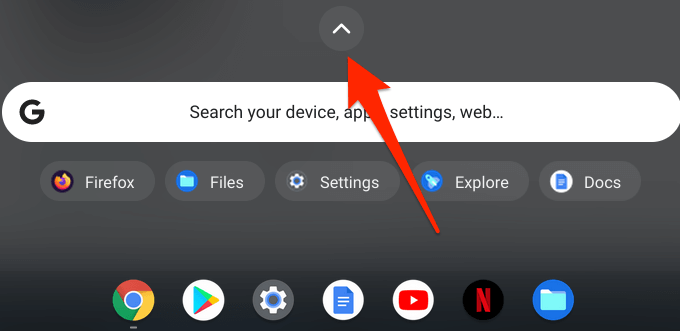
3. المس أو انقر فوق رمز الكاميرا لتشغيل تطبيق الكاميرا.
نصيحة للمحترفين:يمكنك تشغيل كاميرا Chromebook بسرعة باستخدام مساعد Google. نطق "Hey Google. تسجيل مقطع فيديو "يفتح تطبيق الكاميرا ويلتقط صورة أو يسجل مقطع فيديو على التوالي.
4. يكون تطبيق الكاميرا دائمًا في وضع الصورة افتراضيًا ، لذا انقر على رمز الغالق لالتقاط صورة.
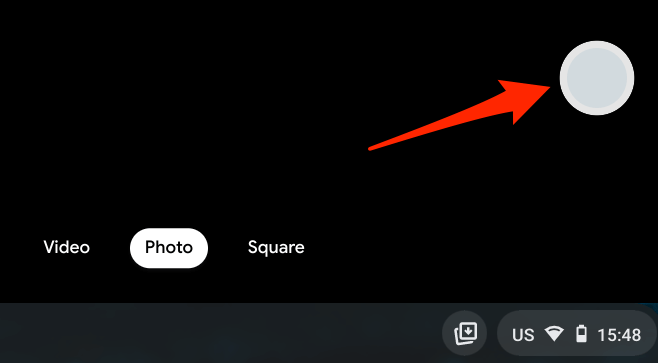
لتسجيل مقطع فيديو ، انتقل إلى علامة التبويب فيديووانقر على رمز التسجيل.
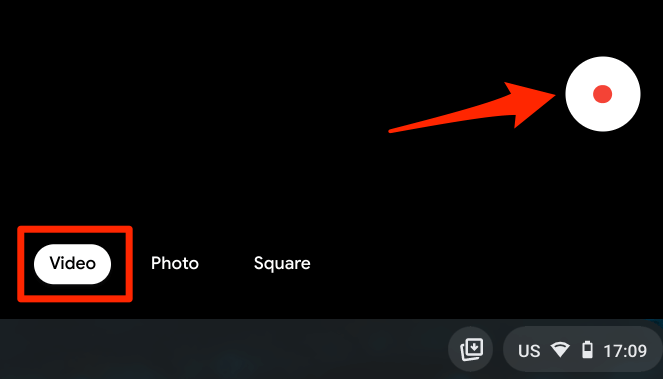
الصور التي تلتقطها في علامة التبويب مربعسيكون لها بعد مربع أو نسبة العرض إلى الارتفاع. هذا مثالي لالتقاط صور Instagram دون الحاجة إلى القلق بشأن تغيير الحجم أو الاقتصاص.
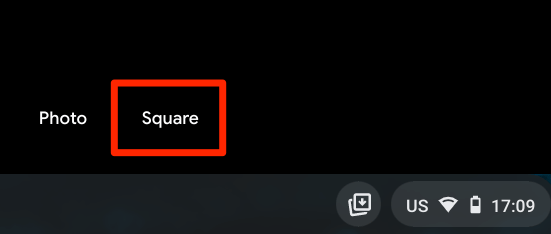
تطبيق كاميرا Chromebook: شرح الرموز
ستجد بعض الرموز على الشريط الجانبي الأيسر عند فتح تطبيق الكاميرا على Chromebook. إليك ما تعنيه الرموز ووظائفها:
1. المؤقت:هذا رمز ساعة الإيقاف أسفل الشريط الجانبي. انقر فوق هذا الرمز لالتقاط الصور مع تأخير لمدة 3 ثوانٍ بعد النقر فوق رمز الغالق. يمكنك تغيير مدة تأخير المؤقت إلى 10 ثوانٍ في قائمة الكاميرا.
2. الشبكة:انقر فوق رمز المربع الذي يشبه لوحة tic-tac-toe لإظهار خطوط الشبكة في نوافذ الكاميرا. تساعد خطوط الشبكة على تسوية وتسوية الموضوعات في صورك. لاحظ أن الشبكات لا تظهر في الصور الناتجة التي تلتقطها.
3. انعكاس:يتيح لك هذا تغيير الاتجاه الأفقي للصورة في الوقت الفعلي. لنفترض أنك تريد التقاط صورة كتاب ولكن النصوص الموجودة في الكتاب في الاتجاه المعاكس ، انقر على هذا الرمز لقلب معاينة الصورة من اليسار إلى اليمين ، أو العكس.
4. الإعدادات:ستجد المزيد من تكوينات الكاميرا في قائمة الإعدادات. انقر على رمز الترس لتعديل دقة الكاميرا ومدة المؤقت ونوع الشبكة.
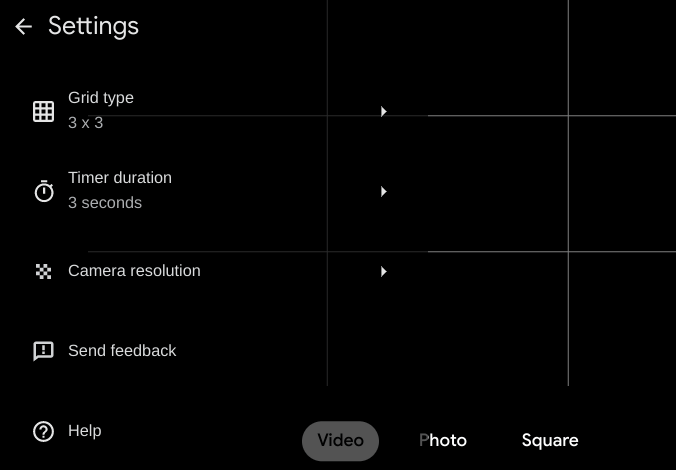
5. رمز الاستجابة السريعة:يمكنك استخدام مسح رموز الاستجابة السريعة (QR) على جهاز Chromebook مباشرة من تطبيق الكاميرا. انقر على أيقونة تشبه المتاهة المربعة في أعلى يمين الكاميرا من نافذة الكاميرا وقم بتوسيط رمز الاستجابة السريعة في نافذة مكتشف الكود.
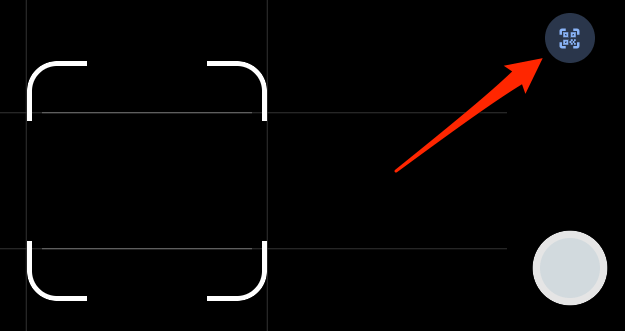
سيعرض تطبيق الكاميرا رابطًا وزر نسخ عندما يكتشف رمز الاستجابة السريعة.
6 . تبديل الكاميرا:ستجد رمز تبديل على الشريط الجانبي الأيسر إذا كان جهاز Chromebook يحتوي على كاميرتين مدمجتين. سيظهر هذا الرمز أيضًا في نافذة الكاميرا إذا كانت هناك كاميرا خارجية متصلة بجهاز Chromebook.
7. الميكروفون:يوجد رمز ميكروفون في الزاوية العلوية اليسرى من نافذة الفيديو. انقر فوق الرمز إذا كنت تريد كتم الصوت أثناء التسجيل.
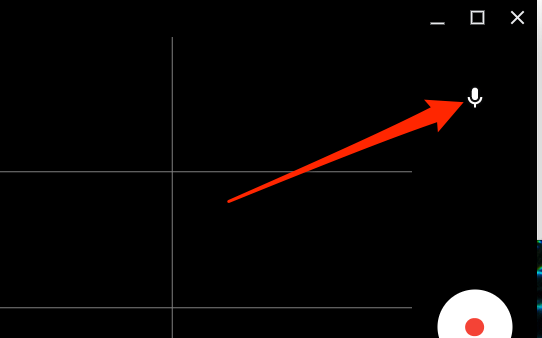
8. لقطة فيديو:الزر "لقطة" هو الدائرة البيضاء فوق الزر "إيقاف". انقر فوق هذا الزر أثناء التسجيل لالتقاط صورة / لقطة من مشهد في الفيديو.
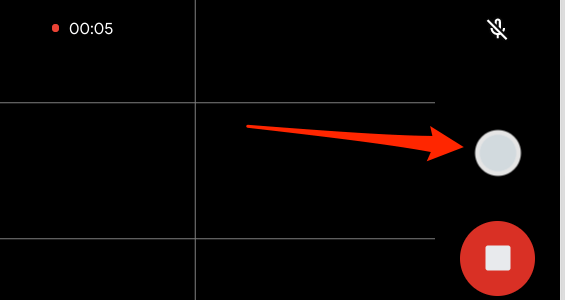
9. إيقاف مؤقت:انقر فوق هذا الرمز لإيقاف تسجيل مقطع فيديو مؤقتًا. لاحظ أن جهاز Chromebook سيحفظ مقطع فيديو تم إيقافه مؤقتًا عند تصغير تطبيق الكاميرا. ومع ذلك ، سيؤدي إغلاق تطبيق الكاميرا دون إيقاف التسجيل إلى حذف الفيديو من جهازك.

2. التقاط الصور في وضع الكمبيوتر اللوحي
إذا كنت تستخدم جهاز Chromebook قابلًا للتحويل يمكن طيه في جهاز لوحي ، أو جهاز مزود بلوحة مفاتيح قابلة للفصل ، فيمكنك التقاط الصور باستخدام أزرار الصوت. شغّل تطبيق الكاميرا واضغط على زر رفع مستوى الصوتأو خفض مستوى الصوتلالتقاط صورة.
لاحظ أن أزرار الصوت تعمل فقط كمصراع عندما يكون جهاز Chromebook في وضع الجهاز اللوحي. إذا كنت تستخدم جهاز Chromebook كجهاز كمبيوتر محمول ، فستعمل أزرار الصوت فقط على زيادة مستوى الصوت أو خفضه.
3. استخدام تطبيقات الطرف الثالث
على الرغم من أن تطبيق الكاميرا على نظام التشغيل ChromeOS ينتج جودة صورة وفيديو لائقة ، إلا أن هناك بعض تطبيقات الكاميرا الرائعة التي تقدم تجربة التصوير المثالية. تأتي بعض تطبيقات الجهات الخارجية هذه مزودة بميزات رياضية متقدمة للكاميرا مثل تمويه الخلفية والملصقات الفريدة والفلاتر المتطورة وما إلى ذلك.
عادةً ، من المفترض أن تعمل العديد من تطبيقات كاميرا Android في Playstore على Chromebook. نوصي بتجربة بعض التطبيقات في تجميعنا أفضل تطبيقات الكاميرا لنظام Android. إنها متوافقة مع ChromeOS وقد عملت جميعها بشكل مثالي على جهاز Chromebook التجريبي.
عرض الصور ومقاطع الفيديو على Chromebook
هناك عدة طرق لعرض الصور ومقاطع الفيديو على جهاز Chromebook. ندرج بعضًا منها أدناه.
من تطبيق الملفات
على ChromeOS ، يتم حفظ الصور وتسجيلات الفيديو من تطبيق الكاميرا في النظام الذي تم إنشاؤه مجلد الكاميرا. شغّل تطبيق الملفات ، وانتقل إلى ملفاتي>الكاميراوانقر نقرًا مزدوجًا أو انقر على الصور ومقاطع الفيديو لعرضها.
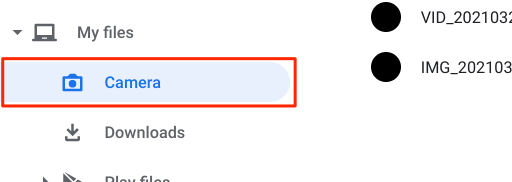
بالنسبة لأجهزة Chromebook التي تعمل بنظام التشغيل Chrome OS 76 أو أقدم ، فإن التنزيلات المجلد هو الدليل الافتراضي للصور ومقاطع الفيديو. لذلك ، إذا لم تعثر على مجلد الكاميرا في تطبيق الملفات ، فابحث في مجلد التنزيلات.
يتم حفظ ملفات الوسائط (الصور ومقاطع الفيديو وملفات GIF وما إلى ذلك) من تطبيقات الجهات الخارجية في دليل الصور.
افتراضيًا ، سيفتح Chromebook ملفات الوسائط باستخدام تطبيق المعرض المدمج. لاستخدام تطبيق آخر ، حدد الملف أو اضغط عليه طويلاً وانقر على زر القائمة المنسدلة فتحفي شريط القائمة. بعد ذلك ، حدد التطبيق المفضل لديك.
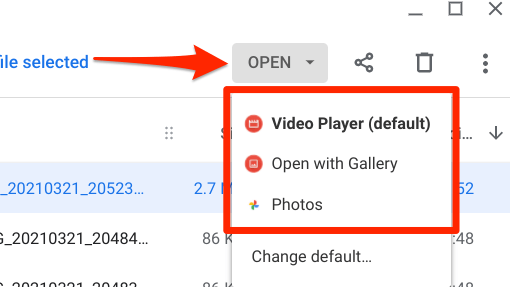
لتغيير عارض الوسائط الافتراضي ، انقر على تغيير الافتراضيواختر التطبيق الافتراضي لعرض ملفات الصور.
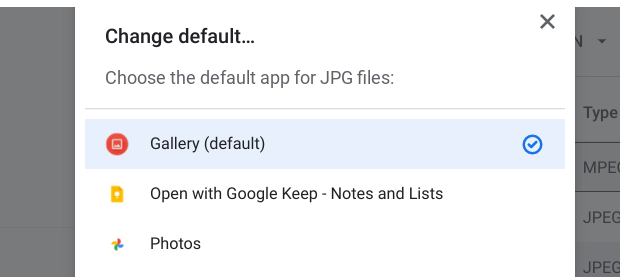
ستحتاج إلى تكرار هذه الخطوة لتغيير التطبيق الافتراضي لتشغيل مقاطع الفيديو. حدد ملف فيديو ، وانقر على زر القائمة المنسدلة فتح، وحدد تغيير الافتراضي، واختر التطبيق المفضل لديك.
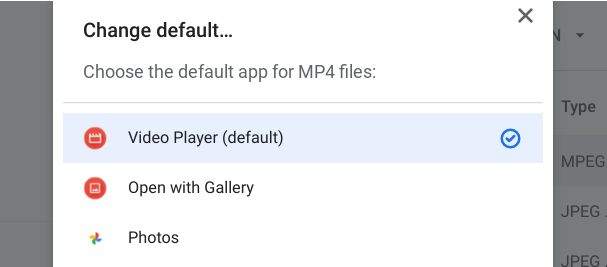
عرض الصور ومقاطع الفيديو من تطبيق الكاميرا
هذا بسيط جدًا: انقر على الصورة المصغرة لآخر فيديو أو صورة التقطتها. الصورة المصغرة موجودة أسفل رمز الغالق مباشرة.
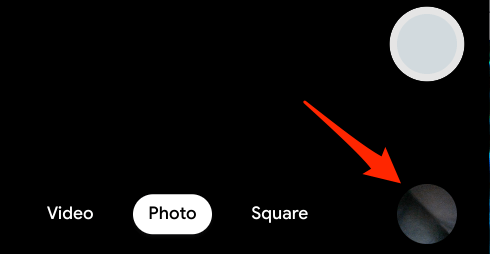
سيؤدي ذلك إلى فتح تطبيق المعرض المدمج. انقر فوق رمز السهم الذي يشير إلى اليسار لعرض الصورة / مقطع الفيديو السابق ، أو رمز السهم الأيمن لعرض العنصر التالي. لتحرير الصور داخل تطبيق المعرض. في شريط القائمة ، انقر على الرموز الموجودة على يسار الحاجز لإضافة فلاتر أو اقتصاص أو تدوير أو إعادة قياس أو إضافة تعليق توضيحي لصورتك.
aligncenter size-large ">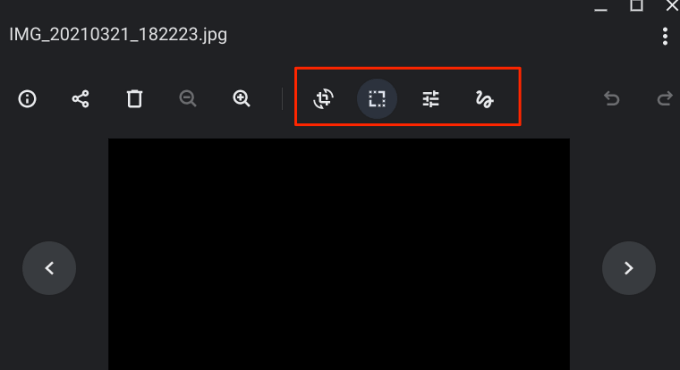
يشتمل مشغل الفيديو الافتراضي على عناصر التحكم الأساسية التي تحتاجها. يوجد زر تشغيل / إيقاف مؤقت ، رمز كتم الصوت ، شريط تمرير مستوى الصوت ، وضع ملء الشاشة ، وخيار صورة داخل صورة — انقر فوق رمز القائمة المكون من ثلاث نقاط للوصول إلى صورة داخل صورة.
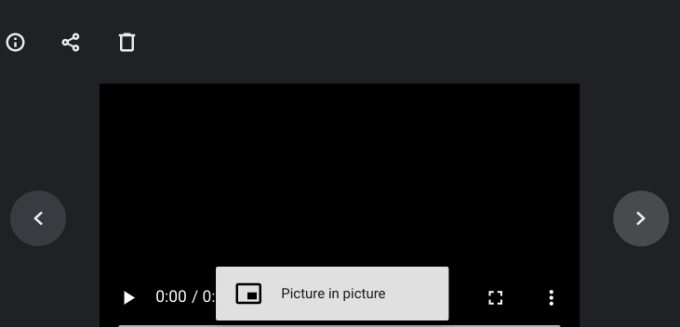
التقاط صور وإنشاء ذكريات
عادةً ما تكون كاميرا Chromebook غير متطورة ، لذلك لا تتوقع أن تكون جودة الصور والفيديو بجودة جودة هاتفك الذكي. يمكن أن يحسن كاميرا ويب خارجية جودة الصورة والفيديو عند التقاط صورة أو مقطع فيديو على Chromebook ، لذا قم بتوصيل أحدهما بجهاز Chromebook إذا كان لديك أي منها.