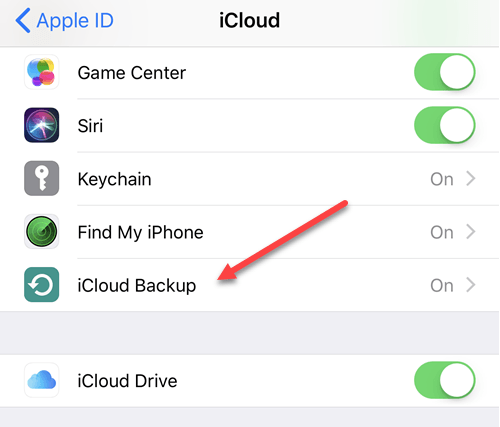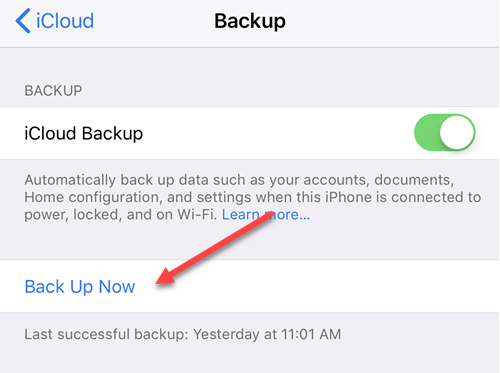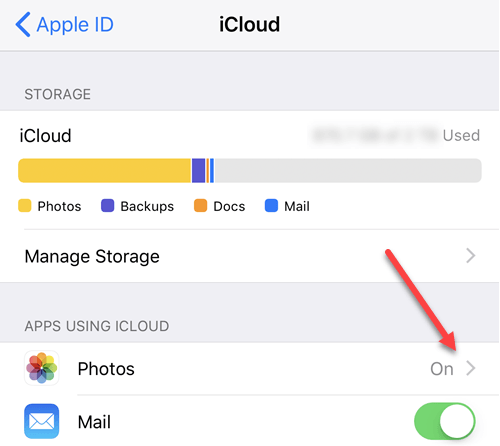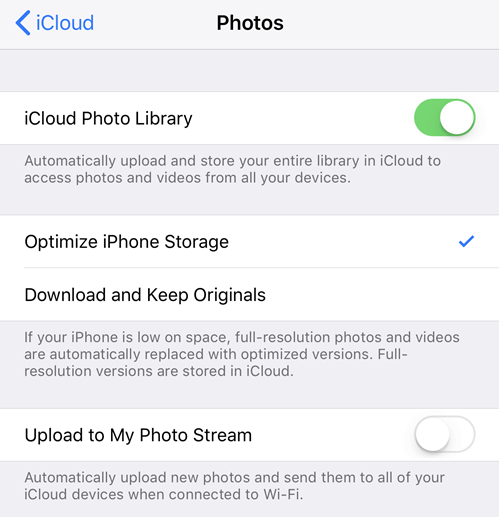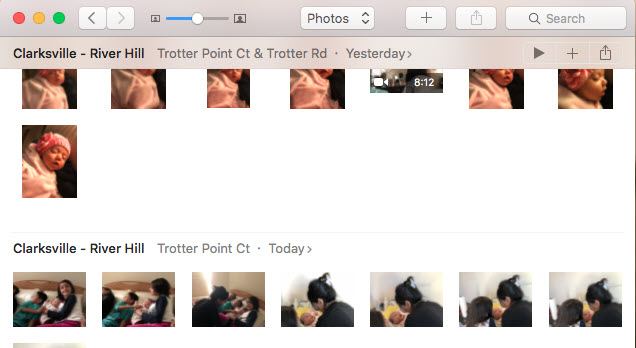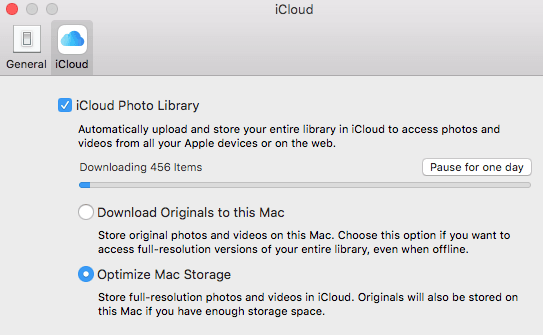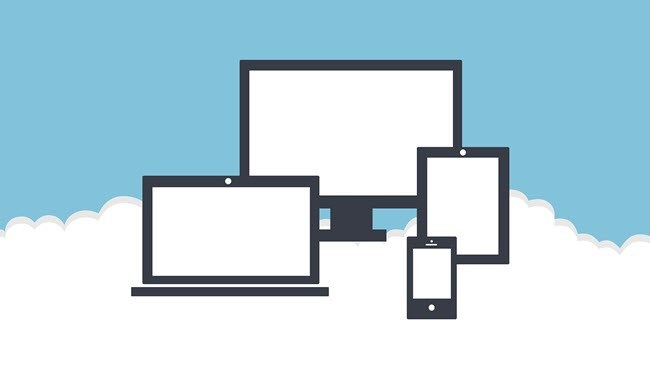إذا كان لديك جهاز iPhone ، خاصة الأحدث ، فربما تستخدمه لالتقاط الكثير من الصور ومقاطع الفيديو. تعتبر الكاميرات الموجودة على أجهزة iPhones استثنائية وهي أكثر ملاءمة للانسحاب من كاميرا SLR العملاقة! حسنًا ، على الأقل بالنسبة لي.
وإذا كنت قد قرأت أي شيء عبر الإنترنت ، فقد تكون سمعت عن الكاتب السلكي مات هونان ، الذي تعرض للاختراق وكان له iPhone و iPad و MacBook تم محو Pro تمامًا من قِبل المخترقين وفقد جميع صوره ومقاطع الفيديو الثمينة الخاصة بابنته لأنه لم يقم بعمل نسخة احتياطية.
أدركت بسرعة بعد قراءة المقالة أنه إذا كان أحدهم يمسح جهاز iPhone أو iPad و MacBook Pro ، سأفقد الكثير من البيانات المهمة جدًا. أقوم بعمل نسخ احتياطية بشكل منتظم باستخدام Time Machine وأقوم بتفعيل خدمة iCloud Backup على جهاز iPhone و iPad ، ولكن نظرًا لأن بياناتي مجزأة في كل مكان ، ما زلت أفقد الكثير من الأشياء.
هذا ما دفعني إلى استعرض جميع الصور ومقاطع الفيديو والإعدادات الموجودة على أجهزتي وتأكد من أن جميع الاشياء الحالية تم نسخها احتياطيًا خارجيًا وأن أي مقاطع فيديو وصور جديدة تم التقاطها على iPhone سيتم نسخها احتياطيًا تلقائيًا. في هذه المقالة ، سوف أطلعك على ما قمت به لنسخ جميع بيانات iPhone / iPad / MacBook بشكل صحيح ، بما في ذلك الصور ومقاطع الفيديو.
الطريقة 1 - iTunes / iCloud
أسهل طريقة للنسخ الاحتياطي هو استخدام iCloud أو iTunes. افتح iTunes ، ثم قم بتوصيل جهازك ، ثم انقر بزر الماوس الأيمن عليه واختر النسخ الاحتياطي:
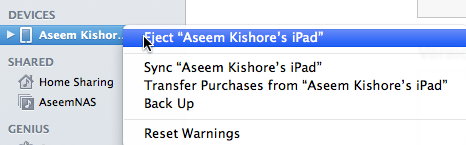
سيؤدي هذا إلى الاحتفاظ بنسخة احتياطية يدويًا جهازك إلى iTunes على الكمبيوتر المحلي. لاحظ أنه في حالة تشغيل النسخ الاحتياطي على iCloud ، فلا يزال بإمكانك الاحتفاظ بنسخة احتياطية من جهازك محليًا باستخدام هذه الطريقة. أنا أوصي بعمل نسخة احتياطية في iTunes أيضًا لأنني حاولت استعادة نسخة احتياطية من iCloud من قبل ولم تنجح. إن iCloud جميل ، لكن السحابة والسحابة يمكن أن تتصرف بشكل سريع أحيانًا.
تأكد أيضًا من تشفير النسخة الاحتياطية عند إجراء نسخة احتياطية محلية ، حيث ستسمح بنسخ البيانات الآمنة الأخرى أيضًا.
لتشغيل خدمة iCloud الاحتياطية ، انتقل إلى الإعداداتعلى جهازك ، وانقر على اسمك ، ثم انقر على iCloudثم انقر على نسخ احتياطي iCloudباتجاه الجزء السفلي.
قم بتشغيله ثم قم بإدخال نسخة احتياطية للجهاز من تلقاء نفسه أو يمكنك إجراء نسخة احتياطية إلى iCloud إذا كنت لا تريد الانتظار. تأكد من اتصال جهازك بمصدر طاقة و WiFi قبل بدء النسخ الاحتياطي.
الشيء الوحيد الذي يساعد في دعم أجهزتك بهذه الطريقة هو إذا قمت بحذف فيديو واحد ، على سبيل المثال ، وتريد استعادة ذلك ، فيجب عليك القيام باستعادة كاملة للجهاز. من الرائع الآن أن يتم مسح جهازك تمامًا ، يمكنك استعادة كل شيء من النسخة الاحتياطية وستحصل على جميع الصور ومقاطع الفيديو بالإضافة إلى كل شيء آخر.
ومع ذلك ، فإن أفضل خيار هو تمكين iCloud أيضًا مكتبة الصور (الطريقة الثانية أدناه) ، وهي أكثر ملاءمة لإدارة صورك ومقاطع الفيديو. لاحظ أنه يجب أيضًا الاحتفاظ بنسخة احتياطية من iCloud أيضًا.
الطريقة الثانية - مكتبة صور iCloud
إذا كنت تلتقط صورًا ومقاطع فيديو بشكل حصري من أجهزة Apple التابعة لك ، فحينئذٍ تستحق المال لاستخدام مكتبة صور iCloud. افتراضيًا ، تتمتع Apple بخدعة فائقة وتعطيك فقط 5 غيغابايت من سعة التخزين المجانية على iCloud. هذا ليس كافيًا تقريبًا إذا كنت تستخدم جهاز iPhone كالكاميرا الأساسية.
لحسن الحظ ، لا تتسم iCloud باهظة الثمن. مقابل دولار واحد شهريًا ، تحصل على 50 غيغابايت من السعة التخزينية و 3 دولارات في الشهر ، تحصل على 200 غيغابايت من السعة التخزينية. بعد ذلك ، يقفز ببساطة إلى 2 تيرابايت مقابل 10 دولارات في الشهر ، وهو مقدار كبير من المساحة.
لتمكين مكتبة صور iCloud ، انتقل إلى الإعدادات ، انقر على اسمك ، وانقر على iCloudثم اضغط على الصور.
استمر وقم بتشغيله للتأكد من <قوية>تحسين تخزين iPhoneما لم يكن لديك مساحة كبيرة على جهازك لتخزين كل تلك الوسائط.
الآن أي جهاز سيتم تسجيل الدخول باستخدام معرف iCloud الخاص بك لعرض جميع مقاطع الفيديو والصور. هذا أمر رائع إذا كان لديك جهاز Mac ، حيث يمكنك أيضًا استخدام تطبيق الصور جنبًا إلى جنب مع مكتبة صور iCloud.
الطريقة الثالثة - تطبيق الصور
كما هو مذكور ، يكون تطبيق الصور أداة رائعة لإدارة مكتبتك إذا كنت تملك جهاز Mac بالفعل. يأتي تطبيق الصور سهلًا لأولئك الأشخاص الذين ما زالوا يريدون التقاط صور ومقاطع فيديو بجودة أعلى باستخدام كاميرا مخصصة ، ولكنهم يرغبون أيضًا في مشاهدة كل ذلك في مكتبة صور iCloud أيضًا.
يمكنك قم بإعداده بحيث عندما تقوم بتوصيل جهازك بجهاز Mac ، سيقوم تلقائيًا باستيراد جميع الصور ومقاطع الفيديو. بعد عملية الاستيراد ، يمكنك اختيار ما إذا كنت تريد الاحتفاظ بها على الجهاز أو حذفها. إذا تم تمكين مكتبة صور iCloud ، فسيتم تحميل جميع الوسائط المستوردة والظهور عبر جميع أجهزتك.
لتمكين مكتبة صور iCloud على جهاز Mac ، انقر على الصورفي شريط القائمة ، ثم انقر على التفضيلات.
لديك خيارات مماثلة على جهاز Mac الخاص بك على iPhone: Download Originalsأو Optimize Mac Storage. إذا كان لديك محرك أقراص ثابتة كبير ويمكنه استيعاب مكتبة صور iCloud بأكملها على محرك الأقراص الثابت المحلي ، فإنني أوصي باختيار تنزيل النسخ الأصلية على نظام التشغيل Mac هذا. في حالة حدوث خطأ كبير في iCloud ، سيكون لديك نسخة احتياطية كاملة من كل شيء على جهازك المحلي.
الشيء الوحيد الذي لا يعجبني في تطبيق الصور هو أن كل شيء يتم تخزينه في ملكية تنسيق Apple ولا يمكن الوصول إليه بواسطة أي تطبيق آخر. اعتدت على استخدام Google Picasa ، ولكن لم يتم تحديثه منذ سنوات.
الطريقة الرابعة - صور Google / التخزين السحابي
الطريقة الأخيرة والأخرى التي استخدمتها أكثر هو النسخ الاحتياطي إلى صور Google. يمكنك تنزيل تطبيقات صور Google لأجهزة iPhone و iPad وتحميل صورك ومقاطع الفيديو تلقائيًا. أنا شخصياً أستخدم كل من صور Google و iCloud لإنشاء نسختين من كل الصور ومقاطع الفيديو الخاصة بي. قد يبدو الأمر مبالغًا فيه ، لكنني مصاب بجنون العظمة أكثر من اللازم.
في صور Google ، انقر على الخطوط الثلاثة الأفقية ، ثم على رمز الترس. انقر على النسخ الاحتياطي & amp؛ مزامنةوتشغيلها. سيبدأ بعد ذلك في مزامنة كل شيء في مكتبة صور iCloud مع صور Google. إذا كان لديك بالفعل عددًا كبيرًا من الوسائط في مكتبة الصور ، فسيقوم تطبيق صور Google بمزامنة المكتبة بأكملها.
المشكلة الكبيرة في هذا أنها ستجبر جهازك على إعادة تنزيل كل المحتوى من iCloud حتى يمكنه تحميله على صور Google. يعني هذا أن جهازك سيخرج من الفضاء لفترة حتى ينتهي التحميل.
إنه بالتأكيد غير مريح ، خاصة في المرة الأولى ، ولكنه أثبت أنه مفيد جدًا بالنسبة لي في العديد من المرات. لقد أخذت مقاطع فيديو وفي اليوم نفسه تم حذفها بواسطة ابنتي المحبنة لـ iPhone! ولهذا السبب أتأكد من أنه يتم الاحتفاظ بنسخة احتياطية منها في مواقع متعددة فقط في حالة.
السبب الرئيسي الآخر للنسخ الاحتياطي في صور Google هو ارتباطه بـ Google Drive. باستخدام جوجل درايف ، يمكنك مزامنة مكتبة الصور بأكملها مع كمبيوتر آخر أو حتى جهاز شبكة مثل NAS. يحتوي iCloud أيضًا على برنامج ويندوز لمزامنة كل شيء مع جهاز كمبيوتر ، ولكنني لست معجبًا كبيرًا بكيفية عمله.
إلى جانب صور Google ، يمكنك حقًا استخدام أي سحابة الخدمة التي تريدها. تعمل كل من Dropbox و OneDrive والخدمات السحابية الأخرى بنفس الطريقة ، لذلك إذا كنت مرتبطًا بخدمة ما ، فاستمر في استخدام هذه الخدمة. ما الطريقة التي تستخدمها للاحتفاظ بنسخة احتياطية من الصور ومقاطع الفيديو الخاصة بجهاز iPhone / جهاز iPad؟ اسمحوا لنا أن نعرف في التعليقات. استمتع!