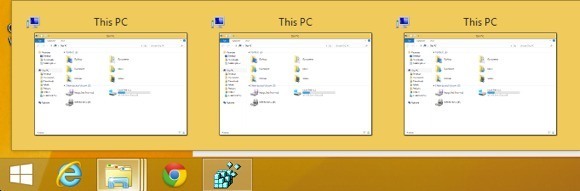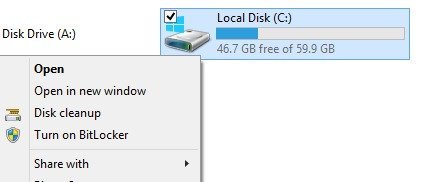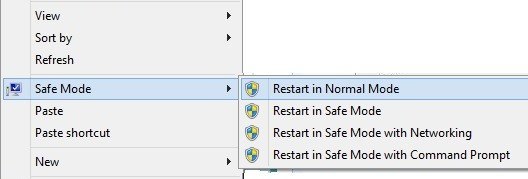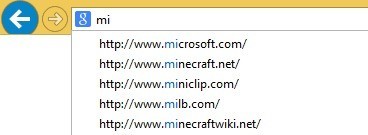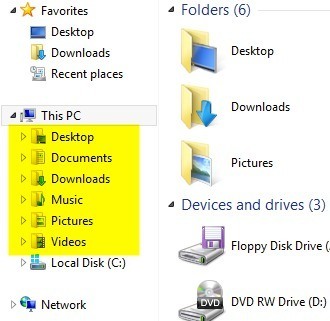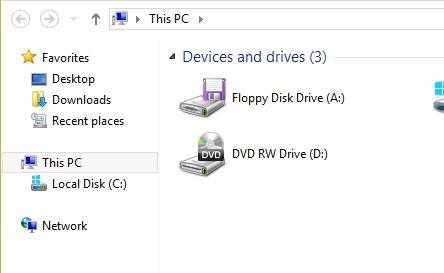يعتبر نظاما Windows 8 و 8.1 مثيرًا للجدل نظرًا لأنهما غيّرا الطريقة التي يعمل بها Windows بشكل أساسي ومع كل إصدار لاحق ، فإنهما يتراجعان في منتصف الطريق. على سبيل المثال ، سمح Windows 8.1 للمستخدمين بالتمهيد مباشرة إلى سطح المكتب ، ولكن كان عليك تغيير هذا الإعداد يدويًا بنفسك.
في التحديث التالي الذي سيطلق عليه قريبًا اسم Windows 8.1 Update 1 ، سيعمل أي جهاز غير لمس تلقائيًا التمهيد على سطح المكتب. كما سيضيفون زرًا للطاقة إلى شاشة البدء حتى لا تضطر إلى الانتقال إلى قائمة "سحر" بعد الآن. على أي حال ، إنها مجرد فوضى كبيرة في عالمين ، وتظل تتغير مع كل إصدار ، مما سيؤدي إلى إرباك وإزعاج المزيد من الأشخاص.
على أي حال ، إذا كنت تستخدم Windows 8 ، فإليك بعض إعدادات التسجيل المفيدة التي استخدمتها لفترة من الوقت جعلت نظام التشغيل أكثر احتمالا. كنت قد كتبت سابقاً حول 10 الاختراق التسجيل لنظام التشغيل Windows 8 ، لكني وجدت تلك الموجودة أدناه لتكون أكثر فائدة على أساس يومي. إذا كان لديك بعض تعديلات التسجيل الخاصة بك التي تريد مشاركتها ، فلا تتردد في نشرها في التعليقات! لاحظ أيضًا أنه يجب إعادة تشغيل جهاز الكمبيوتر بعد كل تعديل سجل لكي يعمل.
شريط المهام - نقرات مفردة على برامج مكدسة
بشكل افتراضي ، إذا كان لديك برنامج مكدّسًا على شريط المهام ، والنقر عليه سيظهر نافذة معاينة حيث يمكنك رؤية جميع النوافذ المفتوحة.
في المثال أعلاه ، لدي ثلاثة من نوافذ المستكشف مفتوحة وعندما اضغط على الأيقونة في شريط المهام ، فإنه يعرض معاينات لتلك النوافذ الثلاث. ثم لا بد لي من الضغط على واحد منهم لفتح هذه النافذة بالذات. لقد وجدت دائما هذا غير مجدية تماما. نعم ، إنه رائع المظهر وكل شيء ، ولكنه ليس فعالًا تمامًا.
بدلاً من ذلك ، يمكنك إنشاء قرص تسجيل صغير سيؤدي دورانك ببساطة عبر جميع النوافذ المفتوحة عند النقر مرة واحدة! لا يزال بإمكانك تمرير الماوس فوق الرمز والحصول على معاينة لجميع النوافذ المفتوحة والنقر على أي شخص تحبه ، ولكن مع القرص ، يمكنك فقط النقر على أيقونة والانتقال بسرعة إلى النافذة التي تريدها دون تحميل المعاينات . إليك القرص:
محرر سجل Windows الإصدار 5.00
؛ تغيير سلوك النقرات الفردية على شريط المهام في Windows 8
[HKEY_CURRENT_USER \ Software \ Microsoft \ Windows \ CurrentVersion \ Explorer \ Advanced]
“LastActiveClick” = dword: 00000001
يمكنك إما الانتقال إلى التسجيل يدويا وإضافة هذا هناك أو يمكنك فتح المفكرة ونسخ ولصق الكود أعلاه إلى ملف جديد. اقرأ مشاركتي السابقة حول إضافة بعض الخيارات إلى قائمة السياق في ويندوز 8 للحصول على إرشادات حول كيفية إنشاء ملف السجل وتشغيله باستخدام برنامج Notepad.
إضافة تنظيف القرص إلى قائمة السياق
أقوم بتشغيل القرص على نحو معتدل في كثير من الأحيان على جهاز الكمبيوتر الخاص بي ، وقد وجدت أنه مزعج للبحث عنه في كل مرة أريد استخدامه. يمكنك إضافة خيار قائمة سياق بحيث عندما يكون النقر بزر الماوس الأيمن على محرك الأقراص في نظام التشغيل Windows 8 / 8.1 ، ستحصل أيضًا على خيار لتنظيف الأقراص أيضًا.
في ما يلي التعليمة البرمجية التي ستضيف مفاتيح التسجيل حتى يعمل.
إصدار محرر سجل Windows الإصدار 5.00
؛ إضافة خيار "تنظيف القرص" إلى قائمة سياق Drive ..
[HKEY_CLASSES_ROOT \ Drive \ shell \ تنظيف القرص
"رمز" = "cleanmgr.exe"
[HKEY_CLASSES_ROOT \ Drive \ shell \ Disk cleanup \ command]
@ = ”cleanmgr.exe / d٪ 1 ″
قائمة سياق الوضع الآمن
هل تحتاج إلى قم بتشغيل Windows 8 في الوضع الآمن ؟ كنت قد كتبت رسالة كاملة حول هذا الموضوع لأنه ألم ملكي للوصول إلى الوضع الآمن في Windows 8. إما أن تستخدم msconfig ، اضغط SHIFT أثناء النقر فوق إعادة التشغيل في شريط السحر أو استخدام قرص استرداد النظام.
حسنًا ، ماذا لو كان بإمكانك إضافة خيارات الوضع الآمن إلى قائمة سياق النقر بزر الماوس الأيمن مثل الموضحة أدناه:
لحسن الحظ ، كتب العباقرة في ثمانية منتديات سجل اختراق مع بعض ملفات البرامج النصية التي تسمح لك بإضافة هذا الخيار الرائع إلى Windows 8 و Windows 8.1. لديهم تعليمات كاملة حول كيفية تثبيت البرامج النصية ويمكنك تحميل ملف ريج مباشرة من موقعهم. جعلت بالتأكيد البدء في الوضع الآمن أكثر ملاءمة بالنسبة لي.
إضافة Top-Level Domains إلى IE Auto Search
يتمتع Internet Explorer 11 في Windows 8 بميزة جيدة حيث سوف تعطيك اقتراحات للمواقع عند بدء الكتابة. على سبيل المثال ، إذا كتبت في "mi" ، فسوف أحصل على هذه القائمة:
ستلاحظ وجود نطاقات .com و .net في النتائج. بشكل افتراضي ، هناك أربعة نطاقات تم تعيينها لمطابقة: .com و .net و .org و .edu. ومع ذلك ، يمكنك إضافة المزيد إلى هذه القائمة إذا أردت. لنفترض أنك تعمل لصالح الحكومة أو تعيش في المملكة المتحدة أو في بلد آخر وترغب في إضافتها إلى قائمة الاقتراحات ، فكل ما عليك فعله هو تشغيل رمز التسجيل أدناه.
Windows Registry Editor الإصدار 5.00
؛ = إضافة عناوين URL إضافية إلى عمليات بحث url التلقائي لـ Internet Explorer ==
[HKEY_LOCAL_MACHINE \ SOFTWARE \ Microsoft \ Internet Explorer \ Main \ UrlTemplate]
<م>"5" = "على شبكة الاتصالات العالمية.٪ s.gov"
<م>"6" = "على شبكة الاتصالات العالمية.٪ s.mil"
<م>"7" = "على شبكة الاتصالات العالمية.٪ s.co.uk"
<م>"8" = "على شبكة الاتصالات العالمية.٪ s.be"
"9" = "www.٪ s.de"
"10" = "www.٪ s.nl"
يمكنك تغيير تلك القيم إلى أي شيء تريده ، مثل .in للهند ، إلخ. يمكنك أيضًا إضافة أي عدد تريده أو أقل. فقط تأكد من أنه يبدأ من الساعة 5 ويصعد من هناك.
إزالة مكتبات Windows الافتراضية
قرص آخر أقوم به دائمًا على أنظمة Windows 8 الخاصة بي هو إزالة جميع مجلدات المكتبة الافتراضية هذه في Explorer . أنا شخصياً لديّ مجلدات خاصة لتنظيم المحتوى وبالتالي لا أستخدمها.
مرة أخرى ، الرجال في 9
إذا كنت تحب سطح المكتب ، فهناك عادةً ما يوجد تحت المفضلة على أي حال ، لذلك عادةً أقوم بإزالتها أيضًا على الرغم من استخدامها. الآن ، بدلاً من وجود مجموعة من المجلدات ، لا أضغط عليها مطلقًا ، لدي فقط قائمة محركات الأقراص الثابتة والأجهزة الخارجية. منظف كثير!
إذاً ، فهذه عبارة عن اثنين من تعديلات التسجيل السريعة لنظامي التشغيل Windows 8 و Windows 8.1 والتي من شأنها أن تجعلك أكثر إنتاجية مع نظام التشغيل. إذا كان لديك بعض التعديلات الخاصة بك ، يتيح لنا معرفة في التعليقات. استمتع!