قد يكون من الصعب في هذه الأيام مواكبة كل ما عليك القيام به. لذا ، فإن وجود تقويم يمكن الوصول إليه بسهولة هو المفتاح. وإذا كان اختيارك هو تقويم Google ، فأنت تستخدم أحد التقاويم الرقمية الأكثر شيوعًا.
ربما لديك تطبيق تقويم Google على جهازك المحمول ، ولكن ماذا عن سطح المكتب؟ يجب أن تكون قادرًا على فتح تقويم Google بسهولة أثناء العمل على جهاز الكمبيوتر الخاص بك.
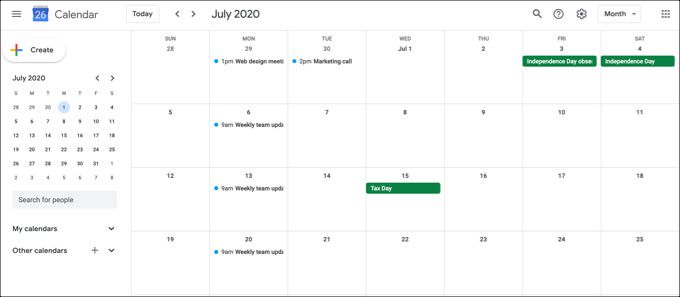
لمساعدتك في الوصول إلى تقويم Google بشكل أسرع على سطح المكتب ، إليك خمس طرق سهلة للقيام بذلك.
الحصول على تقويم Google على Windows
إذا كنت من مستخدمي Windows ، فإليك طريقتان بسيطتان للغاية لوضع تقويم Google على سطح المكتب.
استخدام التقويم التطبيق
يأتي جهاز الكمبيوتر الذي يعمل بنظام Windows مزودًا بتقويم افتراضي يتيح لك ربط حساب Google بالإضافة إلى أنواع أخرى من التقاويم. إذا كنت تستخدم تطبيق التقويم لأول مرة على نظام التشغيل Windows ، فاتبع المطالبات لإعدادها.

إذا كنت تستخدم التقويم بالفعل على Windows ، فاتبع هذه خطوات لربط تقويم Google الخاص بك.
In_content_1 all: [300x250] / dfp: [640x360]->ثم يمكنك إغلاق الشريط الجانبي للإعدادات والعودة إلى التقويم.
انقر على زر التوسيعأعلى يمين التطبيق لفتح الشريط الجانبي. سترى حساب Google الذي أضفته للتو ، لذا تأكد من تحديد المربع المجاور له.

استخدام تطبيق Microsoft Outlook
ربما تفضل استخدام التقويم في Outlook على جهاز الكمبيوتر الذي يعمل بنظام Windows. إذا كان الأمر كذلك ، فيمكنك إضافة تقويم Google الخاص بك إليه.

ستحتاج إلى البدء من خلال الحصول على رابط لتقويمك بتنسيق iCal من موقع تقويم Google على الويب. لذا ، توجه إلى تقويم Google عبر الإنترنت ، وقم بتسجيل الدخول ، ثم اتبع هذه الخطوات.
الآن ، عندما تقوم بتوسيع الشريط الجانبي الأيسر في قسم تقويم Outlook ، من المفترض أن ترى حساب تقويم Google الخاص بك. حدد المربع المجاور له لعرض تقويم Google جنبًا إلى جنب مع التقاويم الأخرى.
تعرف على المزيد حول مزامنة تقويم Google مع Outlook.
احصل على تقويم Google على Mac
إذا كنت من مستخدمي Mac ، فيمكنك وضع تقويم Google على سطح المكتب بسهولة تامة.
استخدام تطبيق التقويم
يعد تطبيق تقويم Apple هو الأكثر وضوحًا وأسهل للوصول إلى تقويم Google. إذا كنت تستخدم التقويم للمرة الأولى على جهاز Mac الخاص بك ، فاتبع المطالبات لبداية جديدة.
إذا كنت تستخدم التقويم بالفعل ، فاتبع هذه الخطوات لإعداد تقويم Google الخاص بك فيه.

انقر على زر التقاويمفي الجزء العلوي من التطبيق وسترى حساب Google الذي أضفته للتو في الشريط الجانبي. فقط تأكد من تحديد المربع المجاور له وأنت جاهز!

احصل على تقويم Google على أي من المنصتين
كما ترى ، قم بتوصيل تقويم Google الخاص بك التقويم الافتراضي للكمبيوتر هو أبسط طريقة للحصول على تقويم Google على سطح المكتب. ولكن هناك بعض الخيارات الأخرى التي قد تفكر فيها.
استخدام ملحق المتصفح
في حين أن هذه الطريقة لا تضع تقويم Google تقنيًا على سطح المكتب الخاص بك في حد ذاته ، لا يزال بإمكانك الوصول إليه دون الانتقال إلى موقع الويب الفعلي.
Checker Plus لتقويم Google هو ملحق متصفح مجاني رائع يعمل مع كل من ثعلب النار و كروم.

بمجرد تثبيت إضافة تقويم Google ، يمكنك ببساطة النقر فوق الزر المفيد في شريط أدوات المتصفح. يمكنك البحث في تقاويمك النشطة وإضافة حدث بسرعة وتغيير طريقة العرض من جدول الأعمال أو القائمة إلى يوم أو أسبوع أو شهر.

تقويم جوجل لـ Chrome هو ملحق آخر مناسب. من الواضح أن هذه الأداة تعمل فقط مع Chrome ، ولكن بمجرد تثبيتها ، يمكنك رؤية ما لديك على جدول أعمالك اليوم باستخدام زر شريط الأدوات. ويمكنك إضافة الأحداث باستخدام زر علامة الجمع في الأعلى.
استخدام اختصار على سطح المكتب
تتمثل إحدى الطرق الأخرى للحصول على تقويم Google على سطح المكتب في اختصار بسيط. تعمل هذه الطريقة أيضًا على كل من Windows و Mac.

لاستخدام الاختصار ، انقر نقرًا مزدوجًا وستنتقل مباشرةً إلى تقويم Google باستخدام متصفحك الافتراضي.

احصل على تقويم Google
قد لا يحتوي تقويم Google حاليًا على تطبيق سطح مكتب يمكنك تنزيله واستخدامه. ولكن مع هذه الخيارات ، لا تحتاج إلى واحد!
ما طريقة وضع تقويم Google على سطح المكتب الذي تخطط لاستخدامه؟ أخبرنا!