عندما تتصفح أو تبحث أو تبحث عن شيء ما على الإنترنت، يمكنك تحسين تجربتك عن طريق تخصيص متصفح الويب الخاص بك. باعتبارك أحد مستخدمي Mozilla Firefox، يمكنك تطبيق سمة وتعديل شريط الأدوات وضبط الخطوط والألوان والأحجام وغير ذلك الكثير.
إذا كنت مستعدًا لجعل Firefox يبدو أو يعمل بشكل أفضل بالنسبة لك، فإليك عدة طرق لتخصيص Mozilla Firefox.
1. استخدم سمة Firefox
مثل المواضيع في جوجل كروم ، يمكنك تحديد سمة لمتصفح Firefox لتناسب أسلوبك أو حالتك المزاجية.
للوصول إلى قسم السمات في إعدادات متصفح Firefox الخاص بك بسهولة، حدد الأسطر الثلاثةفي الجزء العلوي الأيمن من النافذة لعرض قائمة التطبيقات. اختر الإضافات والسمات.
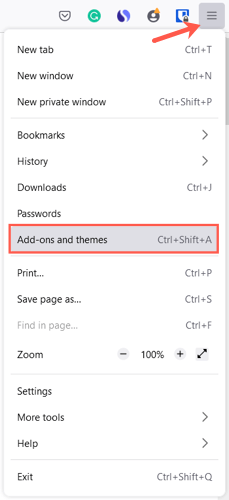
سيظهر لك بعد ذلك قسم "إدارة السمات" في إعدادات المتصفح. يتم عرض السمات التي تقوم بتثبيتها في الجزء العلوي إما في القسم "ممكّن" أو "معطل". يتيح لك هذا تثبيت عدة سمات واختيار تمكينللموضوع الذي تريده في ذلك الوقت.
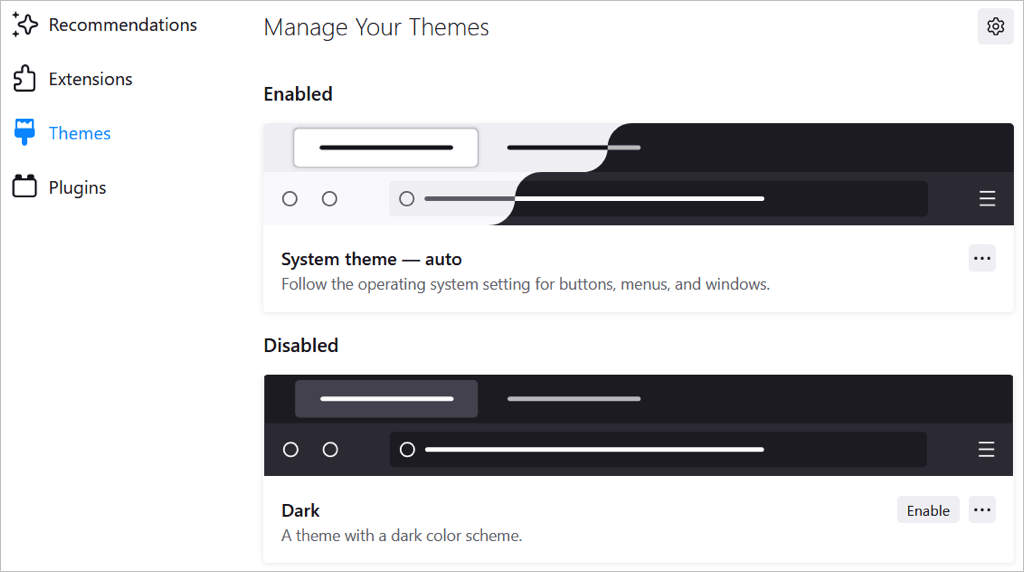
لتصفح السمات، حدد البحث عن المزيد من السماتفي أسفل الصفحة. سترى بعد ذلك الفئات والتوصيات والموضوعات الشائعة والموضوعات الأعلى تقييمًا في متجر Firefox Add-Ons. اختر فئة أو اختر الرابط مشاهدة المزيدالموجود على يسار القسم لعرض المجموعة.
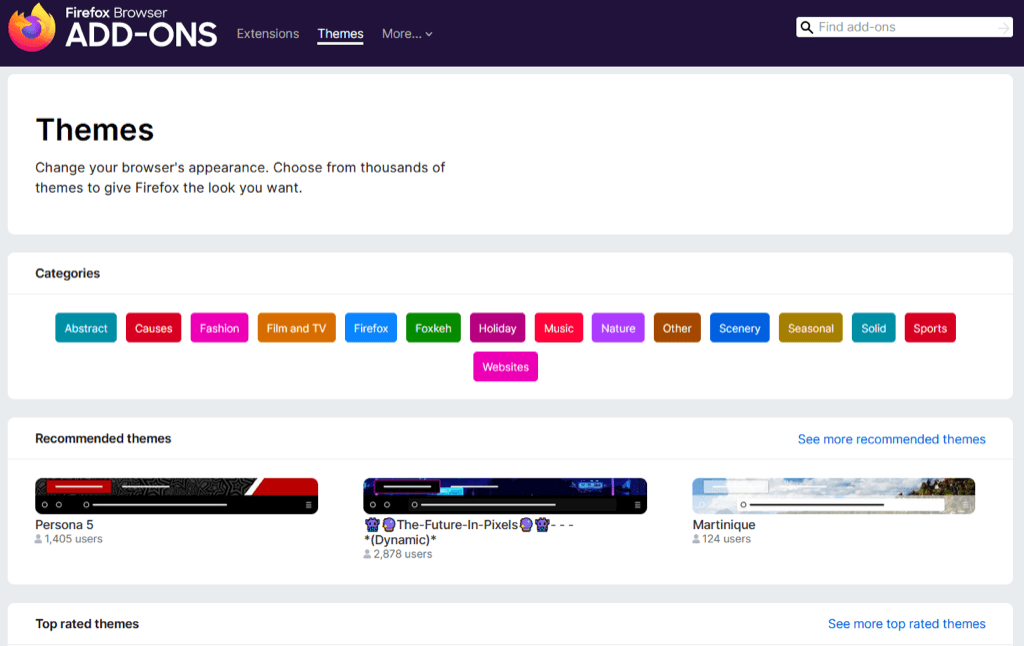
عندما ترى المظهر الذي تريده، حدده واختر تثبيت المظهر. سترى بعد ذلك أن هذا المظهر ينطبق تلقائيًا على نافذة Firefox.
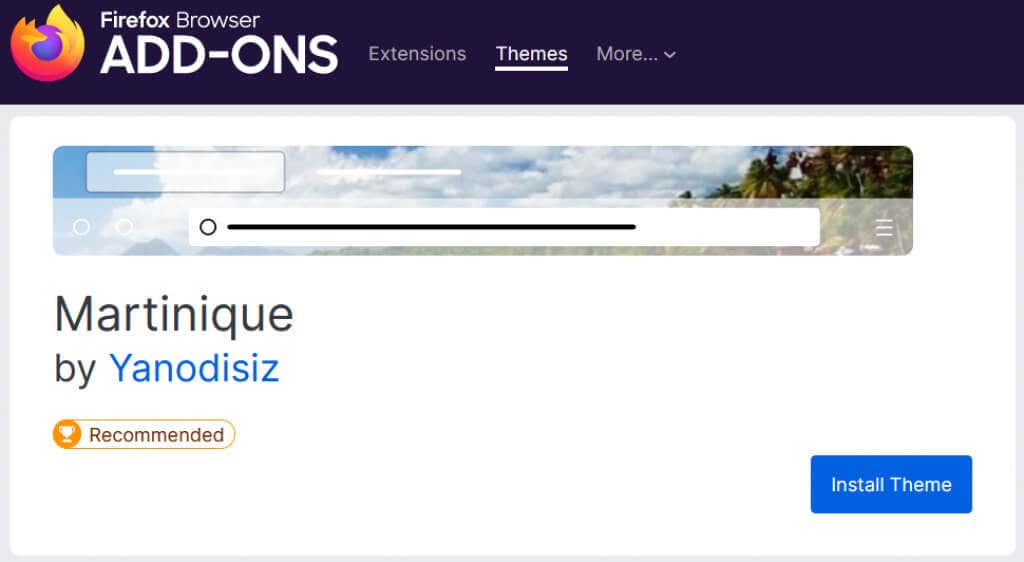
يمكنك العودة إلى قسم السمات في إعداداتك لتبديل السمات في أي وقت.
2. قم بتعديل شريط الأدوات
يوفر شريط الأدوات الموجود أعلى متصفح Firefox أزرارًا على كل جانب من شريط العناوين. باستخدامه، يمكنك الوصول بسرعة إلى الصفحة الرئيسية وفتح نافذة جديدة وعرض السجل الخاص بك والمزيد. يمكنك تخصيص شريط الأدوات لعرض الإجراءات التي تقوم بها كثيرًا.
افتح قائمة التطبيقاتبالأسطر الثلاثة في أعلى اليمين. حدد مزيد من الأدواتواختر تخصيص شريط الأدوات.
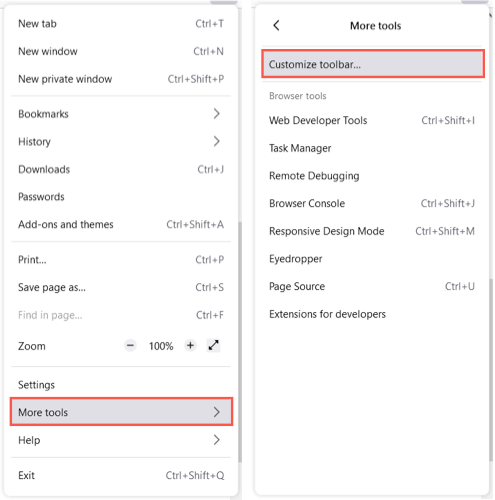
اسحب عنصرًا من شريط الأدوات السفلي إلى العلوي في المكان الذي تريده. بالنسبة لأية أزرار موجودة بالفعل في شريط الأدوات ولا تريدها، ما عليك سوى سحبها إلى الأسفل..
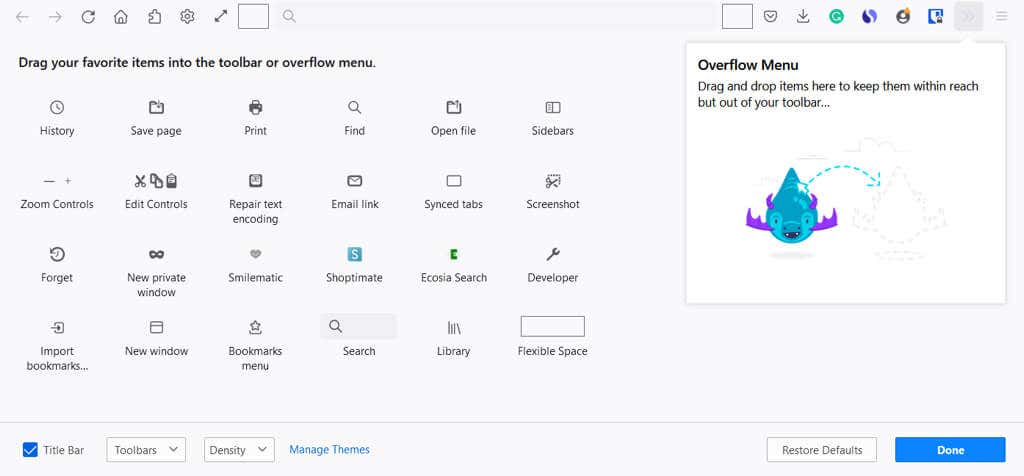
يمكنك أيضًا إضافة عناصر إلى القائمة الكاملة. وهذا يجعلها في متناول اليد ولكن ليس في قسم شريط الأدوات الرئيسي. اسحب عنصرًا إلى نافذة القائمة الكاملة.
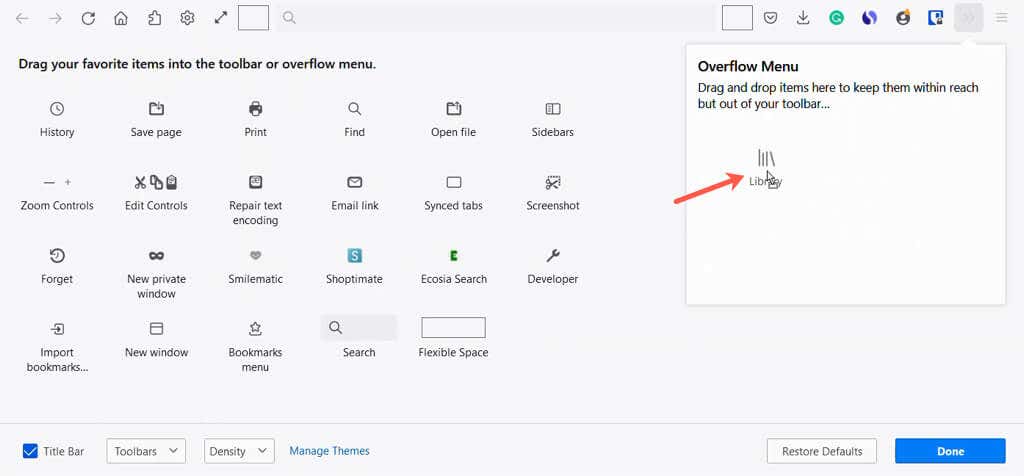
يمكنك الوصول إلى القائمة الكاملة باستخدام الأسهم المزدوجة الموجودة على الجانب الأيمن من شريط الأدوات.
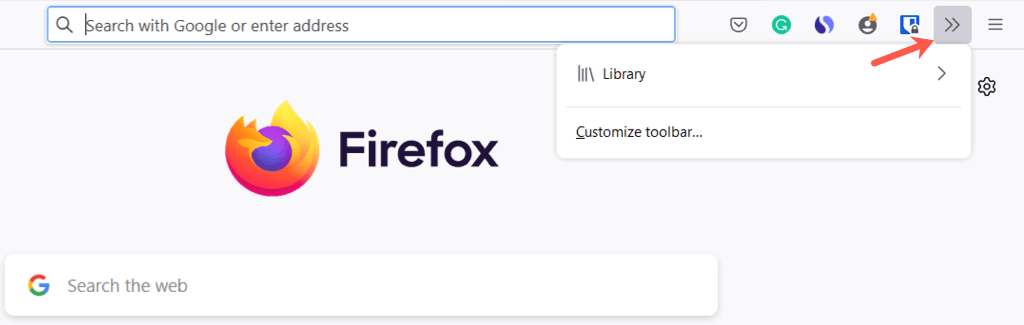
في الجزء السفلي الأيسر، لديك خيارات لعرض شريط العنوان، وشريط القوائم (Windows فقط)، وشريط الأدوات إشارات مرجعية. يمكنك أيضًا تشغيل اللمسواختيار الكثافةإذا كنت تستخدم "وضع الكمبيوتر اللوحي" على جهازك.
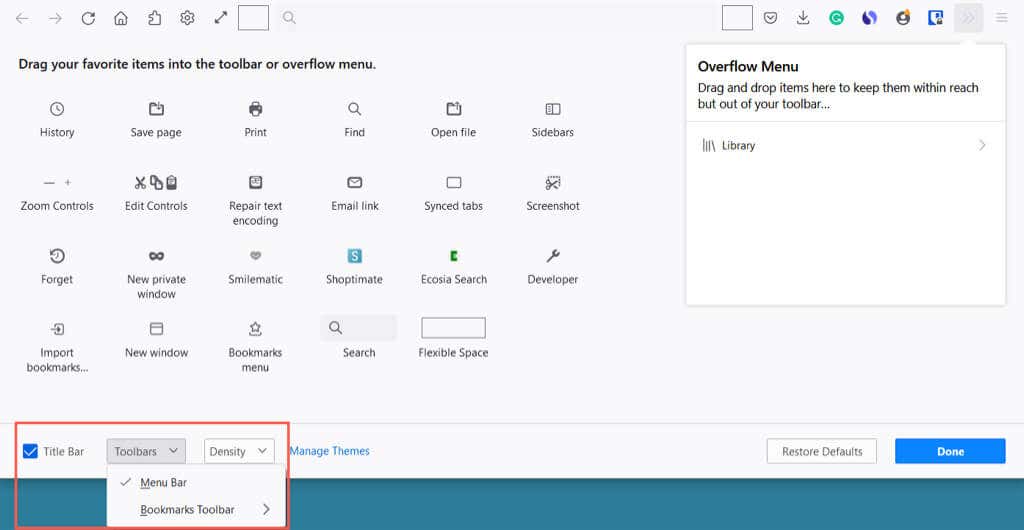
حدد تمفي الجزء السفلي الأيسر عند الانتهاء ثم استمتع بشريط الأدوات المتجدد.
3. قم بتغيير الخطوط والألوان
لتغيير نمط الخط أو حجمه أو تجاوز الألوان الافتراضية في Firefox للنصوص وخلفيات صفحات الويب، توجه إلى الإعدادات.
افتح قائمة التطبيقاتمع الأسطر الثلاثة في أعلى اليمين وحدد الإعدادات. ثم اختر عامعلى اليسار.
أسفل اللغة والمظهر، يمكنك تحديد نظام ألوان لمواقع الويب مثل سمة النظام أو وضع الإضاءة أو الوضع المظلم.
بعد ذلك، اختر إدارة الألوانلاختيار النص والخلفية بالإضافة إلى ألوان الروابط.
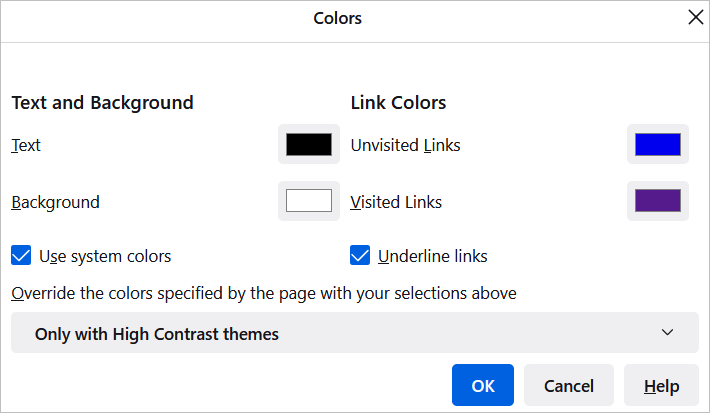
أسفل الخطوط، يمكنك اختيار نمط الخط وحجمه الافتراضيين.

بعد ذلك، حدد متقدملاختيار أنماط وأحجام خطوط معينة للخطوط المتناسبة، وserif، وsans-serif، وmonospace. يمكنك أيضًا تحديد الحد الأدنى لحجم الخط.
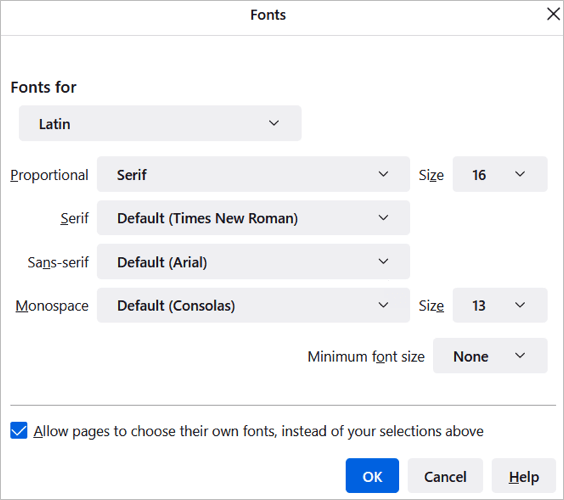
4. اضبط التكبير/التصغير أو أدخل في وضع ملء الشاشة
لتكبير حجم نافذة Firefox ومواقع الويب لديك، يمكنك تعيين حجم تكبير افتراضي أو حجم تكبير واحد فقط للصفحة التي تشاهدها.
لاختيار التكبير/التصغير الافتراضي، عد إلى قائمة التطبيقات>الإعدادات>عامة. في قسم اللغة والمظهر، استخدم المربع المنسدل لاختيار حجم التكبير/التصغير الافتراضي. اختياريًا، يمكنك تكبير النص فقط عن طريق تحديد هذا المربع.
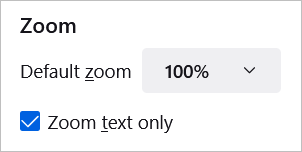
لاختيار تكبير/تصغير للصفحة الحالية فقط، افتح قائمة التطبيقاتفي الجزء العلوي الأيسر. بجوار تكبير/تصغير، استخدم زر علامة الزائد أو الناقص لزيادة التكبير/التصغير أو تقليله وحدد المستوى الحالي لإعادة ضبط التكبير/التصغير..
للدخول إلى وضع ملء الشاشة، حدد السهم الموجود على يمين إعداد التكبير/التصغير.
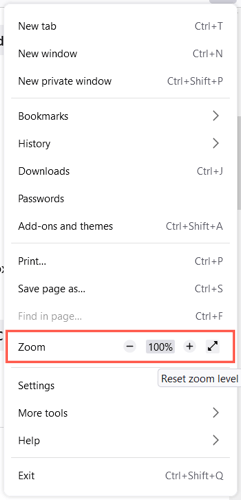
5. تخصيص الصفحة الرئيسية
بالإضافة إلى إجراء تغييرات على نافذة Firefox وشريط الأدوات والخطوط، يمكنك تعديل الصفحة الرئيسية أو صفحة علامة التبويب الجديدة.
لتغيير هذه الصفحة، ارجع إلى قائمة التطبيقات>الإعداداتواختر الصفحة الرئيسيةعلى اليسار. ثم استخدم خيارات التخصيص في قسم المحتوى الرئيسي لـ Firefox.
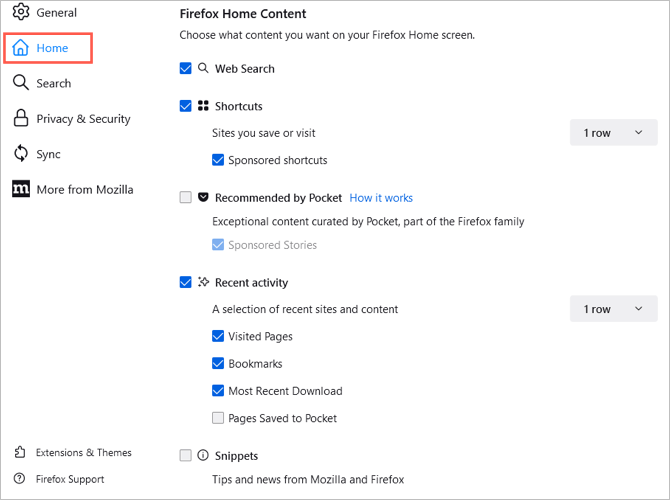
محرك بحث الويب ومحرك البحث
لعرض مربع بحث الويب على الصفحة الرئيسية، حدد مربع بحث الويب.
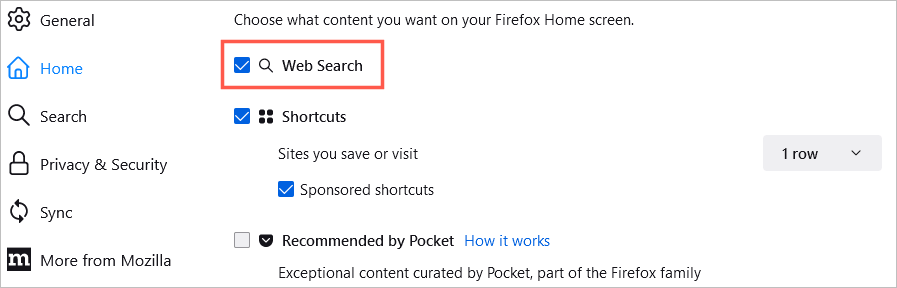
يمكنك اختيار محرك البحث الافتراضي لهذا المربع وشريط بحث Firefox أيضًا. على اليمين، اختر بحث. ثم استخدم المربع المنسدل الموجود أسفل محرك البحث الافتراضيلتحديد اختيارك.
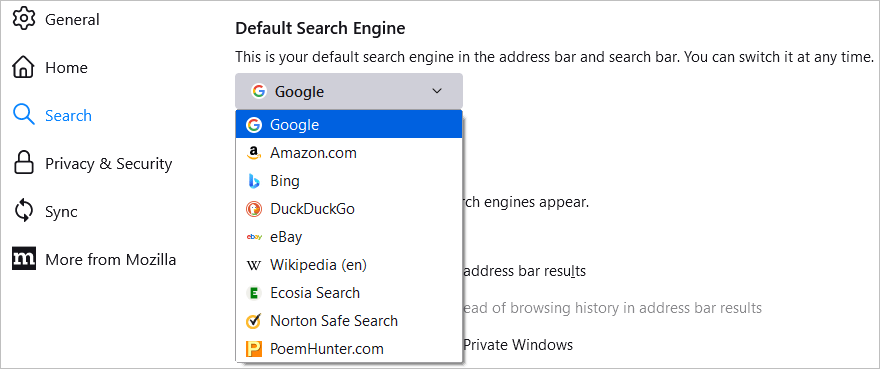
الاختصارات
لعرض المواقع التي تحفظها، حدد مربع الاختصارات. ثم، على اليمين، استخدم المربع المنسدل لتحديد عدد الصفوف التي تريد رؤيتها. اختياريًا، يمكنك تحديد خيار عرض الاختصارات الدعائية.
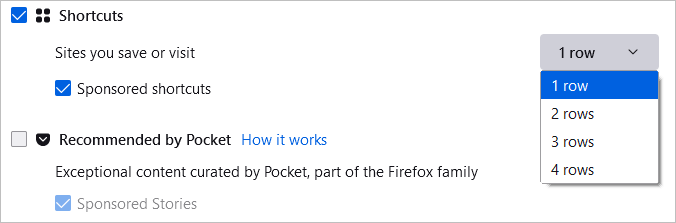
موصى به بواسطة Pocket
للاطلاع على المقالات الموصى بها من Pocket، حدد هذا المربع بعد ذلك. اختياريًا، يمكنك اختيار القصص الدعائيةأيضًا.
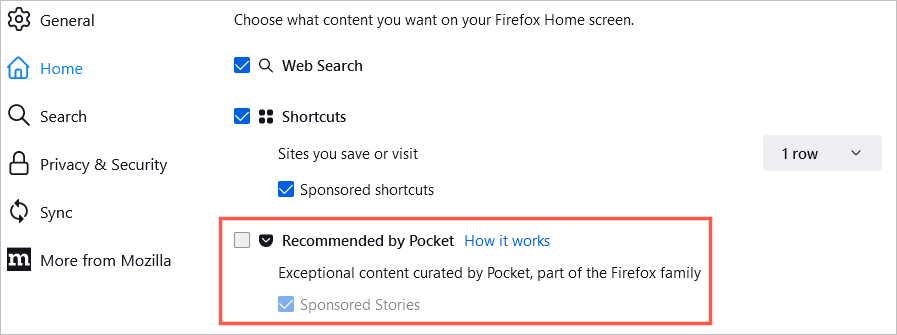
الأنشطة الأخيرة
للوصول سريعًا إلى المواقع التي زرتها للتو، حدد مربع الأنشطة الحديثة. ثم استخدم المربع المنسدل الموجود على اليمين لتحديد عدد الصفوف التي تريد رؤيتها. يمكنك تخصيص النشاط الأخير باستخدام مربعات الاختيار هذه للصفحات التي تمت زيارتها، والإشارات المرجعية، والخيارات الأخرى.
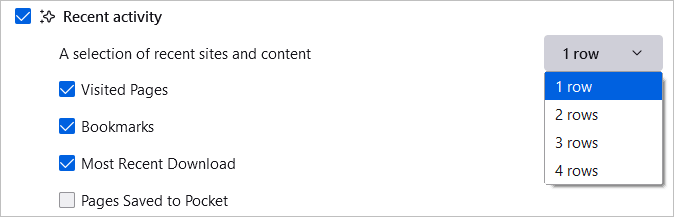
المقتطفات
أخيرًا، يمكنك اختيار الاطلاع على النصائح والأخبار من Mozilla وFirefox على صفحتك الرئيسية. حدد مربع المقتطفاتلعرض هذه العناصر.
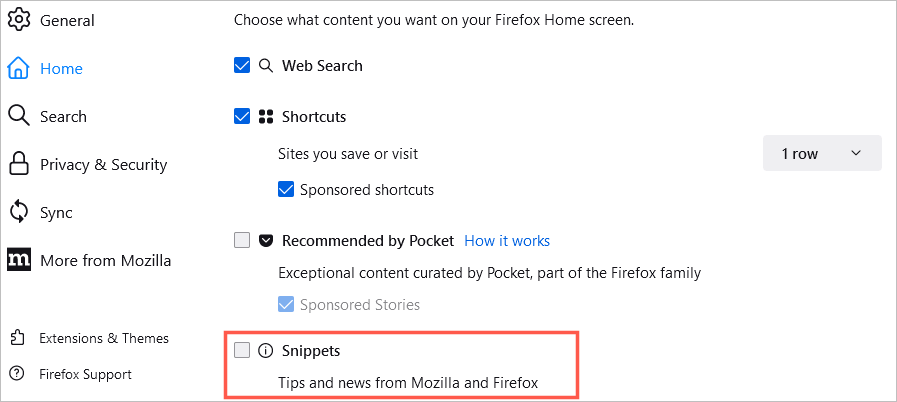
إعدادات الصفحة الرئيسية السريعة
يمكنك أيضًا تغيير ما تراه على صفحتك الرئيسية بسرعة باستخدام رمز الترسالموجود في أعلى يسار الصفحة.
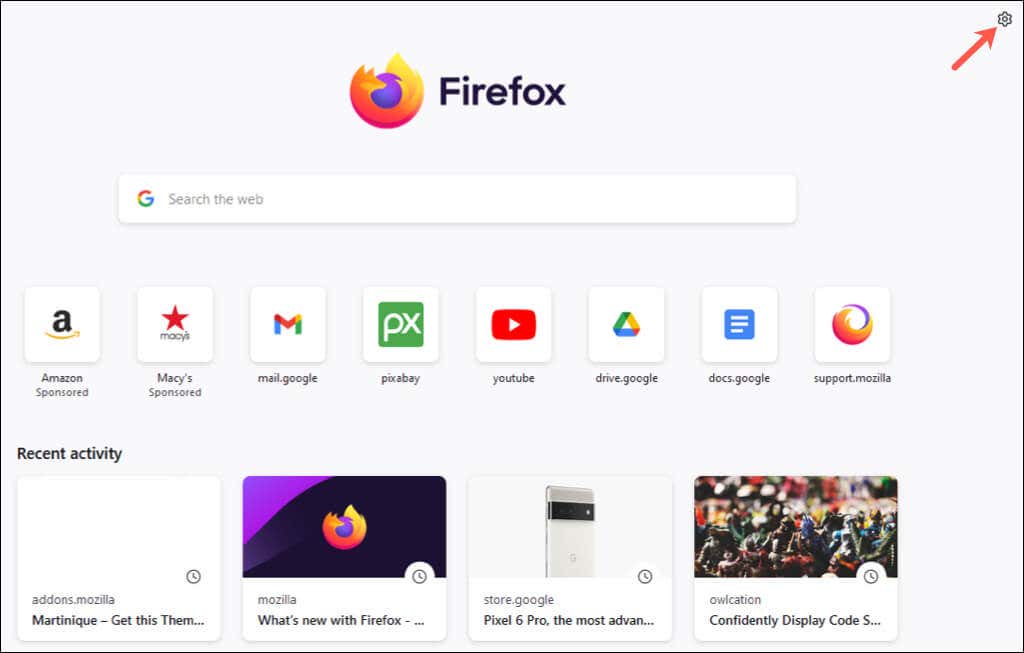
بعد ذلك، استخدم مفاتيح التبديل لتمكين أو تعطيل الاختصارات، والموصى بها بواسطة Pocket، والأنشطة الحديثة.
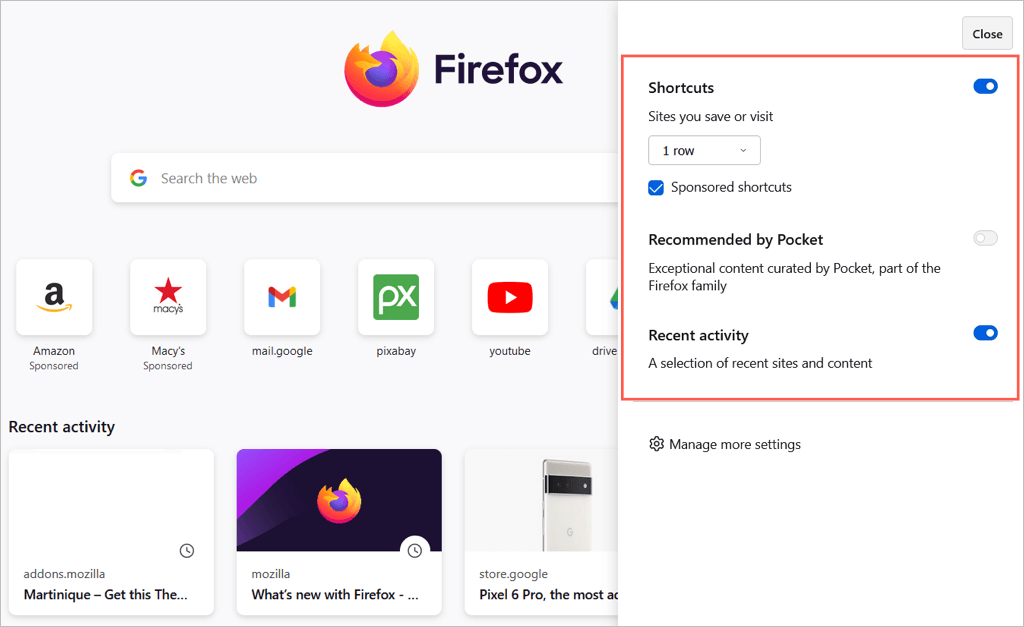
باستخدام هذه الإعدادات والخيارات، يمكنك تخصيص Mozilla Firefox حسب رغبتك. لمزيد من المعلومات، راجع أدلة جعل فايرفوكس أكثر أمانا أو جعل فايرفوكس أسرع..
.