تعد إدارة مساحة محرك الأقراص الثابتة معركة مستمرة ، خاصة إذا كانت سعة التخزين لديك محدودة. إذا قمت بتنزيل الكثير من الملفات ، ستجد نفسك فجأة تنفد مساحة القرص الصلب.
إذا وجدت نفسك تنفد سعة محرك الأقراص الثابتة ولكنك غير متأكد من الملفات التي تستهلك مساحة ، فأنت بحاجة إلى مساحة على القرص محلل.

يوفر محلل مساحة القرص تحليلاً مرئيًا لمحرك الأقراص الثابتة ، مما يسمح لك باكتشاف الملفات التي تستهلك مساحة ، وأين توجد أكبر الملفات على محرك الأقراص ، والملفات المكررة ، وغير ذلك الكثير.
1. WinDirStat
WinDirStat هي واحدة من أفضل أدوات تحليل مساحة القرص وهي بالتأكيد واحدة من أكثر الأدوات شيوعًا. إنه سهل الاستخدام ، ومفتوح المصدر ، ويوفر تحليلًا مفصلاً لمحركات الأقراص الخاصة بك ، ويتميز بعرض مرئي ضخم لمحرك الأقراص الثابتة لديك.
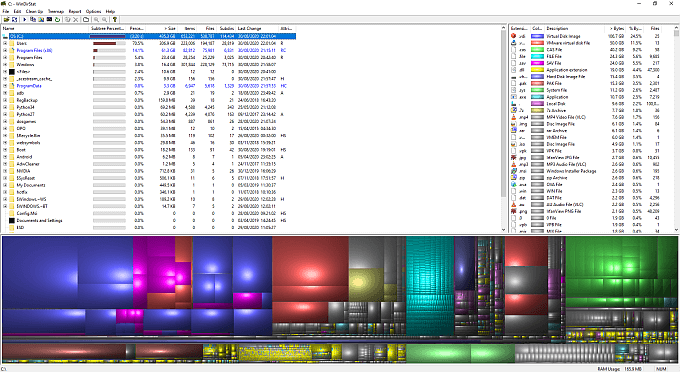
يمكنك إدارة الملفات الموجودة على جهاز الكمبيوتر الخاص بك من WinDirStat ، جدا. يؤدي النقر بزر الماوس الأيمن فوق ملف أو مجلد إلى فتح قائمة السياق. من هنا ، يمكنك نقل الملفات إلى "سلة المحذوفات" ، والحذف نهائيًا ، وفتح الدليل ، والمزيد.
تبحث ميزة WinDirStat المفيدة الأخرى عن نوع ملف معين. إذا كانت لديك أكوام من نوع ملف واحد وتريد تحديد موقعها (ربما لتوحيدها في مجلد واحد) ، فيمكنك البحث والكشف عن مكان اختبائها على محرك الأقراص الثابتة.
In_content_1 الكل: [300x250] / dfp: [640x360]->2. DiskSavvy
DiskSavvy هي أداة قوية لتحليل مساحة القرص مع مجموعة كبيرة من الأدوات. يمكنك تنزيل DiskSavvy واستخدامه مجانًا. ومع ذلك ، فإن الإصدار المجاني يحد من التحليل إلى 500000 ملف. وهذا يعني أن DiskSavvy مفيد لتحليل مجلدات معينة ، ولكنه لن يتعامل مع محرك أقراص ثابت بالكامل.
ومع ذلك ، فإن أدوات DiskSavvy تجعله خيارًا مفيدًا لتحليل محرك الأقراص الثابتة. هناك خيارات لعرض ملفاتك كمخططات دائرية متنوعة ، وللتصنيف حسب نوع الامتداد ، وللتحليل حسب الوسائط أو أنواع المستندات ، ووقت وتاريخ الإنشاء أو التعديل ، وغير ذلك الكثير. يحتوي معالج تحليل DiskSavvy على قائمة شاملة من إعدادات التحليل المحددة مسبقًا ، مما يسهل التبديل بين خيارات البحث.
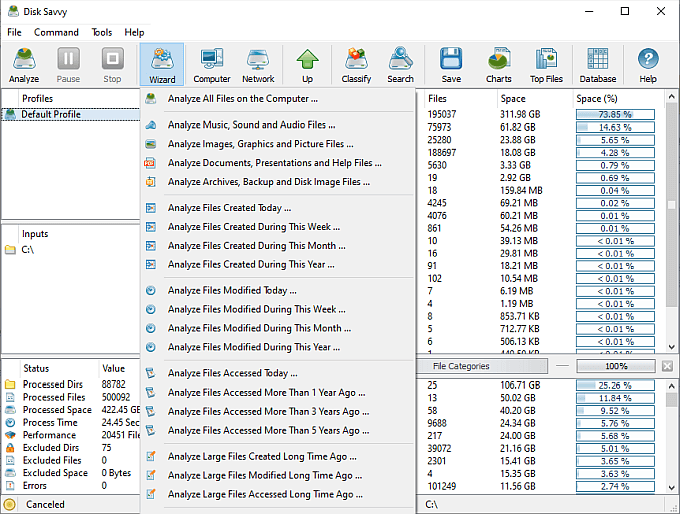
يتيح لك DiskSavvy أيضًا فحص أجهزة الشبكة وتحليلها. هذا يعني أنه يمكنك توصيل NAS (التخزين المتصل بالشبكة) إلى DiskSavvy وتصور استخدام القرص الخاص بك.
بشكل عام ، يعد DiskSavvy خيارًا رائعًا لتحليل القرص. يعد تقييد الملف البالغ 500000 في الإصدار المجاني هو الجانب السلبي الرئيسي الوحيد. الترقية إلى DiskSavvy Pro ستعيدك إلى 50 دولارًا مقابل ترخيص محدود.
بمجرد الانتهاء من تحليل القرص ، قد ترغب في تهيئته. تحقق من أفضل أدوات التنسيق والتقسيم لاحتياجات إدارة محرك الأقراص الثابتة.
3. تقرير JDisk
من الخيارات الرائعة الأخرى لتحليل القرص تقرير JDisk ، وهي أداة جافا مجانية يمكنك استخدامها لتحليل الملفات على أنظمة التشغيل Windows و macOS و Linux.
الآن ، تقرير JDisk بطيء. ليس هناك أي خوف على الأدغال. هذا فقط كيف هي الامور. ومع ذلك ، بمجرد اكتمال JDisk Report للتحليل ، يتم التعامل مع تصور مخطط دائري عملاق لمحرك الأقراص الثابتة. يمكنك تبديل المخطط الدائري للمخطط الشريطي إذا كنت تفضل ذلك.
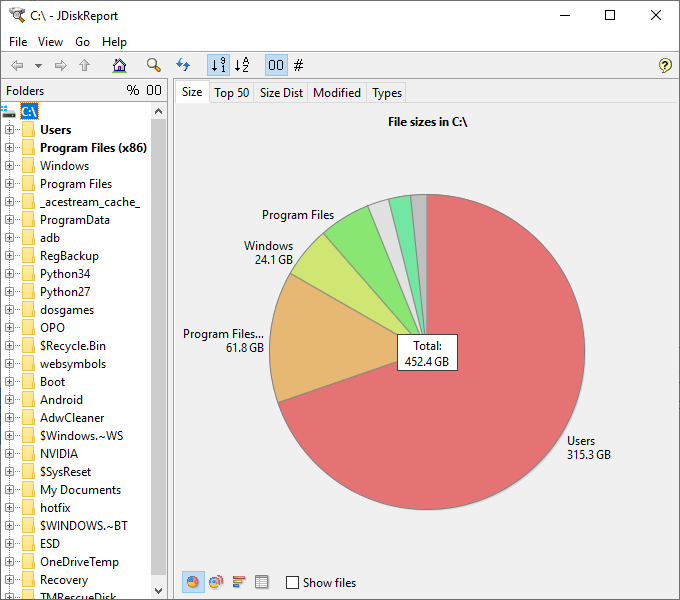
يؤدي النقر فوق أجزاء المخطط الدائري إلى خفض مستوى نظام الملفات. على سبيل المثال ، يؤدي النقر فوق Program Files إلى فتح تحليل مجلد Program Files.
كان إلغاء التجزئة في يوم من الأيام خيارًا سريعًا لتسريع محرك الأقراص الثابتة. لكن يجب عليك إلغاء تجزئة SSD لزيادة السرعة ؟
4. TreeSize Free
TreeSize الحرة هي أداة مفيدة لتحليل مساحة القرص مع خيار تصور مناسب.
يعرض TreeSize Free محرك الأقراص الثابتة في الجانب الأيسر النافذة ، وتفاصيل الأحجام ، وتواريخ التعديل ، ومسارات الملفات. يؤدي تحديد مخطط TreeMap إلى تبديل عرض النافذة إلى سلسلة من المربعات ، يوضح كل منها مجلدًا وحجمه الحالي على محرك الأقراص لديك. يمكنك أيضًا استخدام شريط التمرير لتعديل مستوى التفاصيل المعروضة ، وتقليل المستوى لإظهار عدد أقل من الملفات والمجلدات أو العكس.
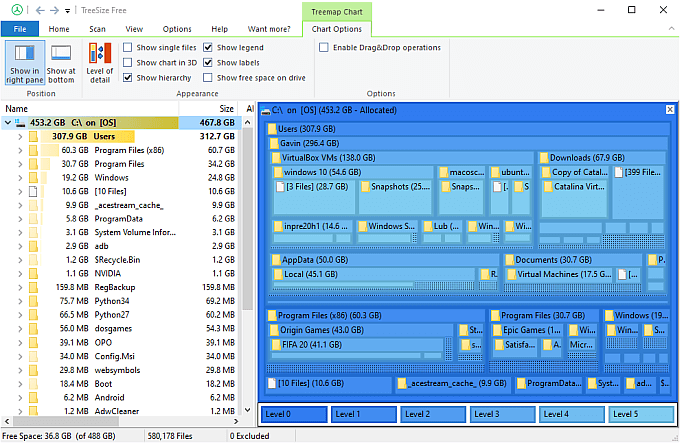
يحتوي TreeSize Free على واجهة مستخدم رسومية مشابهة لمتصفح ملفات Windows . ستجد خيارات تحليل القرص في شريط الأدوات العلوي ، بالإضافة إلى طرق عرض مختلفة وأدوات أخرى.
يعد تحليل القرص طريقة واحدة لك للحفاظ على علامات التبويب على جهاز الكمبيوتر الخاص بك. تحقق من هذه الأدوات الأخرى التي يمكنك استخدامها لتحسين صحة جهاز الكمبيوتر الخاص بك.
5. SpaceSniffer
SpaceSniffer هو محلل مساحة القرص الحرة الذي يركز على تصور تخزين محرك الأقراص الثابتة. بعد تحديد محرك الأقراص الثابتة لتحليله ، تبدأ نافذة SpaceSniffer على الفور في ملء المربعات. تمثل المربعات المجلدات المختلفة لمحرك الأقراص الثابتة ، بالإضافة إلى المساحة التي يستخدمها كل منها حاليًا.
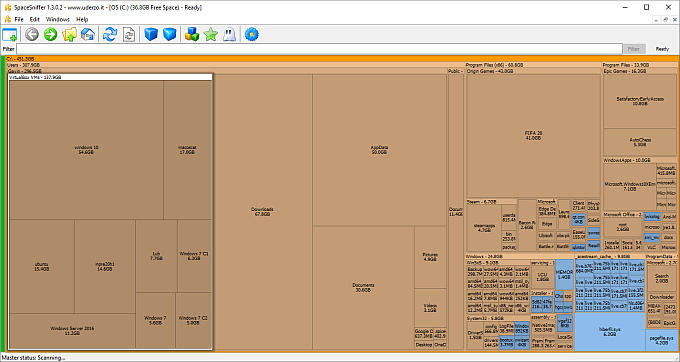
يؤدي تحديد مربع إلى نقلك إلى مستوى أدنى من التفاصيل في المجلدات والملفات. يمكنك تصفية ملفاتك ومجلداتك ومقارنتها باستخدام أدوات متكاملة ، بالإضافة إلى حفظ التخطيط المخصص أو خيارات البحث للاستخدام المستقبلي.
قد يبدو أسلوب SpaceSniffer لتحليل القرص مربكًا بعض الشيء في البداية. هناك الكثير من المربعات ، بعضها يومض ، والأشياء تتغير عندما تختارها. ولكن بمجرد ضبط النمط ، سترى أن SpaceSniffer هو محلل قرص ممتاز.
6. أداة Windows المدمجة
يحتوي Windows بالفعل على أداة متكاملة لتحليل القرص. إنه ليس الأكثر إشراقًا ويفتقر إلى العديد من الخيارات المتاحة في خيارات الجهات الخارجية المخصصة. إنها أداة مفيدة ، ومع ذلك ، فهي جديرة بالذكر.
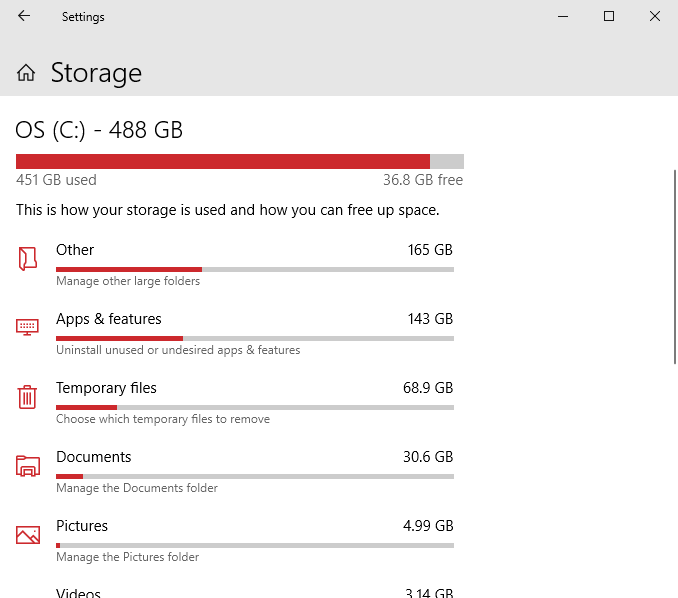
اضغط على مفتاح Windows + I، ثم أدخل التخزينفي شريط البحث. حدد الخيار الأول لفتح إعدادات التخزين. سيقوم محلل القرص الصلب بتعبئة الأشرطة المختلفة ، مما يشير إلى الملفات والمجلدات الخاصة بك. يؤدي تحديد مجلد إلى توسيع التحليل وصولاً إلى المستوى التالي.
ما هو أفضل محلل لمساحة القرص؟
فيما يتعلق بتحليل مساحة القرص ، WinDirStat لا يزال أحد أفضل الخيارات. إنه مجاني تمامًا ومفتوح المصدر ويقوم بعمل رائع. حتى أنه يتميز بالمتخيل الهائل المستند إلى الكتل في أسفل النافذة ويحتوي أيضًا على بعض أدوات التصفية والتحليل سهلة الاستخدام.
إذا كنت بحاجة إلى طاقة أكبر من عروض WinDirStat ، فإن DiskSavvy يعد خيارًا رائعًا. تعد أدواته المتكاملة من بين أفضل الأدوات المتاحة ، مع الكثير من خيارات التحليل المحددة مسبقًا. قد تؤدي تكلفة ترقية Pro إلى استبعاد بعض المستخدمين ، ولكن هذا اختيار شخصي.
هل تبحث عن مساحة أكبر على محرك الأقراص الثابتة؟ هنا أفضل الطرق لتفريغ مساحة القرص الصلب على نظام التشغيل Windows 10.