تتمثل إحدى ميزات المتصفح الأساسية والمفيدة في القدرة على استخدام علامات تبويب متعددة. يمكنك فتح أي عدد تريده من مواقع الويب والتبديل بينها بنقرة واحدة باستخدام علامات التبويب.
تكمن المشكلة غالبًا في وجود عدد كبير جدًا من علامات التبويب المفتوحة بحيث تصبح غير فعالة. ما الفائدة من استخدام عدة علامات تبويب متصفح الويب إذا لم تتمكن من تحديد الخيار الذي تريده بسرعة عندما تحتاج إليه؟
إليك قائمة بأفضل ملحقات علامة تبويب Chrome للمساعدة في حل هذه المشكلة. بدءًا من تلك التي تسرد علامات التبويب عموديًا إلى تلك التي تتيح لك حفظ جلسة علامات التبويب، يمكنك إعادة فعالية علامات التبويب إلى متصفح Google Chrome.
1. علامات التبويب العمودية لعرض القائمة
لا بأس من علامات التبويب الموجودة أعلى نافذة المتصفح، ولكنها لا تسمح لك برؤية عناوين علامات التبويب عندما يكون لديك الكثير منها مفتوحًا في وقت واحد. قد ترى أيقونات مفضلة لبعض المواقع التي تساعدك في التعرف عليها، ولكن ليس كلها. ماذا عن وجهة نظر مختلفة؟
علامات التبويب العمودية عبارة عن امتداد يسرد علامات التبويب في شريط جانبي. يمكنك بعد ذلك تحديد علامة التبويب التي تريد الانتقال إليها مباشرة.
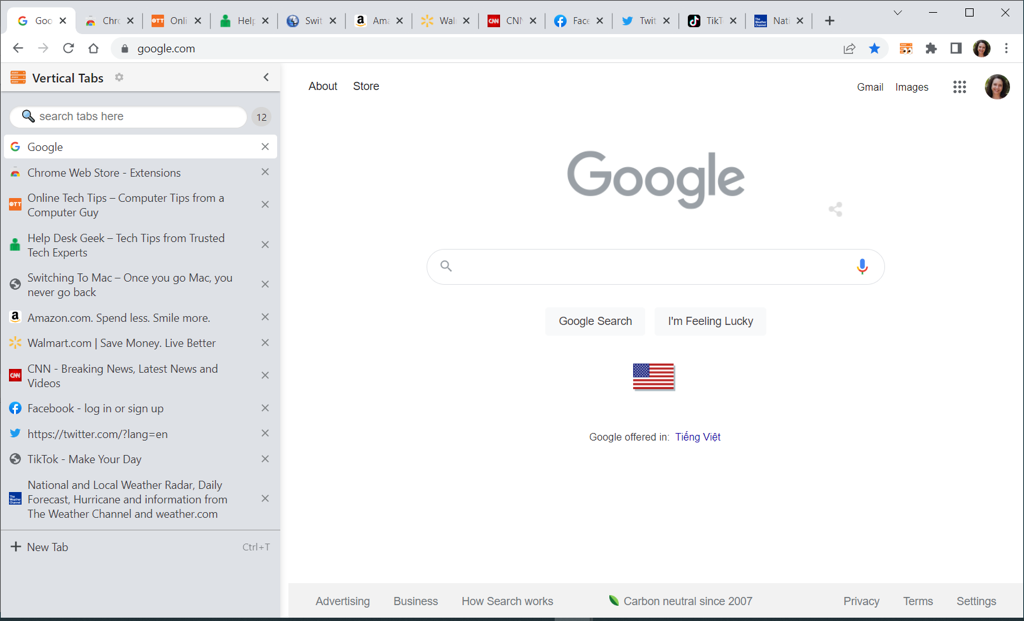
افتح الشريط الجانبي لعلامات التبويب العمودية باستخدام زر شريط الأدوات، وقم بتغيير حجمه عن طريق سحب السهم، ثم أغلقه باستخدام X في الجزء العلوي الأيسر عند الانتهاء.
سترى أيضًا مربع بحث سهل الاستخدام في الجزء العلوي، وعدد علامات التبويب المفتوحة، وخيارًا لفتح صفحة علامة تبويب جديدة.
2. تغيير حجم علامة التبويب لتخطيطات تقسيم الشاشة
هناك خيار آخر لعرض علامات التبويب بشكل مختلف وهو تغيير حجم علامة التبويب. يمكنك رؤية علامات التبويب المفتوحة في شبكة أو أعمدة أو صفوف. يعد هذا خيارًا مناسبًا لـ تخطيطات تقسيم الشاشة لإجراء المقارنات.
افتح خيارات تخطيط تغيير حجم علامة التبويب باستخدام زر شريط الأدوات. ثم حدد التخطيط الذي تريد استخدامه في الأعلى. يؤدي هذا إلى فتح علامة التبويب المحددة حاليًا وتلك الموجودة على اليمين.
يمكنك الاختيار من المحاذاة إلى اليسار أو اليمين، واستخدام علامة تبويب واحدة فقط، واختيار الشاشة إذا كنت تستخدم أكثر من علامة تبويب.
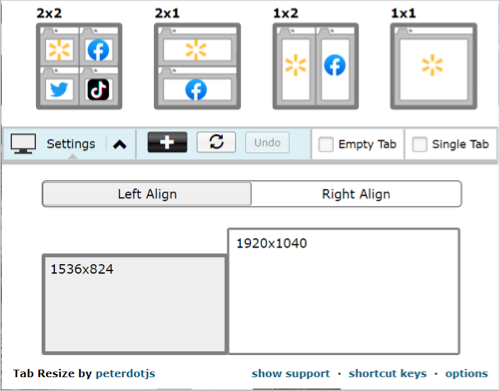
لإنشاء تخطيط مخصص، حدد علامة الزائد وأدخل عدد الصفوف والأعمدة في علامة التبويب ثابتة . يمكنك أيضًا استخدام علامة التبويب "محدد الحجم" لاختيار تخطيط أفقي أو رأسي مختلف.
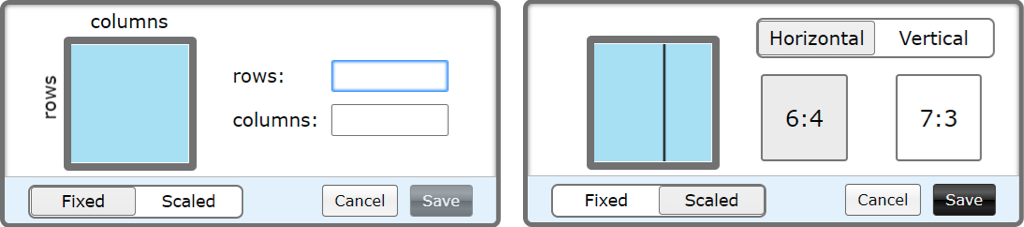
للرجوع إلى نافذة علامة التبويب الفردية، حدد تراجع .
3. 2oTabs للتبديل السريع
.عندما تحتاج إلى التبديل إلى علامة التبويب ، يمنحك برنامج 2oTabs (20 علامة تبويب) نافذة منبثقة للقيام بذلك. بعد ذلك، باستخدام اختصار لوحة المفاتيح البسيط، سترى جميع علامات التبويب في النافذة المنبثقة ويمكنك تحديد أي علامة تبويب للتوجه إليها مباشرةً.
اضغط على Alt + E في نظام التشغيل Windows أو Command + E في نظام التشغيل Mac لفتح نافذة التحديد. ثم اختر علامة التبويب التي تريد زيارتها.
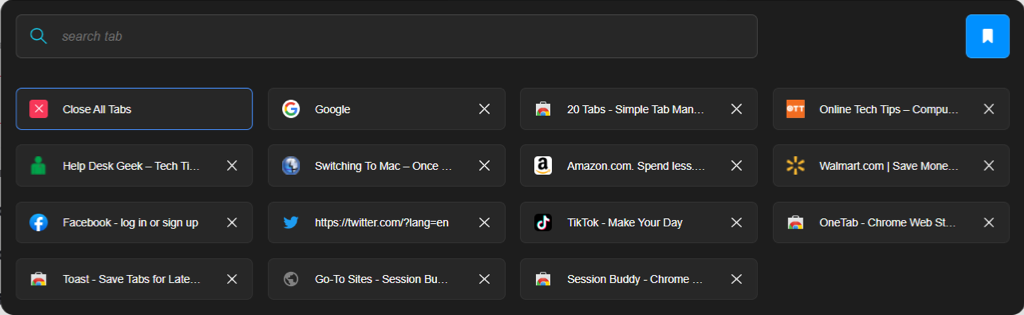
يوفر 2oTabs مربع بحث مفيدًا في الأعلى للعثور على علامة التبويب المطلوبة. باستخدام زر شريط الأدوات، يمكنك أيضًا استخدام رمز الإشارة المرجعية لتسمية مجموعة علامات التبويب وحفظها والوصول إليها لاحقًا.
4. غفوة العانس لإعادة فتح علامات التبويب تلقائيًا
ربما لديك علامة تبويب لا تستخدمها الآن ولكنك تعلم أنك ستحتاج إليها لاحقًا. أدخل غفوة العتابي. باستخدام هذه الوظيفة الإضافية، يمكنك إغلاق علامة التبويب وإعادة فتحها تلقائيًا للوقت الذي تحدده.
اختر علامة التبويب التي تريد تأجيلها وحدد زر شريط أدوات غفوة التابي. يمكنك بعد ذلك اختيار وقت سريع، مثل وقت لاحق اليوم أو غدًا أو الاثنين المقبل، أو تعيين تاريخ ووقت مخصصين.
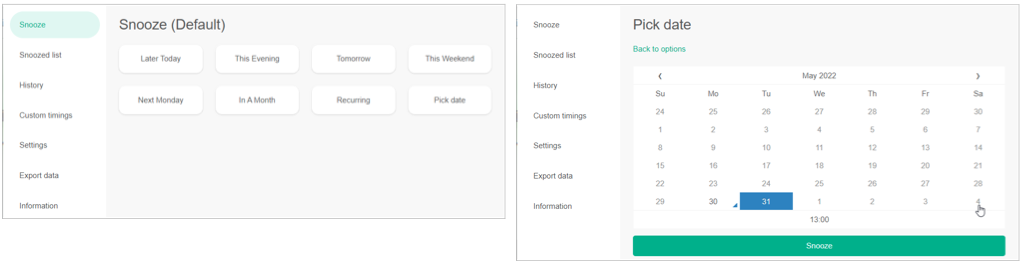
سترى علامة التبويب تُغلق ثم يُعاد فتحها بطريقة سحرية في التاريخ والوقت الذي حددته.
يمكنك أيضًا عرض القائمة المؤجلة، وتعديل التأجيل أو حذفه، والاطلاع على سجل إعادة الفتح، وإعداد توقيتات مخصصة، وتصدير البيانات.
5. OneTab لتقليل الفوضى وتوفير الذاكرة
عندما تكون العديد من علامات التبويب مفتوحة، قد تلاحظ تباطؤًا في تجربة التصفح لديك. باستخدام OneTab، يمكنك نقل جميع علامات التبويب إلى نموذج قائمة، مما يقلل من فوضى علامات التبويب وتقليل الحمل على وحدة المعالجة المركزية الخاصة بك في نفس الوقت.
حدد زر OneTab في شريط الأدوات الخاص بك، وسترى علامات التبويب الخاصة بك مغلقة وتظهر في قائمة في علامة تبويب واحدة. يمكنك بعد ذلك تحديد العلامة التي تريد فتحها أو استعادة جميع علامات التبويب إذا لزم الأمر.
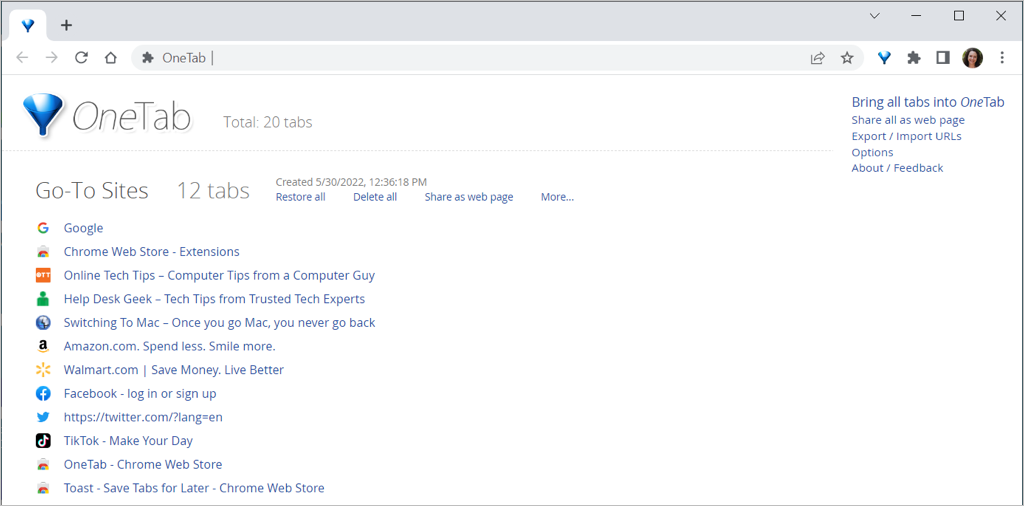
بالإضافة إلى ذلك، يمكنك مشاركة علامات التبويب المحفوظة كصفحة ويب ومسح رمز الاستجابة السريعة ضوئيًا على جهازك المحمول. للاحتفاظ بقائمة المواقع لفترة أطول، قم بتسميتها وقفلها ووضع نجمة للوصول السريع والسهل.
6. صديق الجلسة لحفظ مجموعات علامات التبويب
إذا كنت تريد حفظ علامات التبويب المفتوحة الخاصة بك الوصول إليه في أي وقت، فاطلع على "صديق الجلسة". كما هو الحال مع OneTab، يمكنك تسمية مجموعة علامات التبويب الخاصة بك وإعادة فتحها كلها أو واحدة منها فقط.
حدد زر "صديق الجلسة" في شريط الأدوات الخاص بك. ستظل علامات التبويب مفتوحة ويتم تجميعها في قائمة في علامة تبويب واحدة. وهذا يجعلها أداة مفيدة للبحث لأنه يمكنك إعادة فتح مواقعك في أي وقت..
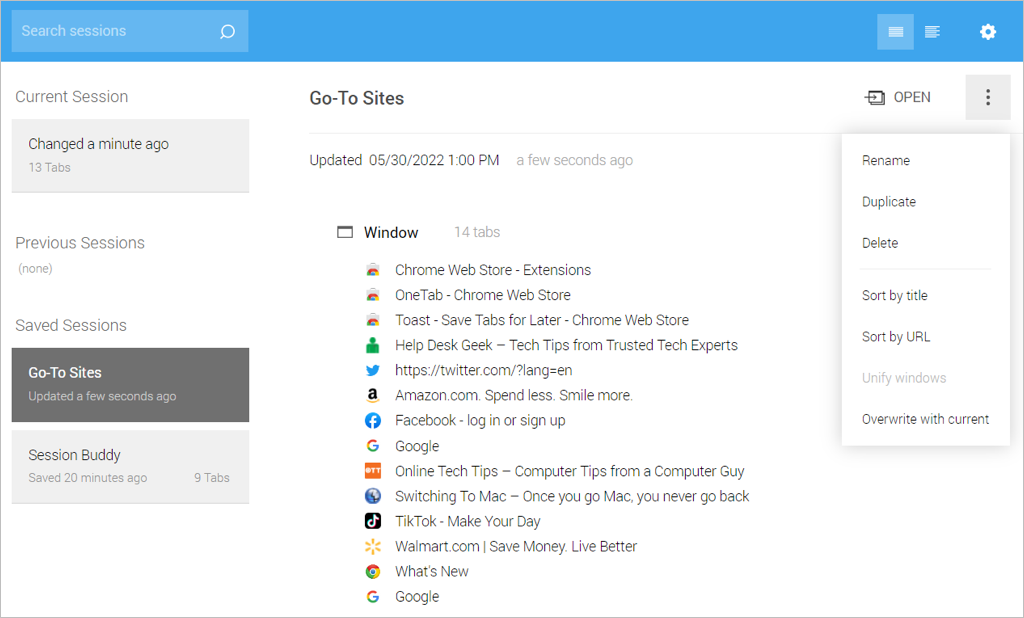
استخدم النقاط الثلاث في الجزء العلوي الأيسر لفرز قائمتك حسب عنوان الموقع أو عنوان URL. قم بإزالة موقع من القائمة التي تحتوي على علامة X على اليسار. ويمكنك أيضًا تكرار القائمة وتوحيد جلسات متعددة.
للحصول على المزيد مع Session Buddy، يمكنك استيراد الجلسات وتصديرها وعمل نسخة احتياطية منها بالإضافة إلى تخصيص إعدادات المظهر والتصفية والسلوك العام.
7. مدير علامات التبويب بلس لإدارة علامات التبويب الكاملة
إذا كنت تبحث عن حل شامل لإدارة علامات التبويب، فإن Tab Manager Plus لمتصفح Chrome هو الحل المناسب لك.
حدد زر Tab Manager Plus في شريط الأدوات ثم استمتع بميزاته المفيدة والشاملة.
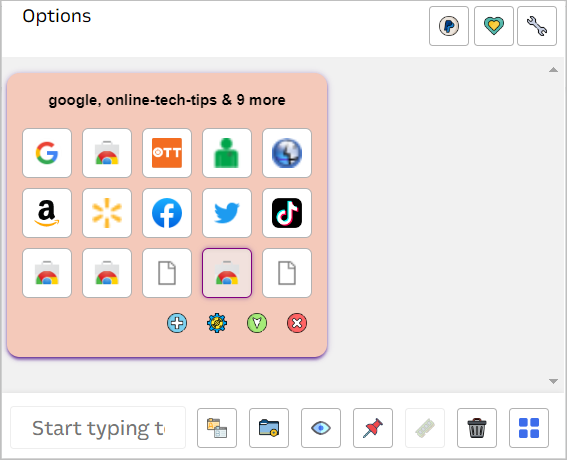
لا يلزم أن تتطلب إدارة علامات التبويب الكثير من العمل. باستخدام أفضل ملحقات علامات تبويب Chrome، يمكنك حفظ علامات التبويب التي تحتاجها والبحث فيها وفرزها وتبديلها والاطلاع عليها.
لدينا ما تحتاجه إذا كنت تريد أيضًا أفضل ملحقات Google Chrome لـ محرري PDF أو ملتقطي الألوان ،