عندما تعمل مع الكثير من علامات تبويب المتصفح المفتوحة، يمكن أن يكون التبديل بينهما مؤلمًا. تساعد ميزة "Pin Tab" في حل هذه المشكلة. إنها ميزة قديمة في العديد من متصفحات الويب الشائعة —Google Chrome، وFirefox، وMicrosoft Edge، وSafari، وما إلى ذلك.
يساعد تثبيت علامات التبويب في تحديد موقع صفحات الويب الأساسية في متصفحك. تشغل علامات التبويب المثبتة مساحة أقل من علامة التبويب العادية، كما أنها تظل قادرة على البقاء بعد إعادة تشغيل المتصفح (بافتراض أنها في آخر نافذة متصفح تغلقها). يشرح هذا البرنامج التعليمي كيفية تثبيت علامة تبويب في Google Chrome. ستتعلم أيضًا كل الأشياء الأخرى المتعلقة بتهيئة ميزة "Pin Tab" واستخدامها في Chrome.
تثبيت علامة التبويب وإلغاء تثبيتها باستخدام الماوس أو لوحة التتبع
افتح Chrome، انقر بزر الماوس الأيمن فوق علامة التبويب ، وحدد تثبيت .
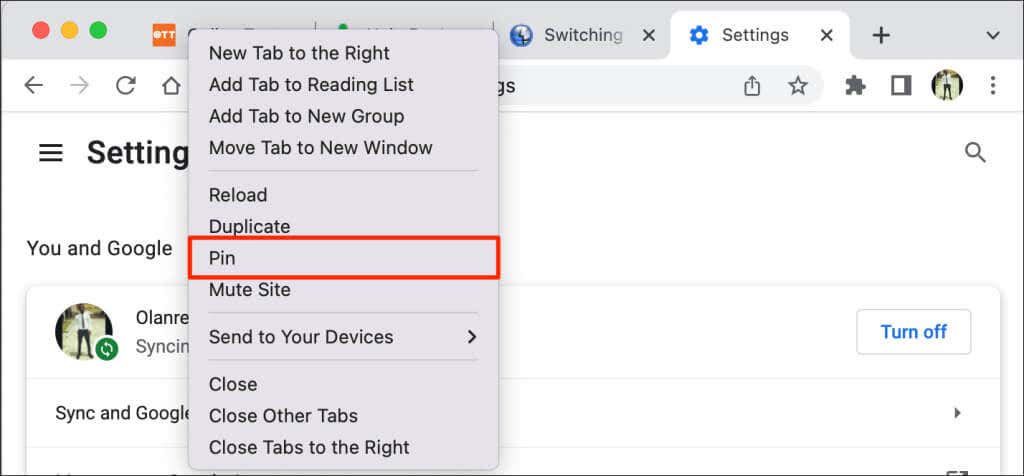
بدلاً من ذلك، انقر بزر الماوس الأيمن فوق علامة التبويب ثم اضغط على P على لوحة المفاتيح. سيقوم Chrome بتمييز خيار Pin في القائمة. اضغط على Enter /Return لتثبيت علامة التبويب.
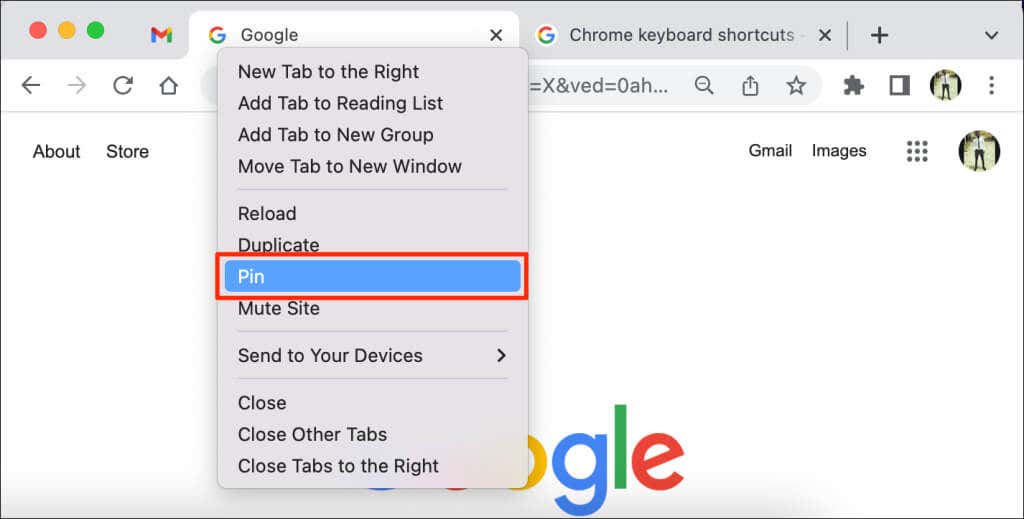
سينقل Chrome علامة التبويب إلى "منطقة الدبوس" في شريط علامات التبويب. تعمل علامات التبويب المثبتة على إخفاء عنوان الصفحة وتعرض فقط رمز موقع الويب على الصورة المصغرة. بالإضافة إلى ذلك، تكون علامات التبويب المثبتة أصغر (على شكل مربع) من علامات التبويب غير المثبتة التي تحتوي على عناوين الصفحات.
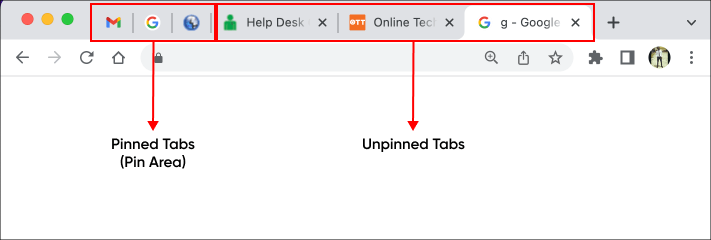
لإزالة تثبيت علامة تبويب، انقر بزر الماوس الأيمن فوق علامة التبويب في منطقة الدبوس وحدد إزالة التثبيت .
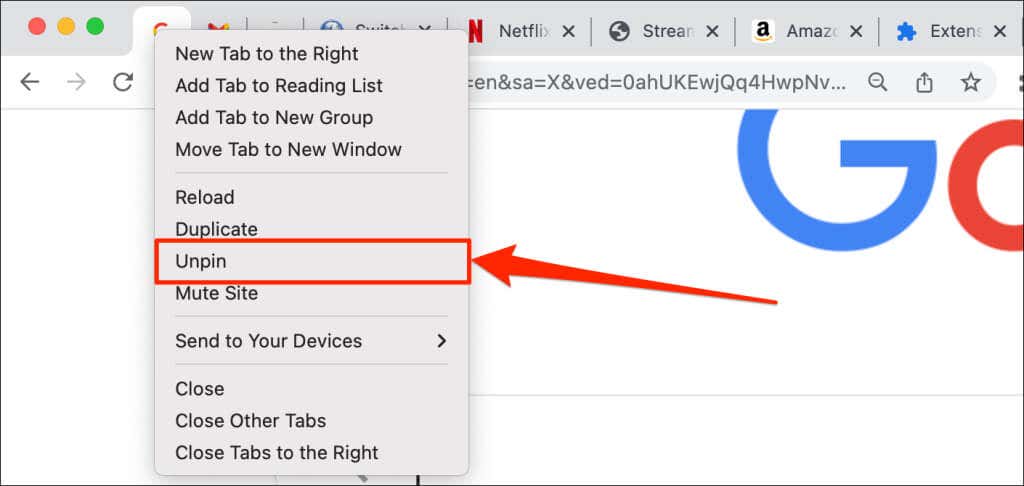
(إعادة) تنظيم علامات التبويب المثبتة
يقوم Google Chrome بترتيب علامات التبويب من اليسار إلى اليمين بالترتيب الذي قمت بتثبيتها به. تظل علامة التبويب الأولى التي قمت بتثبيتها ثابتة على الحافة اليسرى من شريط علامات التبويب بينما تصطف علامات التبويب المثبتة اللاحقة على اليمين.
يمكنك دائمًا إعادة ترتيب علامات التبويب المثبتة داخل منطقة الدبوس. لا يدعم Google Chrome نقل علامات التبويب المثبتة أو تحديد موضعها خارج منطقة التثبيت.
لتحريك علامة تبويب مثبتة، انقر فوق علامة التبويب، واسحبها إلى الموضع المفضل لديك في منطقة التثبيت.
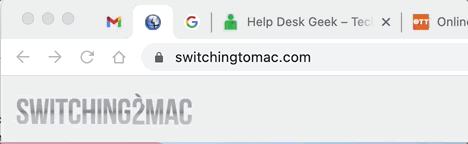
تثبيت علامات التبويب مقابل تجميعها: ما الفرق بينهما
يتيح لك Google تجميع علامات التبويب في متصفح Chrome. يقوم تجميع علامات التبويب بترتيب شريط علامات التبويب لديك وتسهيل العثور على علامات التبويب. يمكنك إنشاء أي مجموعات تساعدك على البقاء أكثر تنظيمًا. على سبيل المثال، يمكنك إنشاء مجموعة من علامات التبويب للبحث عن مشروع وأخرى لتطبيقات "الترفيه" مثل Netflix أو Hulu. يمكنك أيضًا إنشاء مجموعات علامات تبويب مختلفة لعلامات تبويب ذات أولوية مختلفة (مثل الأشياء التي تحتاج إلى الاهتمام بها على الفور والأشياء التي يمكن أن تنتظر)..
بخلاف علامات التبويب المثبتة، لا ينقل Chrome علامات التبويب المجمعة إلى الجانب الأيسر من شريط علامات التبويب. وبدلاً من ذلك، تقوم ملفات المتصفح ورموز الألوان لعلامة التبويب في قسم جديد على شريط علامات التبويب. يمكنك أيضًا تسمية علامات التبويب المجمعة باسم أو عنوان.
إليك كيفية وضع علامات التبويب في مجموعات في Google Chrome.
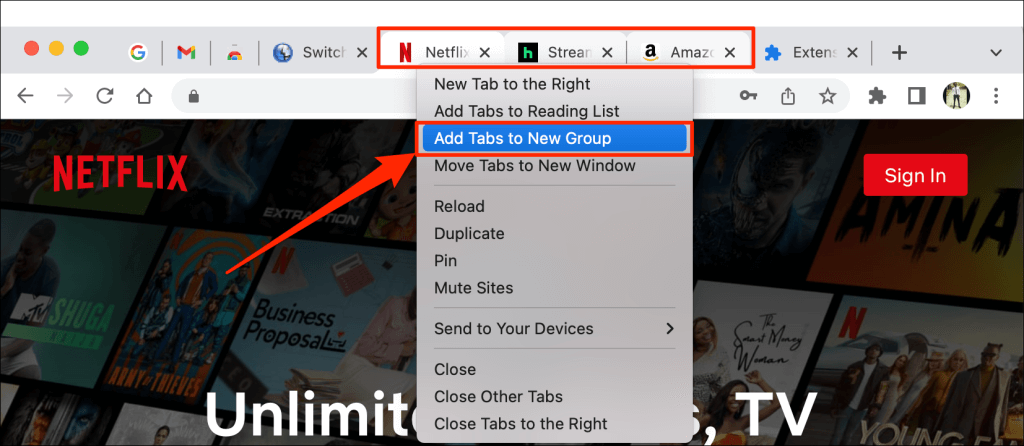
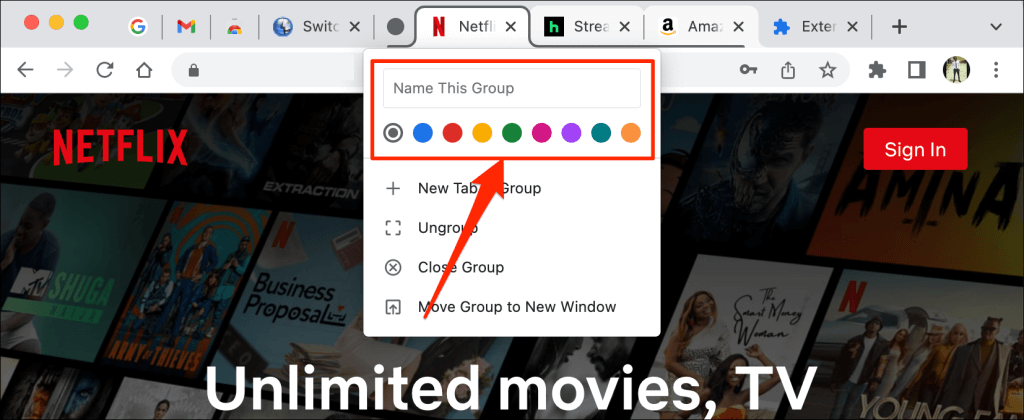
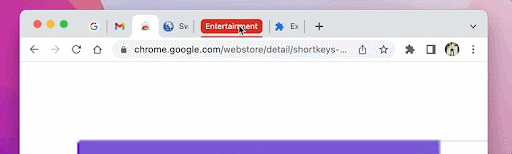
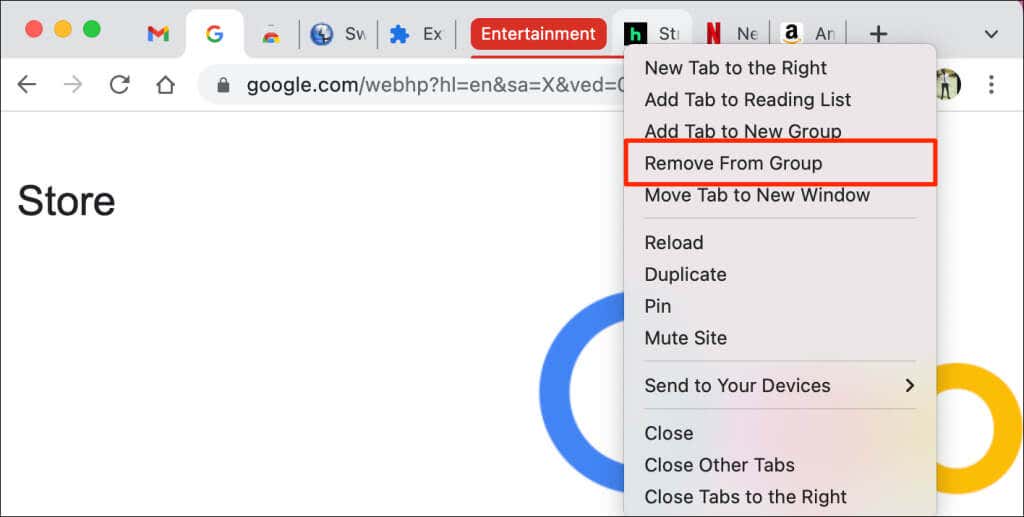
يعد سحب علامة تبويب خارج المجموعة طريقة سريعة أخرى لإزالة علامة تبويب من المجموعة. يمكنك أيضًا إضافة علامة تبويب إلى مجموعة موجودة عن طريق سحبها إلى المجموعة.
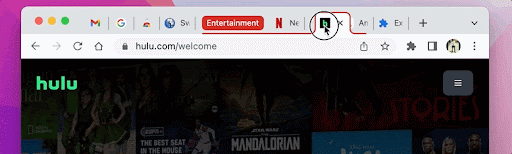
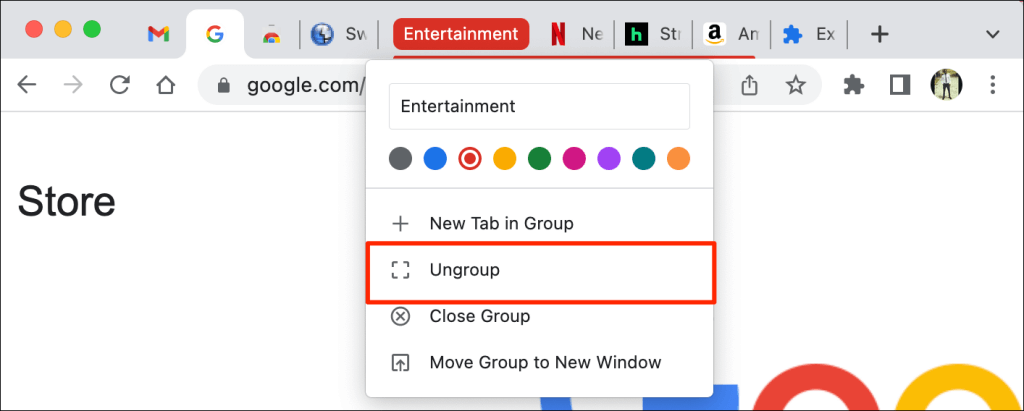
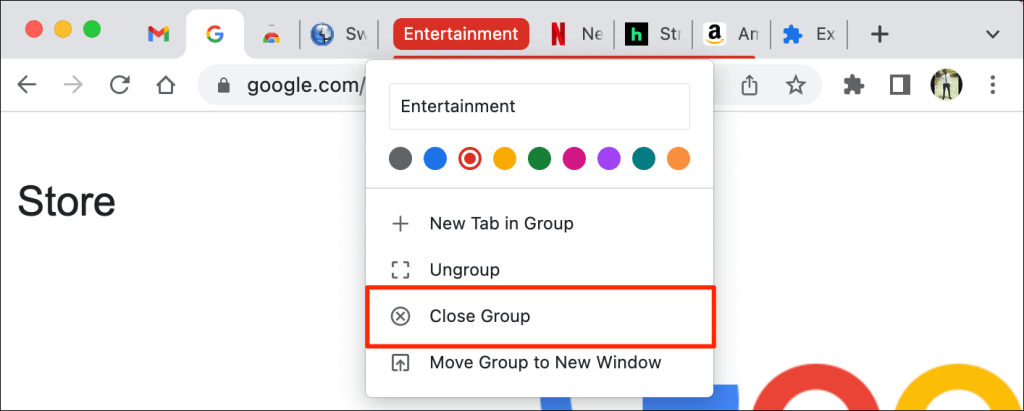
لا يمكنك تثبيت مجموعة من علامات التبويب. ومع ذلك، يتيح لك Chrome تثبيت علامات تبويب فردية داخل المجموعة. عند تثبيت علامة تبويب في مجموعة، ينقل Chrome علامة التبويب خارج المجموعة إلى منطقة التثبيت.
تثبيت علامة التبويب باستخدام اختصار لوحة المفاتيح
لا يحتوي Google Chrome على اختصار لوحة مفاتيح مضمن لتثبيت علامات التبويب وإلغاء تثبيتها. ومع ذلك، يمكنك إنشاء اختصار لوحة مفاتيح يدويًا باستخدام ملحق Chrome التابع لجهة خارجية.
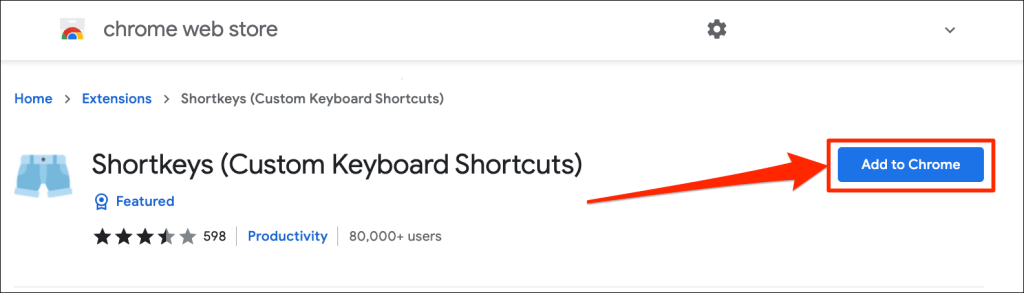
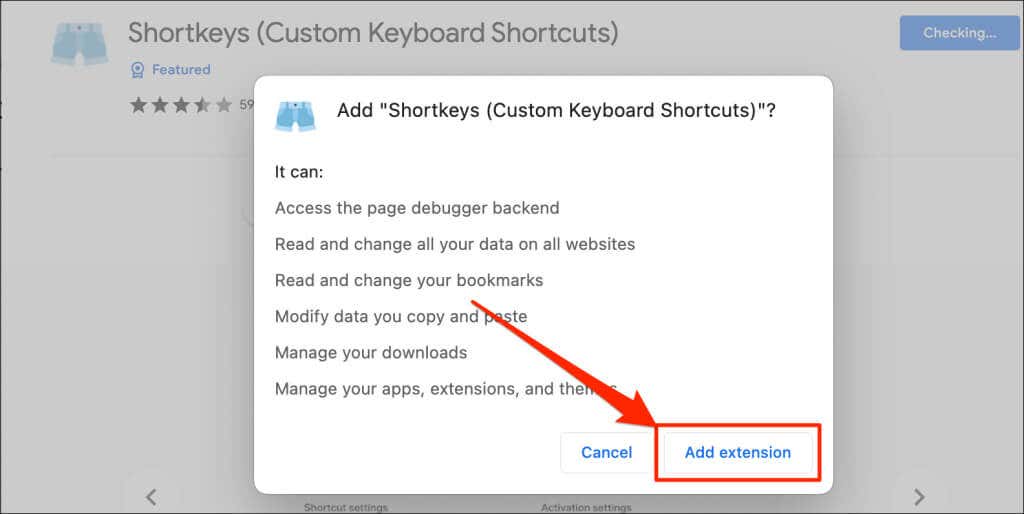
انتقل إلى الخطوة التالية عندما ينجح Chrome في تثبيت الإضافة.
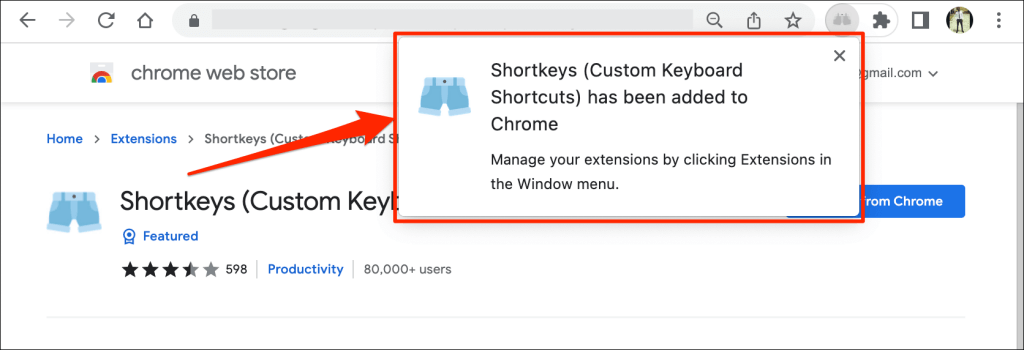
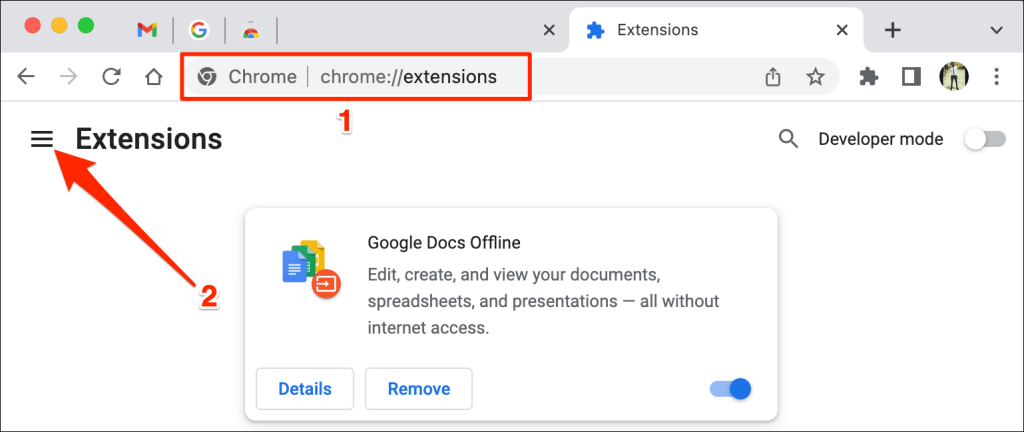
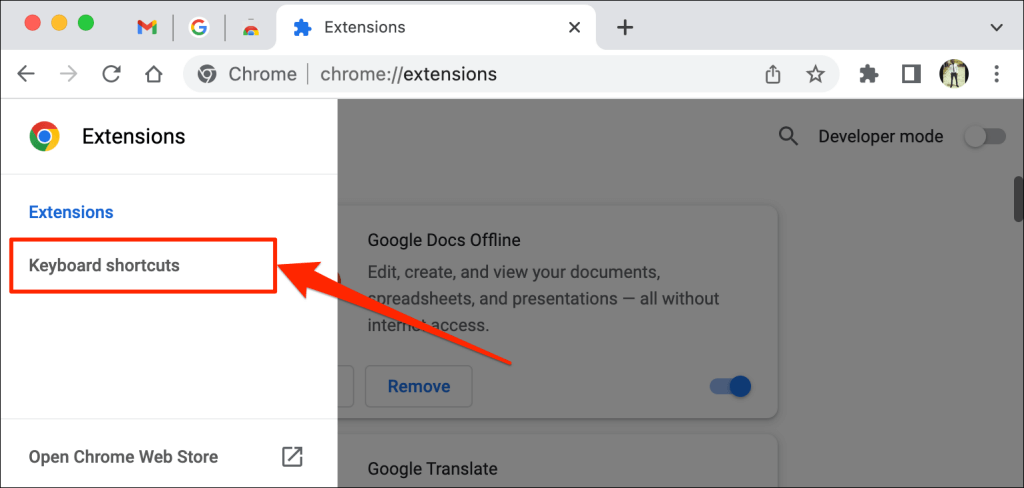
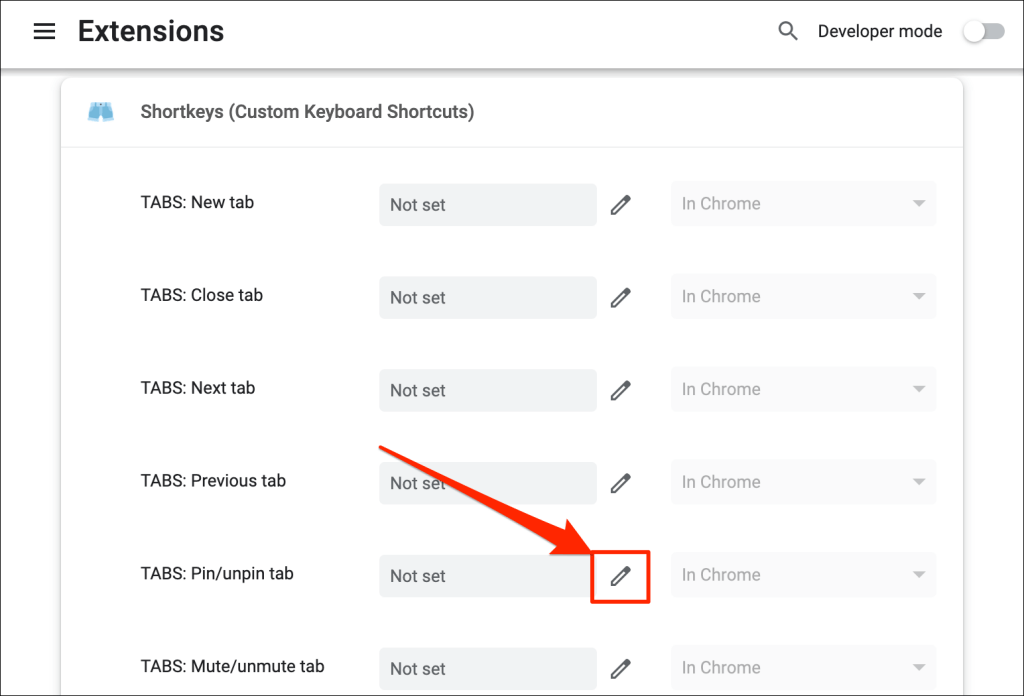

من المفترض أن تتمكن الآن من استخدام اختصار لوحة المفاتيح الجديد لتثبيت علامات التبويب وإلغاء تثبيتها في Chrome. آخر شيء عليك القيام به هو تهيئة ملحق Shortkeys للعمل في الوضع المخفي.
يعطل Chrome ملحقات الجهات الخارجية في وضع التصفح المتخفي، وبالتالي لن يعمل الاختصار عند فتح نافذة التصفح المتخفي. لتثبيت علامات تبويب المتصفح باستخدام اختصارات لوحة المفاتيح، قم بتمكين الإضافة للعمل في وضع التصفح المتخفي.
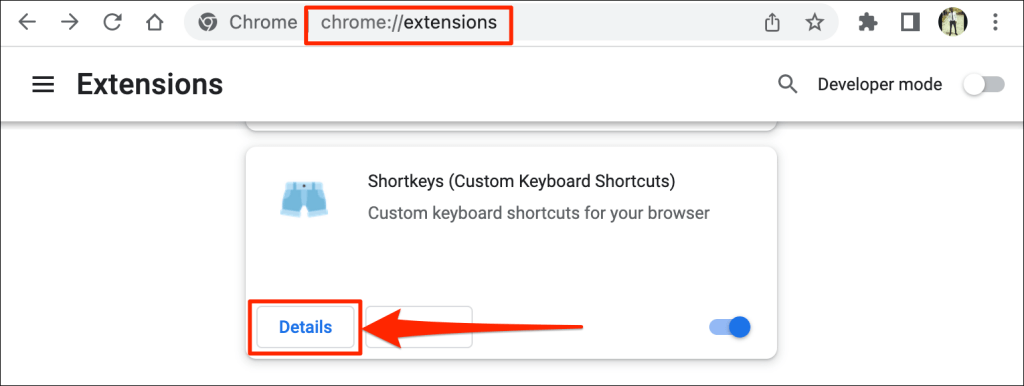
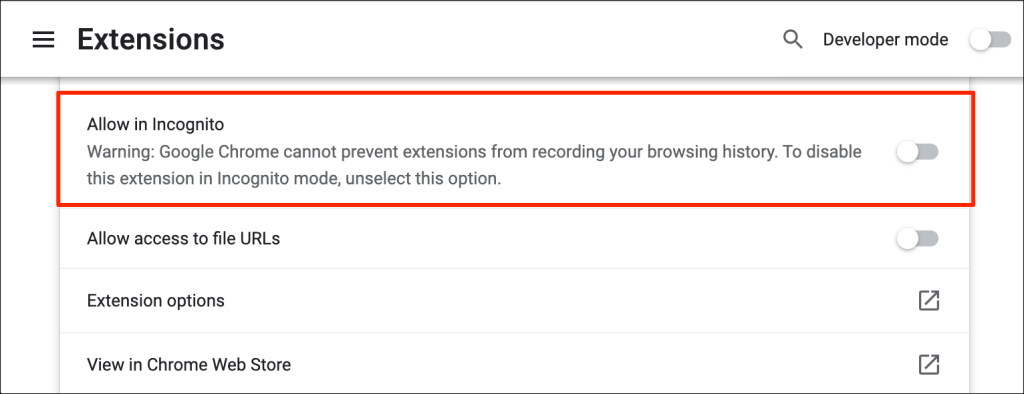
سيقوم الآن اختصار لوحة المفاتيح المخصص بتثبيت علامات التبويب وإلغاء تثبيتها في الوضع العادي ووضع التصفح المتخفي.
افتح Chrome باستخدام علامة التبويب المثبتة
يعمل Google Chrome على إصلاح علامات التبويب المثبتة في شريط علامات التبويب بشكل دائم. ما لم تقم بإلغاء تثبيت علامات التبويب المثبتة أو إغلاقها، فستظل في "منطقة التثبيت" حتى عند إغلاق (وإعادة فتح) متصفحك. يتم إغلاق علامات التبويب المجمعة وعلامات التبويب العادية الأخرى..
ومع ذلك، لاحظ أنك قد تفقد علامات التبويب المثبتة في Chrome إذا لم تغلق المتصفح بشكل صحيح. إذا أبقيت عدة نوافذ متصفح مفتوحة، فاحرص دائمًا على إغلاق النافذة التي تحتوي على علامات التبويب المثبتة أخيرًا.
إذا كنت تستخدم جهاز كمبيوتر يعمل بنظام التشغيل Mac، فلا تغلق Chrome بالنقر على الرمز الأحمر في الزاوية العلوية اليسرى من نافذة المتصفح. بدلاً من ذلك، انقر بزر الماوس الأيمن على Chrome في Dock، ثم حدد إنهاء . وبدلاً من ذلك، اضغط مع الاستمرار على Command + Q لمدة 3 ثوانٍ تقريبًا حتى يتم إغلاق المتصفح.
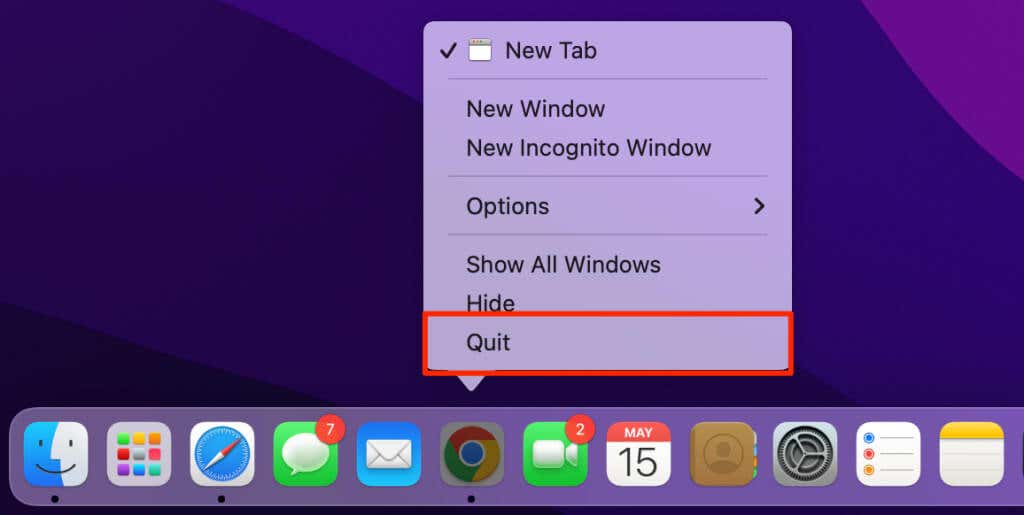
عند إعادة فتح Google Chrome، سيتم فتح المتصفح على الفور باستخدام علامات التبويب المثبتة.
تثبيت علامات التبويب المهمة
إذا لم تتمكن من تثبيت علامات التبويب، فتأكد من تشغيل أحدث إصدار من Google Chrome على جهازك.
اكتب أو ألصق chrome://settings/help في شريط العناوين ثم اضغط على Enter /Return . انتظر حتى يقوم Chrome بتنزيل أحدث إصدار من المتصفح.
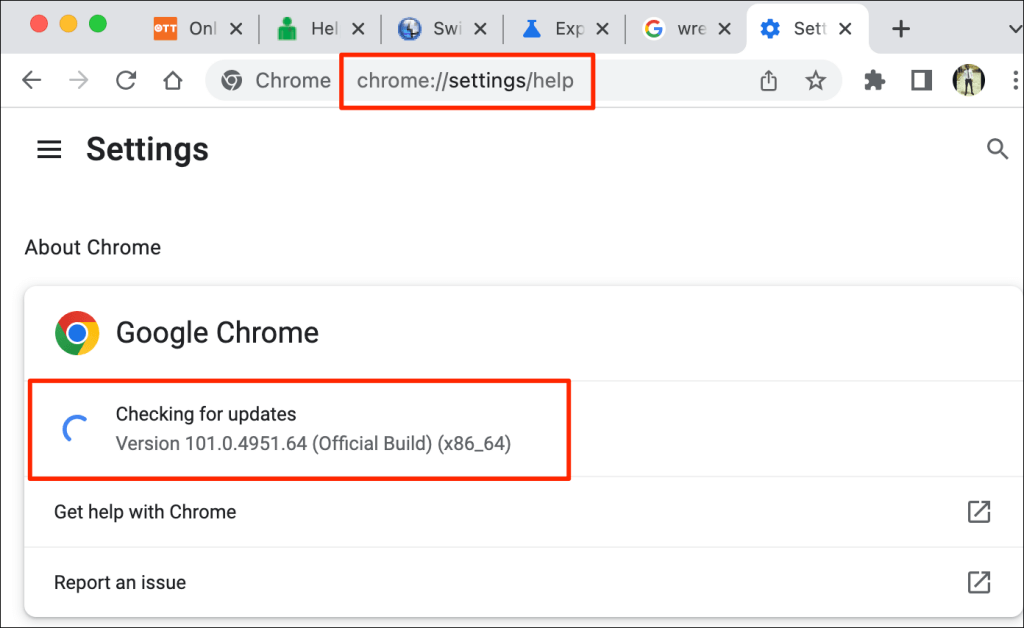
قد تحتاج إلى إغلاق Chrome وإعادة فتحه لتثبيت التحديث. راجع برنامجنا التعليمي حول تحديث Chrome لمزيد من المعلومات.
.