
إذا واجهت الخطأ 0x80070522 في نظام التشغيل Windows وظهور رسالة تفيد بأن "الامتياز المطلوب لا يحتفظ به العميل"، فمن المحتمل أنك تفتقر إلى الإذن المطلوب لتنفيذ مهمة نسخ الملف أو نقله أو إنشائه. يمكن أن تتسبب عناصر أخرى أيضًا في حدوث هذه المشكلة، مما يمنعك من إنشاء ملفات في مجلدات معينة. سنوضح لك كيفية إصلاح الأذونات والمشكلات الأخرى لحل الخطأ على جهاز الكمبيوتر الذي يعمل بنظام Windows 11 أو 10.
هناك بعض الأسباب التي تؤدي إلى ظهور الخطأ أعلاه وهي أن برنامجك لا يتمتع بحقوق المسؤول، وأن التحكم في حساب المستخدم (UAC) يتداخل مع مهمتك، وليس لديك حساب مسؤول، وليس لديك إذن للقيام بذلك كتابة البيانات على محرك الأقراص الخاص بك، والمزيد.
1.قم بتشغيل التطبيق باستخدام حقوق المسؤول
إذا تلقيت الخطأ أعلاه أثناء تشغيل أحد التطبيقات، فقم بتشغيل التطبيق بامتيازات إدارية لحل المشكلة. وذلك لأن تشغيل التطبيق كمسؤول يسمح للتطبيق بتنفيذ جميع المهام التي يحتاجها للتشغيل. يؤدي هذا إلى حل أية مشكلات متعلقة بالأذونات.
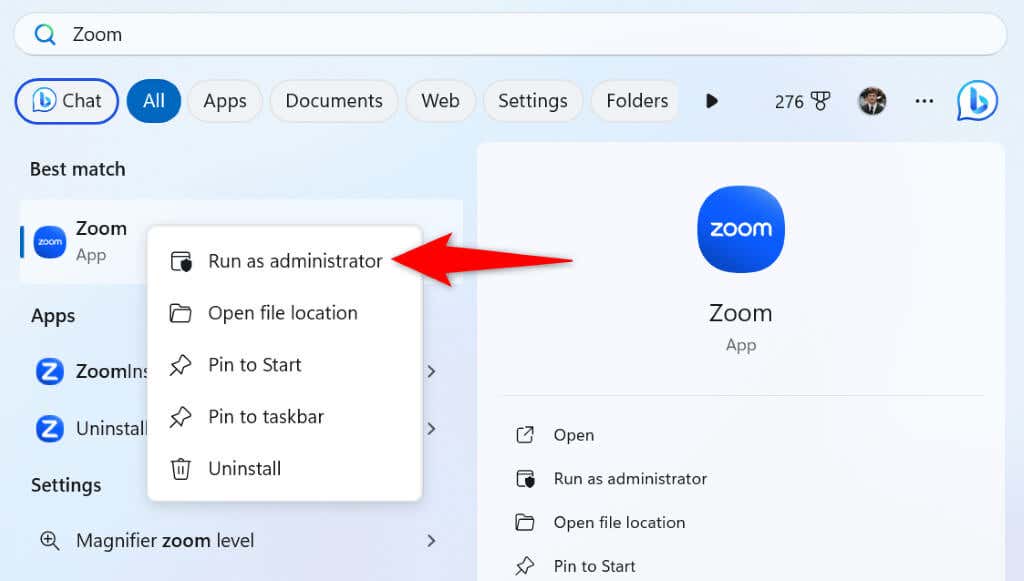
إذا أدى تشغيل التطبيق كمسؤول إلى حل المشكلة، فاجعل Windows يقوم دائمًا بتشغيل التطبيق باستخدام حقوق المسؤول:
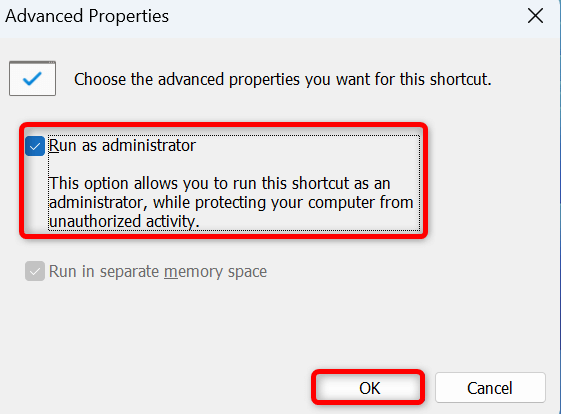
لاحظ أن الطريقة المذكورة أعلاه تقوم فقط بتشغيل اختصار تطبيق سطح المكتب الخاص بك مع حقوق المسؤول. إذا قمت بفتح التطبيق نفسه من مكان آخر، فسيتم تشغيله بدون حقوق المسؤول.
2.تعطيل التحكم في حساب المستخدم (UAC) مؤقتًا
أحد أسباب ظهور الخطأ أعلاه هو أن التحكم في حساب المستخدم (UAC) يتداخل مع مهمتك. في هذه الحالة، قم بإيقاف تشغيل هذه الميزة مؤقتًا لحل مشكلتك.
لديك طريقتان لتعطيل UAC؛ اختر أيًا منهما.
تعطيل UAC من لوحة التحكم.
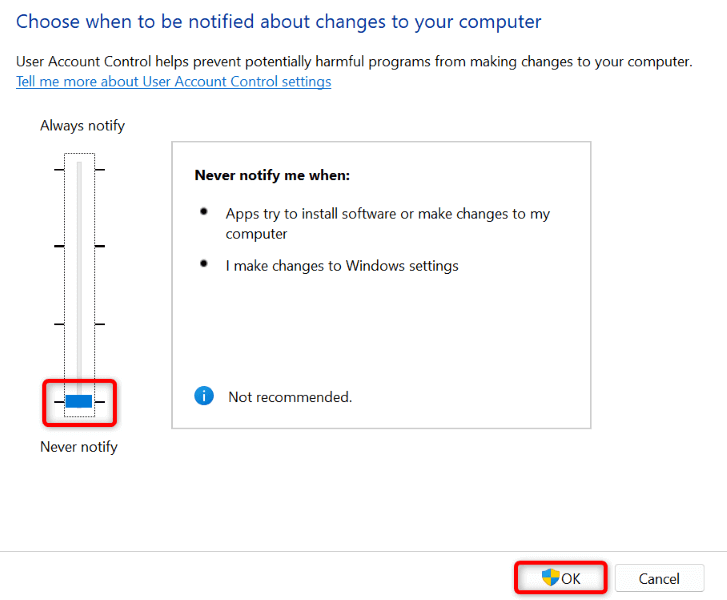
تعطيل UAC من محرر التسجيل
regedit
HKEY_LOCAL_MACHINE\SOFTWARE\Microsoft\Windows\CurrentVersion\Policies\System
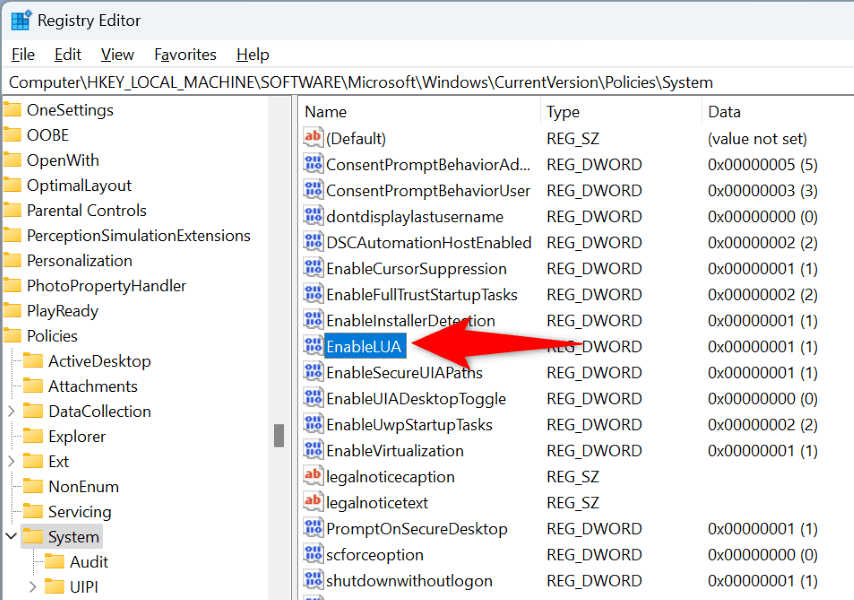
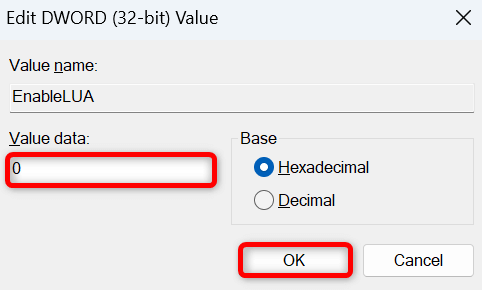
تأكد من تمكين UAC بعد تنفيذ المهام المقصودة على جهاز الكمبيوتر الخاص بك. وهذا يضمن حماية جهاز الكمبيوتر الخاص بك من تغييرات النظام الهامة.
3.اجعل نفسك مسؤولاً على جهاز الكمبيوتر الخاص بك
إذا كنت لا تزال غير قادر على نقل الملفات أو نسخها أو إنشائها على جهاز الكمبيوتر الخاص بك، فقد لا يكون حسابك حساب مسؤول. في هذه الحالة، تحويل حسابك العادي إلى حساب المسؤول لحل المشكلة.
اطلب من صاحب حساب المسؤول الحالي على جهاز الكمبيوتر الخاص بك اتباع الخطوات التالية لتجعلك مسؤولاً:
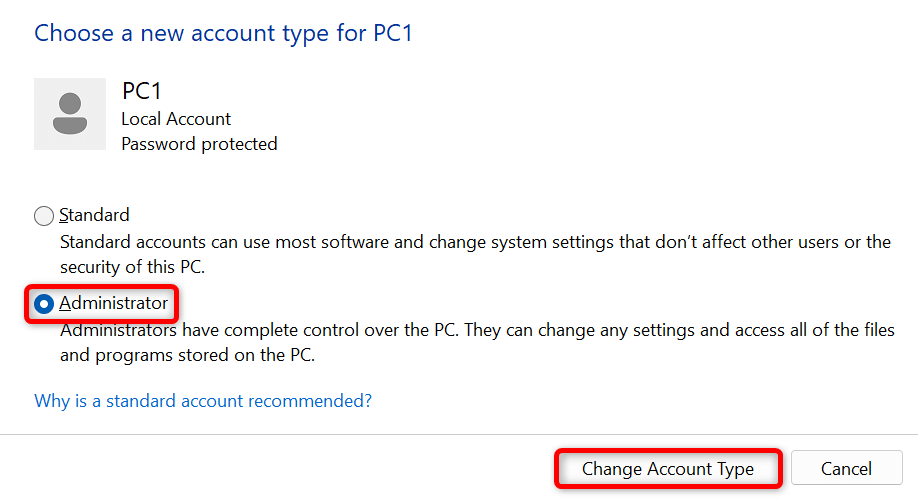
4.تمكين واستخدام حساب المسؤول المدمج في Windows.
يتضمن Windows حساب مسؤول افتراضيًا يمكنك استخدامه لتنفيذ مهام الإدارة على جهاز الكمبيوتر الخاص بك. إنها فكرة جيدة أن تستخدم هذا الحساب عندما تواجه خطأ 0x80070522.
net user Administrator /active:yes
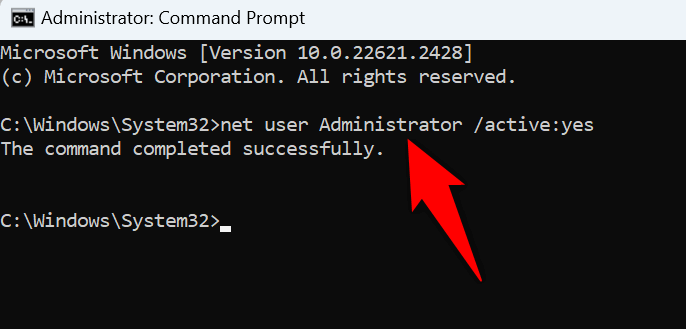
5.تغيير خيار الأمان في سياسة الأمان المحلية
يوجد خيار أمان في لوحة سياسة الأمان المحلية لنظام التشغيل Windows والذي يمكنك إيقاف تشغيله لإصلاح الخطأ 0x80070522. يمكنك تشغيل هذا الخيار مرة أخرى بعد الانتهاء من مهامك.
لاحظ أن نظامي التشغيل Windows 10 والإصدار المنزلي من Windows 11 لا يوفران لوحة سياسة الأمان المحلية. في إصدارات Windows هذه، أولاً، إضافة محرر نهج المجموعة المحلي للوصول بعد ذلك إلى اللوحة المذكورة أعلاه. ليس عليك تنفيذ هذه العملية على إصدار Windows Pro.
secpol.msc
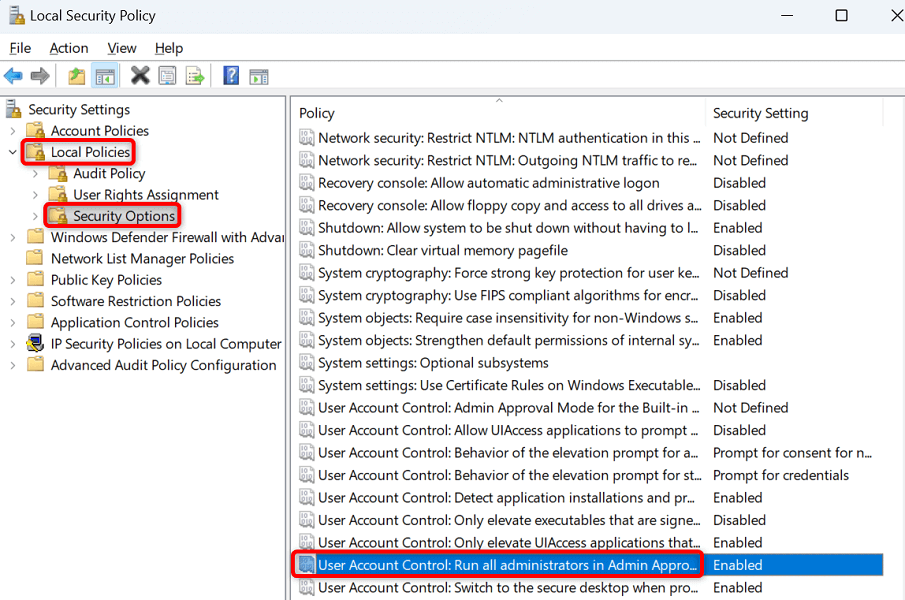
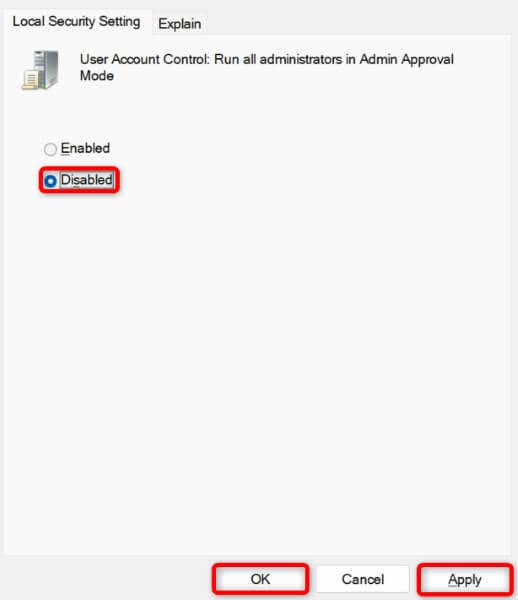 <البداية = "6">
<البداية = "6">
6.تغيير الإذن لمحرك الأقراص الخاص بك
إذا كنت لا تزال تواجه مشكلة في أداء مهامك، فامنح حساب المستخدم الخاص بك الإذن الكامل على محرك الأقراص الذي تجري فيه التغييرات لحل مشكلتك.
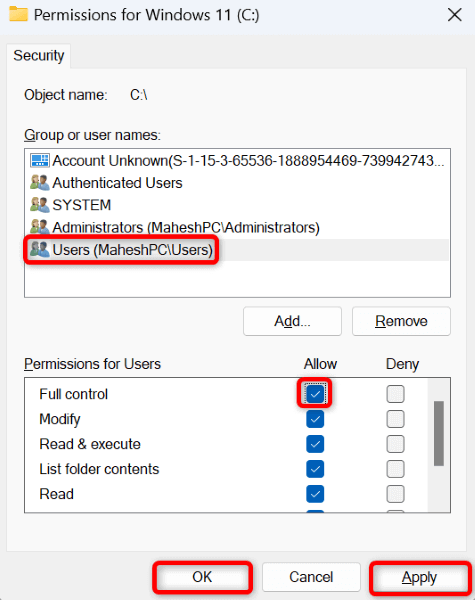
استكشاف أخطاء الخطأ "لا يحتفظ العميل بالامتياز المطلوب" وإصلاحها على نظام التشغيل Windows
يمكن أن تتسبب العديد من العناصر في عرض جهاز الكمبيوتر الخاص بك للخطأ 0x80070522 ويمنعك من تنفيذ مهام نسخ الملفات ونقلها وإنشائها. ولحسن الحظ، يمكنك حل المشكلة عن طريق إجراء بعض التغييرات على الأذونات هنا وهناك على نظامك، كما هو موضح أعلاه.
بمجرد إجراء هذه التغييرات، سيسمح لك جهاز الكمبيوتر الخاص بك بإجراء التغييرات المطلوبة على ملفاتك. استمتع!
.