تقوم سلة المحذوفات بتخزين الملفات التي قمت بحذفها في حالة رغبتك في استعادتها. في بعض الأحيان، تصبح سلة المحذوفات الموجودة على C:/ تالفة وتتوقف عن العمل - وليس من الواضح ما يمكنك فعله لإصلاحها. يشرح هذا الدليل كيفية استكشاف المشكلة وإصلاحها.
ما الذي يسبب الخطأ "سلة المحذوفات تالف"
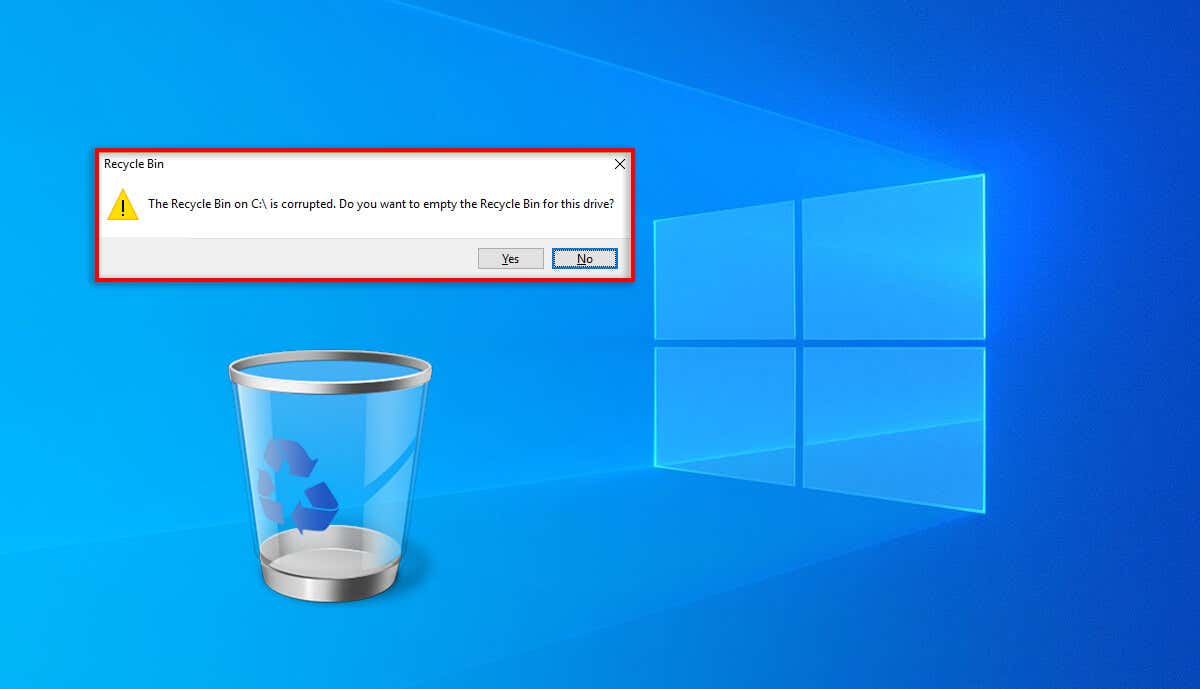
عند تلف سلة المحذوفات، لم يعد بإمكانك مسح السلة أو استعادة أي من الملفات التي قمت بحذفها مسبقًا. بشكل أساسي، تصبح أي ملفات في سلة المحذوفات عالقة هناك، ويجب عليك حذف الملفات نهائيًا للتخلص منها.
عندما تصبح سلة المحذوفات تالفة، يتلقى المستخدمون الرسالة، "سلة المحذوفات الموجودة على C:\ تالفة. هل تريد إفراغ سلة المحذوفات لمحرك الأقراص هذا؟" إذا ضغطت على نعم، فسيتم حذف الملفات وستعمل سلة المحذوفات الفارغة بشكل صحيح حتى تقوم بإعادة تشغيل الكمبيوتر.
هناك سببان محتملان لهذا الخلل، بما في ذلك:
ملاحظة:يمكن أن تتلف سلة المحذوفات في أي إصدار من نظام التشغيل Windows، ولكننا سنركز على Windows 10 وWindows 11 حيث أن هذين الإصدارين هما الإصداران الأكثر استخدامًا والأكثر احتمالية لهما تتأثر.
كيفية إصلاح خطأ سلة المحذوفات التالفة
سنشرح أدناه كيفية إصلاح خطأ سلة المحذوفات التالفة. سنبدأ بالحلول الأسهل وسنعمل على الحلول الأكثر تقنية، لذا ابدأ من الأعلى ثم واصل طريقك إلى الأسفل.
1. إصلاحات سريعة للتجربة أولاً
قبل أن نبدأ في إصلاحات محددة، إليك بعض الأشياء التي يمكنك تجربتها والتي قد تؤدي إلى حل الخطأ بسرعة:.
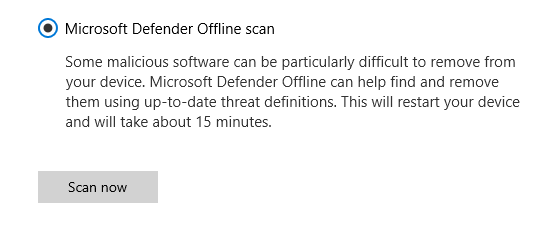
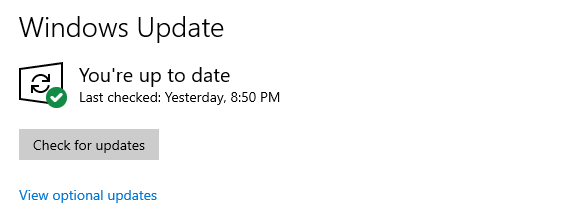
2. إعادة تعيين سلة المحذوفات عبر موجه الأوامر
يمكنك استخدام موجه الأوامر (CMD) لإعادة تعيين سلة المحذوفات وحل أية مشكلات. للقيام بذلك:
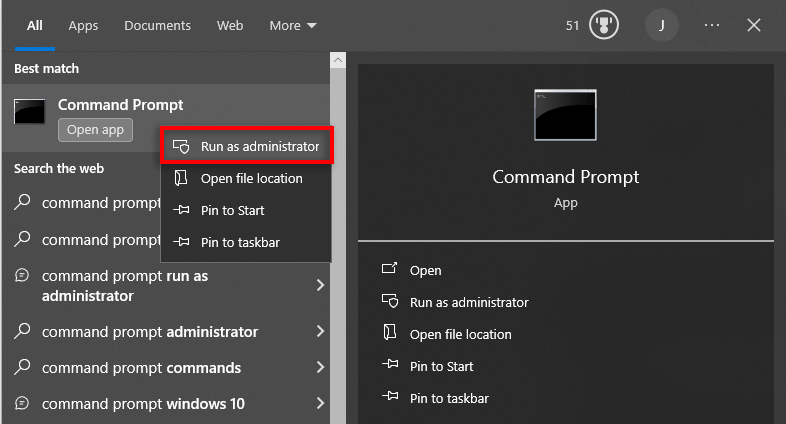
rd /s /q C:\$Recycle.Bin
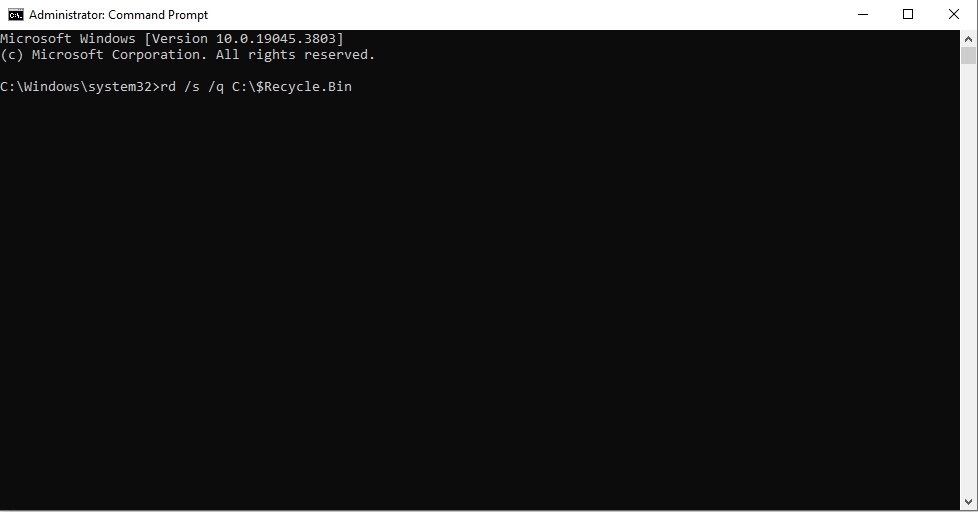
ملاحظة:تأكد من إدخال محرك الأقراص الثابتة الصحيح عند كتابة الأمر في موجه الأوامر. قد تحتاج أيضًا إلى تنفيذ الأمر لكل محرك أقراص إذا كان تالفًا في أكثر من واحد منهم.
3. استخدم مدقق ملفات النظام (SFC)
إن مدقق ملفات النظام هو أداة مساعدة لنظام التشغيل Windows تقوم بفحص وإصلاح الملفات التالفة في نظام التشغيل. وإليك كيفية استخدامه لإصلاح سلة المحذوفات:
SFC /scannow
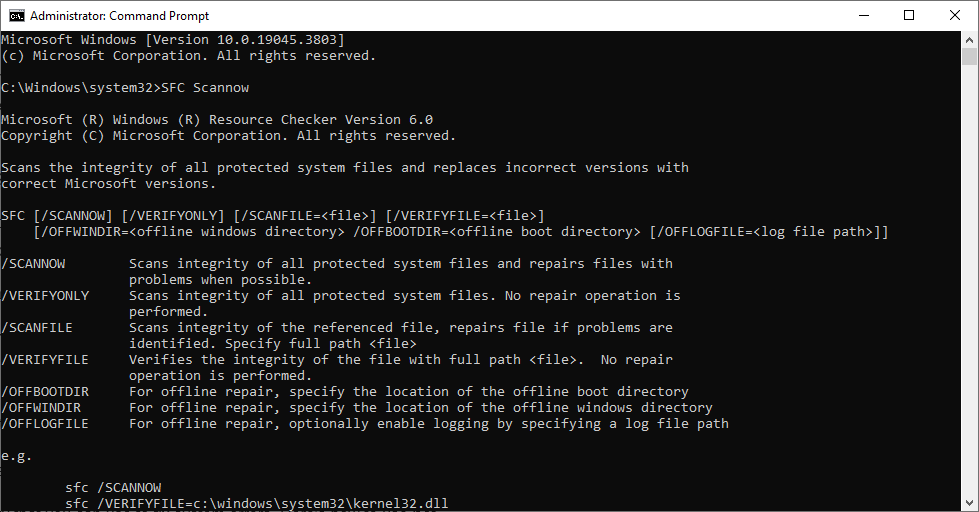
4. استخدم الأداة المساعدة CHKDSK لإصلاح سلة المحذوفات
CHKDSK هي أداة مساعدة أخرى لنظام التشغيل Windows يمكنك استخدامها لإصلاح أخطاء النظام وإصلاح محركات الأقراص الصلبة التالفة. إليك كيفية استخدامه لإصلاح خطأ سلة المحذوفات:.
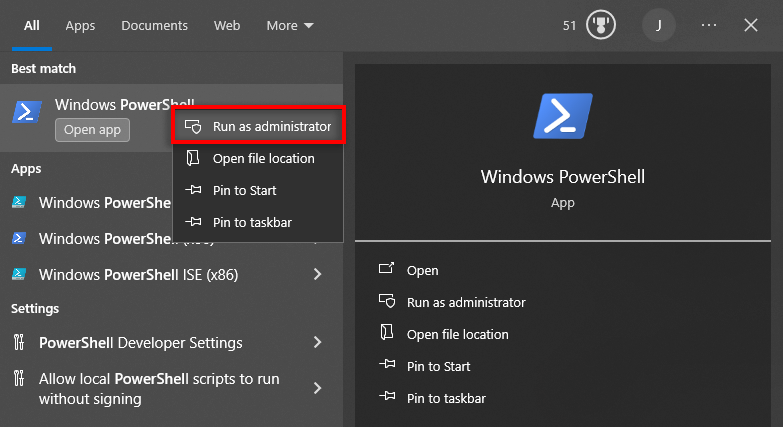
chkdsk C: /R
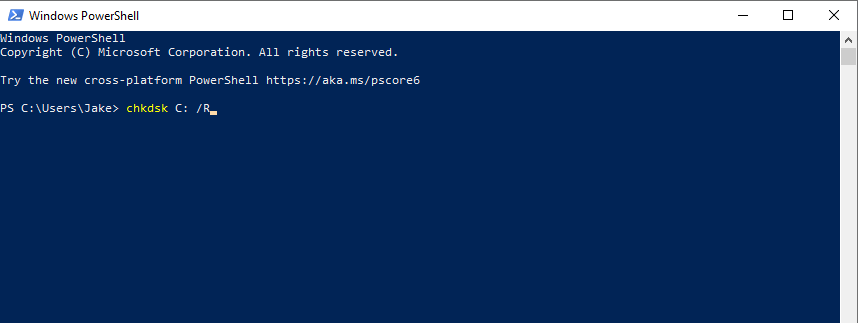
ملاحظة:مرة أخرى، تأكد من إدخال حرف محرك الأقراص الصحيح لجهاز التخزين الخاص بك.
5. احذف مجلد $Recycle.bin
وفقًا لبعض المستخدمين، يعد حذف المجلد $Recycle.bin طريقة سريعة لحل خطأ سلة المحذوفات. ومع ذلك، سيؤدي ذلك إلى حذف أي ملفات موجودة في سلة المحذوفات نهائيًا — لذا استخدم هذه الطريقة فقط إذا كنت على استعداد لفقد هذه الملفات إلى الأبد.
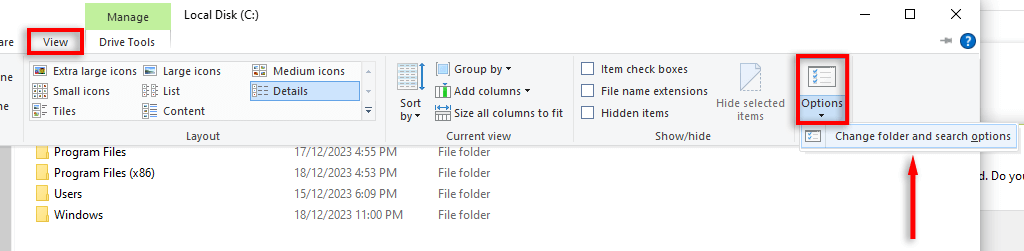
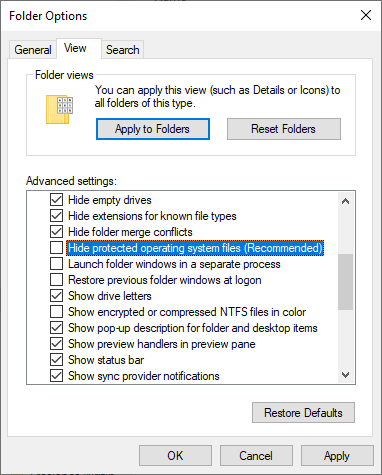
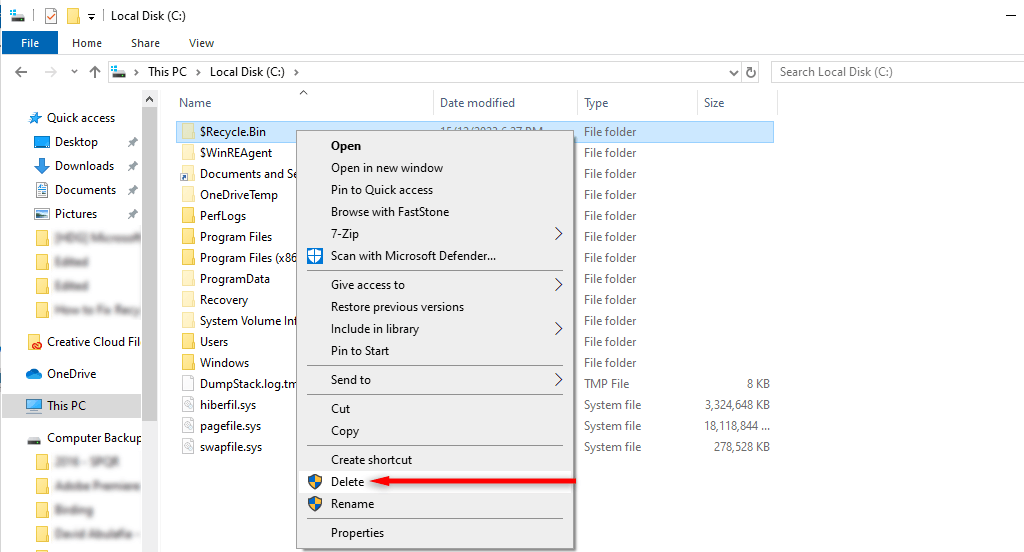
إذا لم يظهر رمز سلة المحذوفات مرة أخرى على سطح المكتب لديك، فسيتعين عليك إعادة تثبيته. للقيام بذلك:
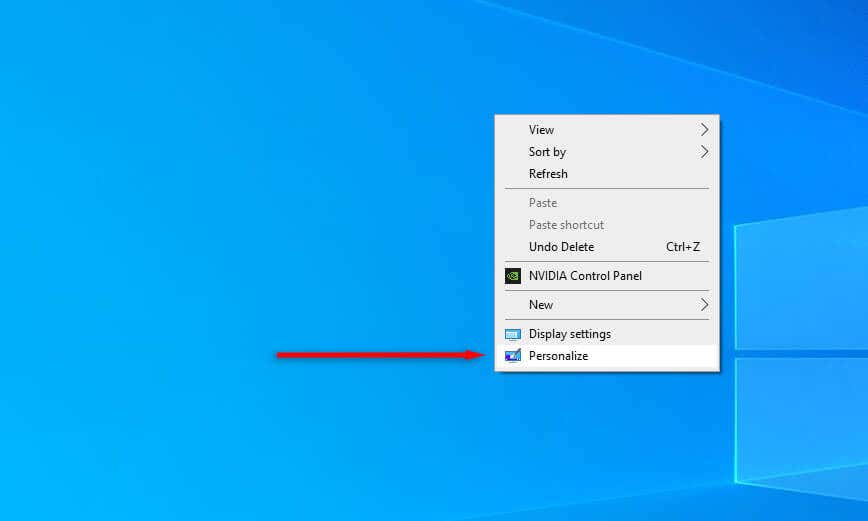
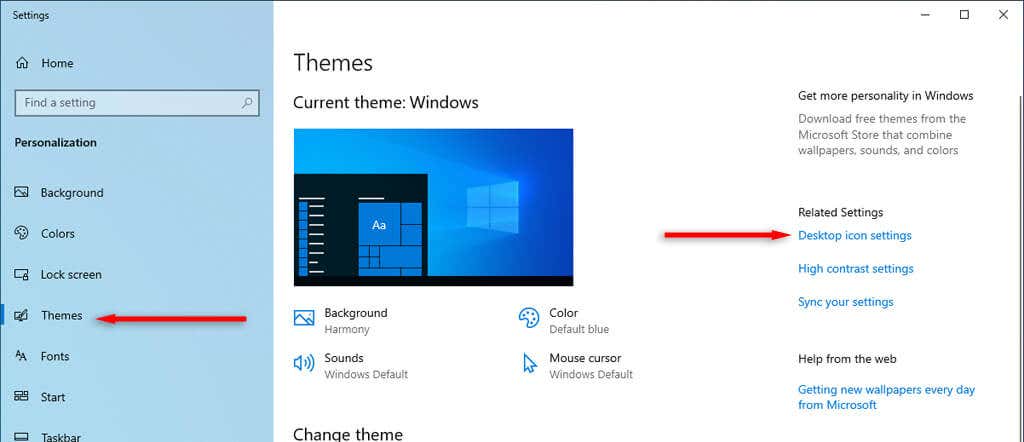
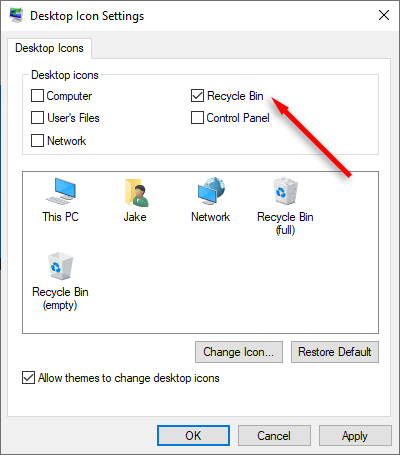
كيفية الاسترداد الملفات المحذوفة
إذا كانت سلة المحذوفات تعمل بشكل صحيح، فيمكنك ببساطة النقر بزر الماوس الأيمن فوق الملف المفقود الذي تريد استعادته وتحديد استعادة. ومع ذلك، إذا ظلت سلة المحذوفات تالفة (أو كنت بحاجة إلى حذف الملفات الموجودة بداخلها لإصلاحها)، فقد يتعين عليك تجربة برنامج استعادة البيانات.
ومع ذلك، ضع في اعتبارك أن برنامج استرداد الملفات غالبًا ما يكون غير موثوق به وليس هناك ما يضمن أنه سيكون قادرًا على استرداد الملفات بعد مواجهة فقدان بيانات سلة المحذوفات على محرك الأقراص الثابتة أو SSD..
احذف ما تريد، عندما تريد
نأمل أن تكون هذه المقالة قد ساعدتك في تشغيل سلة المحذوفات بالطريقة التي ينبغي أن تعمل بها، ويمكنك بسهولة حذف الملفات مرة أخرى. لسوء الحظ، إذا كنت لا تزال تواجه مشكلة سلة المحذوفات الفاسدة، فإن الملاذ الأخير لك هو استخدام نقطة استعادة النظام أو إعادة تثبيت Windows بالكامل.