هل يقوم Steam بتنزيل التحديثات أو تثبيتها في كل مرة تقوم فيها بتشغيله؟ إذا كان الأمر كذلك، فمن المحتمل أن تطبيقك يواجه مشكلة فنية. تعد تحديثات التطبيق ضرورية لأنها تعمل على حل الأخطاء وربما إضافة ميزات جديدة، ولكن لا ينبغي تحديث تطبيقك في كل مرة تفتحه فيها. هناك عدة طرق لإصلاح سلوك Steam الغريب هذا على جهاز الكمبيوتر الذي يعمل بنظام Windows، وسنوضح لك ما هي هذه الطرق.
تتمثل بعض الأسباب وراء استمرار Steam في التحديث على جهاز الكمبيوتر الخاص بك في أن التطبيق قد لا يكون لديه إذن بإجراء تغييرات دائمة على نظامك، وربما يكون جدار الحماية الخاص بك قد حظر وصول التطبيق إلى الإنترنت، وربما يتم تحديث ألعاب Steam المثبتة لديك، والمزيد.
1.قم بتشغيل Steam كمسؤول
أحد أسباب عرض Steam لمربع حوار التحديث في كل مرة تقوم فيها بتشغيل التطبيق هو أن التطبيق غير قادر على إجراء تغييرات دائمة على نظامك. قد ترغب تحديثات تطبيقك في إجراء تغييرات معينة على نظامك، ويمنع عدم توفر الأذونات المطلوبة حدوث ذلك.
في هذه الحالة، يمكنك قم بتشغيل Steam كمسؤول حل مشكلتك. يؤدي تشغيل التطبيق كمسؤول إلى منحه جميع الحقوق التي يحتاجها، وإصلاح جميع المشكلات المتعلقة بالأذونات.
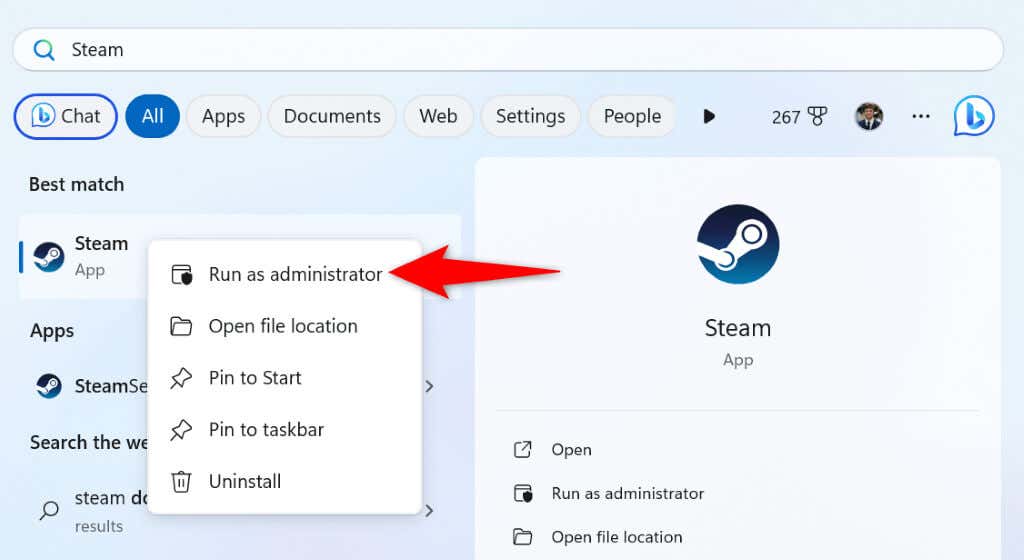
إذا أدت هذه الطريقة إلى حل المشكلة، فاجعل Windows يقوم دائمًا بتشغيل عميل Steam الخاص بك مع حقوق المسؤول باستخدام الخطوات التالية:
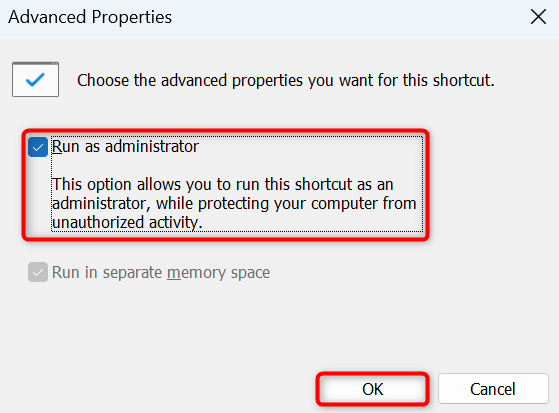
من الآن فصاعدًا، انقر نقرًا مزدوجًا فوق اختصار Steam على سطح المكتب لتشغيل التطبيق بامتيازات المسؤول.
2.أضف Steam إلى القائمة البيضاء لجدار الحماية الخاص بك
إذا كان جدار الحماية بجهاز الكمبيوتر الخاص بك قد قام بتقييد وصول Steam إلى الإنترنت، فقد يكون هذا هو سبب عدم عمل ميزة تحديث التطبيق كما هو متوقع. أضف Steam إلى القائمة الآمنة لجدار الحماية الخاص بك، حتى يتمكن تطبيقك دائمًا من إجراء جميع الاتصالات المطلوبة..
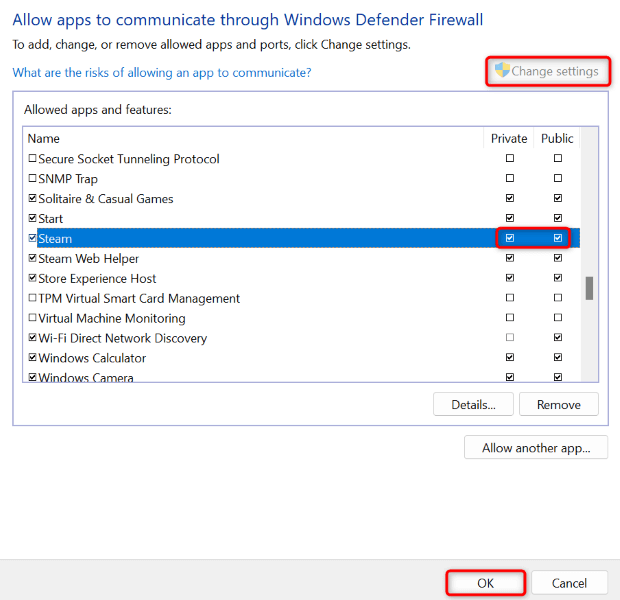
3.امنع تشغيل Steam عند بدء تشغيل جهاز الكمبيوتر لديك
إذا تم تشغيل Steam وتحديثه تلقائيًا عند تشغيل الكمبيوتر، فهذا يعني أن التطبيق موجود في قائمة برامج بدء التشغيل لديك. يمكنك قم بإزالة التطبيق من هذه القائمة تجنب رؤية تقدم تحديث التطبيق عند تشغيل جهازك.
يمكنك بعد ذلك تحديث التطبيق يدويًا عن طريق تشغيل التطبيق على نظامك.
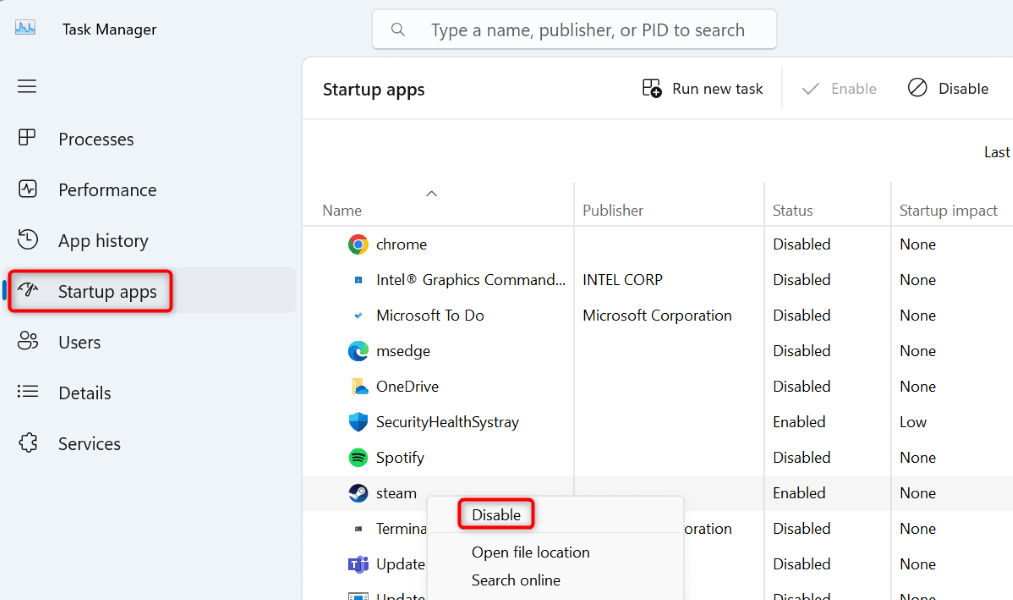
4.قم بتغيير إعدادات تحديث Steam لديك
في حالة عدم علمك، يسمح لك Steam بتعديل إعدادات التحديث بحيث يقوم التطبيق بتنزيل التحديثات المتوفرة وتثبيتها فقط خلال الجدول الزمني المحدد. يمكنك تكوين هذا الخيار من داخل تطبيق Steam، وسنوضح لك كيفية القيام بذلك.
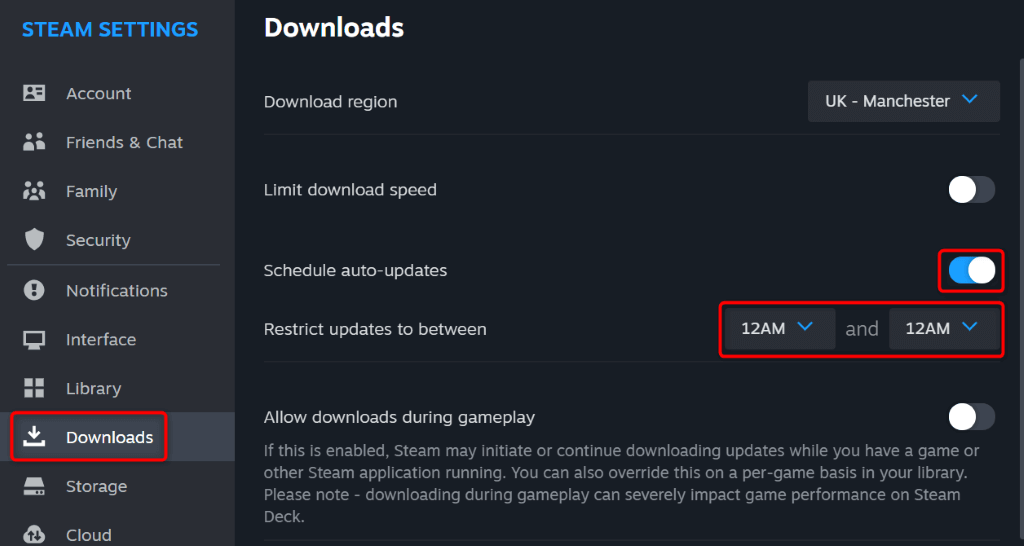
5.إيقاف تشغيل التحديثات لألعاب Steam لديك
بدلاً من تحديثات Steam، قم بتنزيل قد يتم تحديث الألعاب عبر Steam ، مع عرض مربع حوار التحديث. إذا كنت ترغب في منع تحديث ألعابك تلقائيًا، فيمكنك تكوين خيار في عميل Steam الخاص بك على النحو التالي.
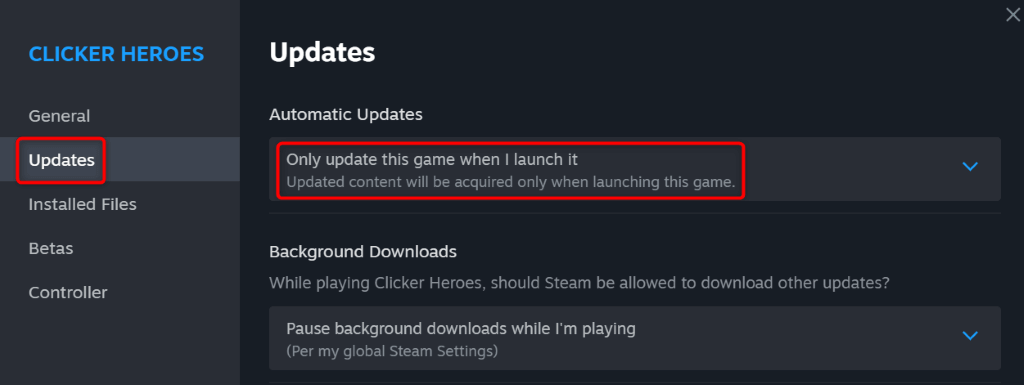
لن يقوم Steam الآن بتحديث لعبتك إلا عند تشغيل اللعبة في عميلك. كرر الخطوات المذكورة أعلاه لجميع ألعابك حتى لا يتم تحديث ألعابك تلقائيًا.
6.قم بإلغاء تثبيت الألعاب التي لم تعد تلعبها
إذا قمت بتثبيت العديد من الألعاب عبر Steam، فقد يحاول التطبيق العثور على التحديثات وتثبيتها لجميع ألعابك. إذا كنت لا تلعب جميع الألعاب المثبتة لديك، فإن إزالة هذه الألعاب تعد فكرة جيدة حتى لا يبحث Steam عن تحديثات لهذه العناصر.
يمكنك دائمًا إعادة تنزيل اللعبة إذا كنت تريد لعب اللعبة في المستقبل.
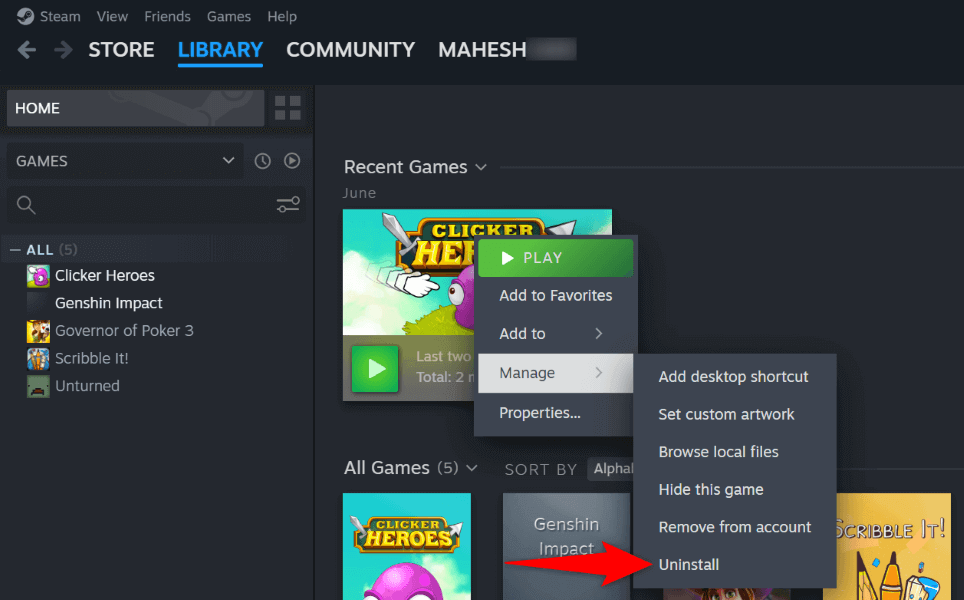
كرر الخطوات المذكورة أعلاه لإزالة جميع الألعاب غير المرغوب فيها من مكتبة Steam لديك.
7.قم بإزالة Steam وإعادة تثبيته على جهاز الكمبيوتر الخاص بك
إذا ظلت مشكلة تحديث Steam دون حل، فيمكنك استخدام الحل النهائي: حذف تطبيق Steam وإعادة تثبيته على جهاز الكمبيوتر الخاص بك. وذلك لأن تطبيقك قد يواجه مشكلة أساسية في الملف، مما يؤدي إلى حدوث مشكلات مختلفة.
يؤدي إلغاء تثبيت التطبيق وإعادة تثبيته إلى إصلاح جميع مشكلات الملفات، مما يسمح لك باستخدام تطبيقك بشكل طبيعي.
لاحظ أن Steam يزيل الألعاب المثبتة لديك عندما قم بإلغاء تثبيت التطبيق. يمكنك الاحتفاظ بألعابك عن طريق عمل نسخة احتياطية من دليل steamappsالموجود في مجلد تثبيت Steam. بهذه الطريقة، لن تضطر إلى تنزيل ألعابك مرة أخرى.
على نظام التشغيل Windows 11
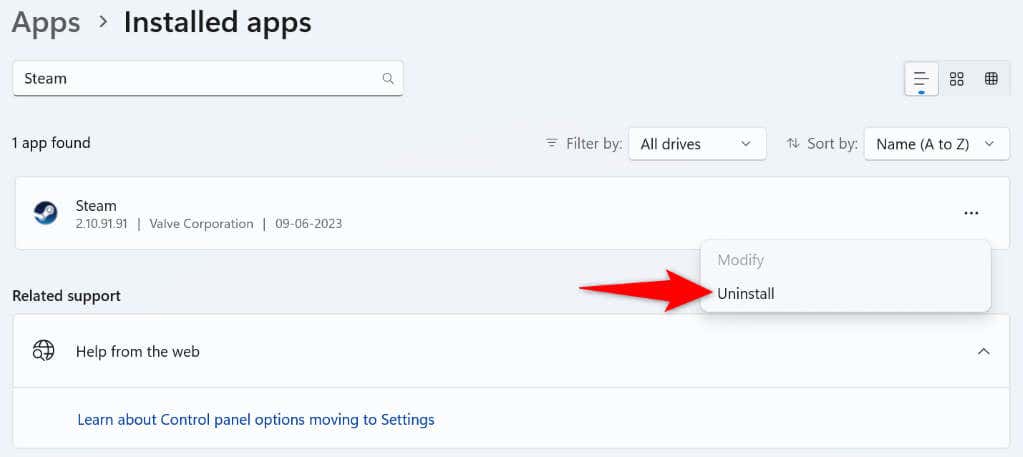
في نظام التشغيل Windows 10
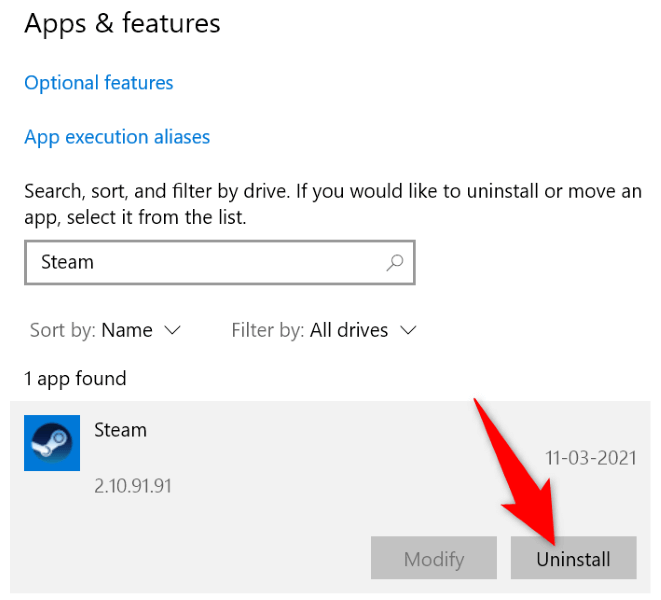
الآن بعد أن قمت بحذف Steam، انتقل إلى موقع ستيم الرسمي وقم بتنزيل إصدار جديد من التطبيق وتثبيته على جهاز الكمبيوتر الخاص بك.
حل مشكلة التحديث المستمر لـ Steam على جهاز الكمبيوتر الخاص بك
هناك العديد من الأسباب التي تجعل Steam يبدأ في التحديث بمجرد تشغيل التطبيق. لحسن الحظ، حل المشكلة ليس بالأمر الصعب كما تظن. يمكنك استخدام الطرق الموضحة أعلاه لـ حل المشكلات المتعلقة بتطبيق Steam الخاص بك ، والتي ستمنع التطبيق من التحديث المستمر على جهازك. ويمكنك بعد ذلك الاستمتاع بألعابك المفضلة في التطبيق دون أي انقطاع.
.