ليس من الضروري أن تدمر Wi-Ficonnection الخاطئ يومك. هناك الكثير من الطرق التي يمكنك بها استعادة اتصال الإنترنت المفقود. اتبع نصائح استكشاف أخطاء الشبكة هذه وستكون جاهزًا للعمل في أي وقت من الأوقات.
1. تحقق من إعداداتك
أولاً ، تحقق من إعدادات Wi-Fi. انتقل إلى الإعدادات>الشبكة والإنترنت>Wi-Fi. بدّل Wi-Fiإلى موضع تشغيل.
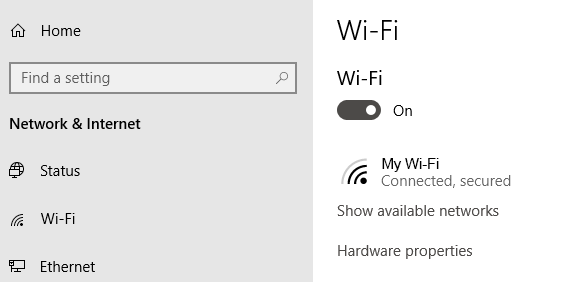
تحتوي الهواتف والجداول أيضًا على إعدادات تقوم بتشغيل Wi-Fi وإيقافها. تأكد من إيقاف تشغيله حتى تتمكن من الاتصال بالشبكة.
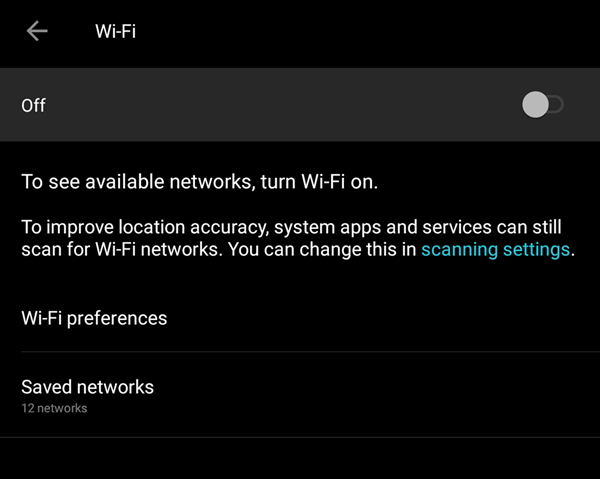
كما تريد أيضًا التحقق من تشغيل وضع الطائرة.
2. تحقق من نقاط الوصول الخاصة بك
تحقق من اتصالات WAN (شبكة واسعة) و LAN (شبكة محلية). في الحالة العادية ، هذه هي كبلات Ethernet التي تذهب من وإلى جهاز التوجيه الخاص بك.

إذا كنت تشك في أن الكابلات هي الجاني ، حاول تبديلها بأخرى جديدة.
In_content_1 الكل: [300x250] / dfp: [640x360]->3. Go Around Obstacles
قد تكون الجدران والأثاث والعوائق الأخرى هي السبب في عدم قدرتك على الاتصال بالإنترنت. يمكن أن يؤدي نقل كلس إلى جهاز التوجيه إلى إعادة تأسيس الاتصال. إذا لم يقترب الاقتراب من حل المشكلة ، فيمكننا على الأقل إزالتها من قائمة المشتبه بهم.
4. أعد تشغيل جهاز التوجيه
في بعض الأحيان ، يمكن أن تساعد إعادة تشغيل جهاز التوجيه في إصلاح مشكلات الاتصال. هذا يعد أدق حالات عدم تشغيل جهاز التوجيه لفترة من الوقت. يمكن أن تؤدي إعادة التشغيل السريعة إلى عودة الموجه إلى العمل كما كان عليه الحال.
إذا لم ينجح ذلك ، فيمكنك أيضًا إعادة ضبط جهاز التوجيه. ولكن لا يمكنك القيام بذلك إلا إذا كنت تريد استردادها إلى إعدادات المصنع الخاصة بها. سيكون لديك toreconfigure كل شيء بما في ذلك SSID وكلمة المرور.
5. تحقق من اسم Wi-Fi وكلمة المرور
تحقق من اسم الشبكة (والمعروف باسم SSID) وكلمة مرور اتصال الشبكة. إذا كنت معتادًا على الاتصال تلقائيًا عندما تكون في نطاق جهاز توجيه ولكنك غير قادر على ذلك ، فقد تكون هناك تغييرات قد أجريت على الشبكة أثناء تواجدك بعيدًا.
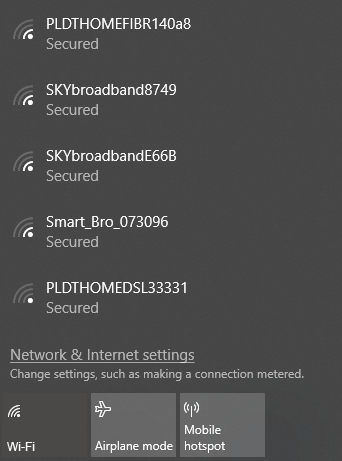
قد يكون هذا الأمر واضحًا حيث يمكن للمسؤولين الذين يقومون بتحديث كلمة المرور أو أن يكون SSID قد تم تغييره إلى كلمة مرور مختلفة.
6. تحقق من إعدادات DHCP
عادةً ما يتم إعداد أجهزة التوجيه كخوادم DHCP. يتيح هذا الإعداد لأجهزة الكمبيوتر الانضمام إلى شبكة تلقائيًا. عند تشغيل DHCP ، لن يضطر المستخدمون إلى العبث باستخدام إعدادات IPAddress و DNS Server يدويًا.
لتعديل DHCPالإعدادات ، انتقل إلى إعدادات Windows>الشبكة والإنترنت>Wi-Fi. ضمن Wi-Fi، انقر على إدارة الشبكات المعروفة. حدد شبكة وانقر على الخصائص.
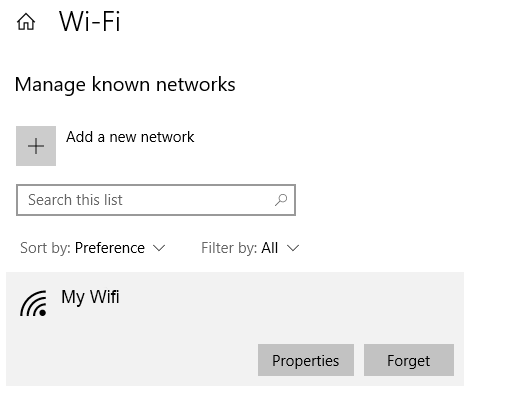
ضمن إعدادات IP، انقر على تعديل. من القائمة المنسدلة ، حدد تلقائي (DHCP).
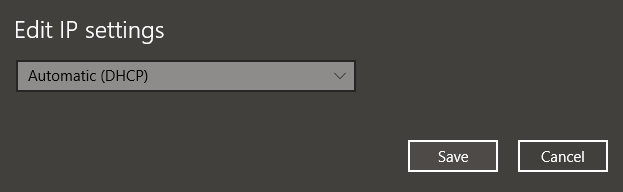
ملاحظة:سوف يتيح لك تحديد الدليل تعيين إعدادات عنوان خادم DNSو عنوان IPيدويًا.
7. قم بتحديث نظام التشغيل Windows
مشاكل الشبكة الخاصة بك قد يكون سببها نظامك. إذا كان هذا هو الحال ، فمن المحتمل أن يقوم Windows بإصدار إصلاح. حاول تحديث جهاز Windows إلى أحدث إصدار.
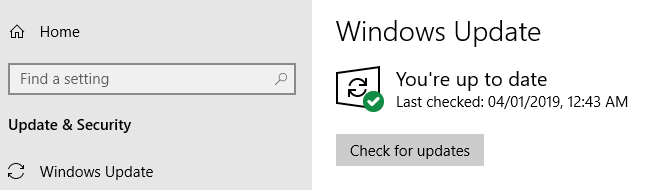
انتقل إلى إعدادات Windows>التحديث والأمن>تحديث Windows. انقر على التحقق من وجود تحديثات. إذا كانت هناك تحديثات متوفرة ، فسيقوم Windows بتنزيلها وتثبيتها.
8. فتح تشخيصات شبكة Windows
يحتوي Windows على أداة atool تسمى Windows Network Diagnostics والتي تتيح للمستخدمين استكشاف أخطاء الاتصالات.
انتقل إلى إعدادات Windows>الشبكة والإنترنت>الحالة. ضمن تغيير إعدادات الشبكة، انقر على مستكشف أخطاء الشبكة ومصلحها.
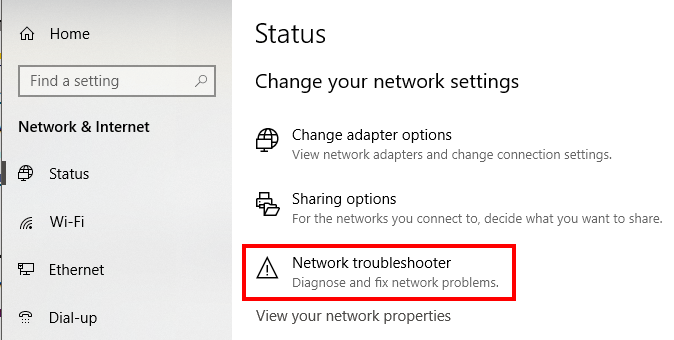
سيقوم Windows NetworkDiagnostics بإجراء اختبارين لمعرفة ما الذي قد يتسبب في مشكلات Wi-Fi.
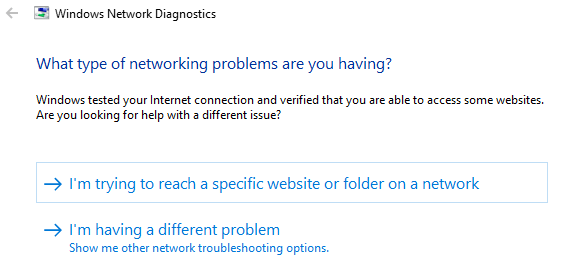
سوف يخبرك Windows إذا ما لم يعثر على أي مشكلة. وإلا ، فسيتم إعطاؤك قائمة بالإجراءات الممكنة التي يجب اتخاذها لحل المشكلة.
يجب أن تكون هذه الأداة أو نفورها متوفرة في Windows 7 إلى Windows 10.