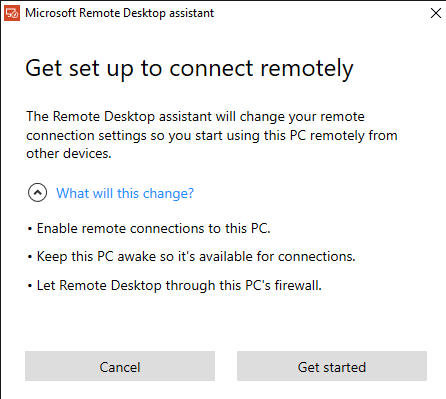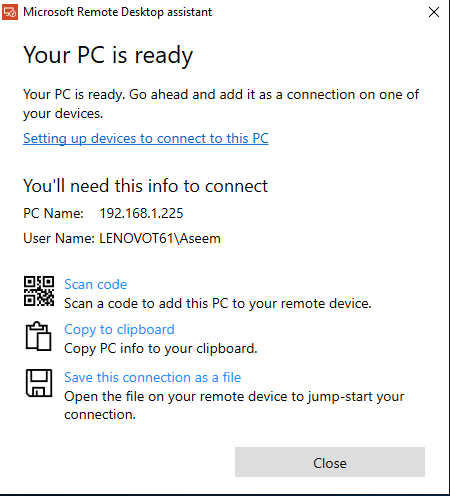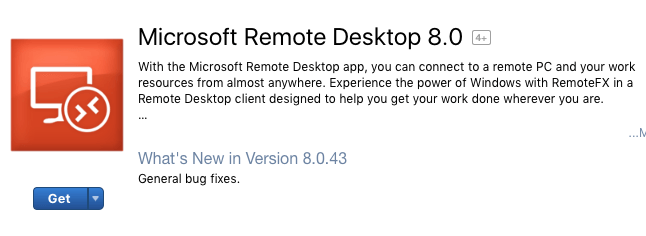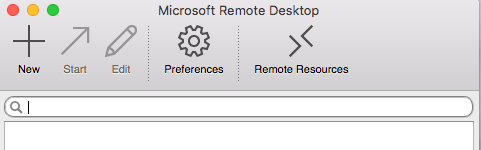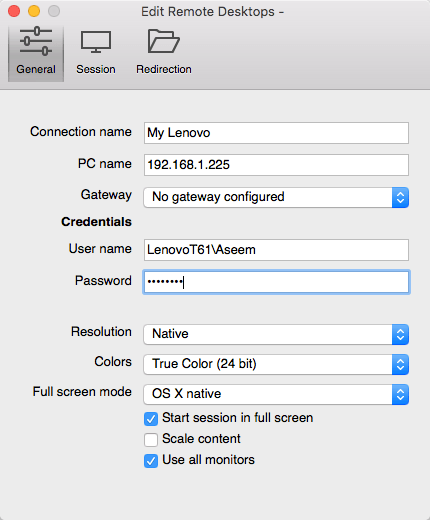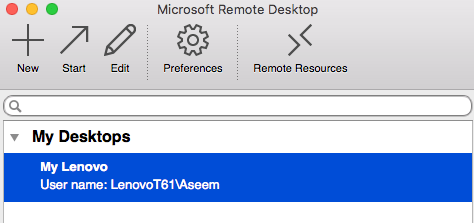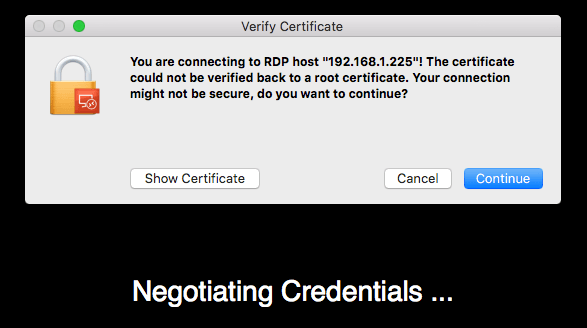إذا كنت ترغب في استخدام جهاز كمبيوتر Mac الخاص بك كجهاز رئيسي ، ولكنك ما زلت بحاجة إلى Windows للمهام العرضية ، فقد يكون من المفيد إعداد سطح المكتب البعيد بحيث يمكنك الاتصال من Mac بجهاز الكمبيوتر الخاص بك عن بُعد.
لحسن الحظ ، توفر Microsoft كافة الأجزاء لسطح المكتب البعيد للعمل بشكل صحيح بين جهاز Mac وجهاز كمبيوتر شخصي. في هذه المقالة ، سأرشدك خلال خطوات إعداد سطح المكتب البعيد على جهاز Mac وجهاز كمبيوتر.
إعداد مساعد سطح المكتب البعيد على جهاز الكمبيوتر
أول شيء تقوم به ليرة لبنانية يجب القيام به هو الإعداد مساعد سطح المكتب البعيد على جهاز الكمبيوتر الخاص بك. سيعمل هذا البرنامج بشكل أساسي على تمكين سطح المكتب البعيد وفتح المنافذ في جدار الحماية وتهيئة أي شيء آخر مطلوب لسطح المكتب البعيد.
عند تنزيل الملف وتشغيله ، سيطلب منك إذنك للتوصيل إلى الإنترنت لتنزيل جميع ملفات الإعداد. بمجرد الموافقة على البرنامج وتثبيته ، امض قدمًا وقم بتشغيله.
إنه برنامج بسيط جدًا ومباشر. كل ما تفعله هو النقر على البدءوسيقوم بتغيير بعض الإعدادات على الكمبيوتر بحيث يمكن للكمبيوتر قبول اتصالات سطح المكتب البعيد الواردة. بمجرد الانتهاء من ذلك ، سيظهر لك ملخصاً ويعطيك خيار مسح رمز الاستجابة السريعة ضوئيًا (في حالة استخدام جهاز محمول مثل جهاز iPad) ، قم بنسخ المعلومات إلى الحافظة أو حفظ الاتصال كملف ، والذي يمكنك فتحه على جهاز آخر الكمبيوتر.
بمجرد الحصول على المعلومات التي تحتاجها ، امضي وإغلاق النافذة. تجدر الإشارة إلى أنك إذا كنت تريد الاتصال بالكمبيوتر من خارج الشبكة المحلية ، فستحتاج إلى فتح المنافذ على الموجه يدويًا و إعادة توجيه تلك المنافذ إلى جهاز الكمبيوتر الخاص بك. ستحتاج أيضًا إلى الإعداد DNS الحيوي حتى تتمكن من استخدام اسم DNS بدلاً من عنوان IP العام الخاص بك ، والذي يتغير غالبًا ، للاتصال. إنه بالتأكيد أكثر تعقيدًا ، ولكنه قابل للتنفيذ تمامًا.
إعداد سطح المكتب البعيد على نظام التشغيل Mac
الآن بعد أن تم الإعداد من جانب الكمبيوتر الشخصي ، حان وقت تثبيت سطح المكتب البعيد على جهاز Mac. سترغب في الانتقال إلى App Store والبحث عن سطح المكتب البعيد. يجب أن يكون التطبيق الأول سطح المكتب البعيد من Microsoft.
انقر فوق الزر الحصول علىوبعد تنزيله ، انقر فوق . >فتحالزر. الشاشة الرئيسية عبارة عن بضعة أزرار في الجزء العلوي: جديد ، ابدأ ، تحرير ، تفضيلات ، والموارد البعيدة.
انقر على جديدلبدء اتصال سطح مكتب بعيد جديد. هنا سوف تكتب جميع المعلومات التي تم سردها على جهاز الكمبيوتر عند إعداد مساعد سطح المكتب البعيد.
اسمح لاتصالك باسمك ، اكتب عنوان IP تحت اسم الكمبيوتر الشخصي ، قم بتكوين بوابة إذا لزم الأمر ثم اكتب بيانات الاعتماد الخاصة بجهاز الكمبيوتر البعيد. لاحظ أن الكمبيوتر سيحتاج إلى حساب بكلمة مرور لكي يعمل كل هذا. إذا لم يكن الحساب يحتوي على كلمة مرور ، فلن تكون قادرًا على الاتصال.
أيضًا ، لحفظ الاتصال ، عليك فقط الضغط على زر X الأحمر في أعلى يسار الشاشة. لسبب غريب ، لا يوجد زر إضافة وحفظ في مربع الحوار. ومع ذلك ، بعد النقر على X ، سترى الاتصال الجديد مدرجًا.
انقر فوقه ثم انقر فوق ابدأللاتصال بجهاز الكمبيوتر البعيد. من المحتمل أن ترى تحذيرًا بشأن عدم التحقق من صحة الشهادة ، وهذا أمر جيد. ما عليك سوى النقر على متابعةلإجراء الاتصال.
هذا كل شيء! بعد لحظات قليلة ، يجب أن يقوم سطح مكتب الكمبيوتر بتحميل الشاشة الكاملة على جهاز Mac الخاص بك. إذا كنت تريد إجراء أي تغييرات على الاتصال ، فما عليك سوى تحديده والنقر على تعديل. يمكنك أيضًا النقر فوق تفضيلاتلإضافة بوابة أو لتحديد دقة العرض يدويًا. إذا واجهتك أي مشكلة ، فأخبرنا بذلك في التعليقات. استمتع!
المكافأة:إذا كنت تستخدم Google Chrome كثيرًا ، فقد تكون مهتمًا بمعرفة أنه يمكنك الوصول إلى أي جهاز كمبيوتر (Linux و Mac و Windows) عن بُعد باستخدام ملحق سطح المكتب البعيد من Chrome فقط من Google.