إذا كنت تستخدم جهاز Mac أو iPhone، فمن الصعب اختيار متصفح مختلف عن Safari. إنه سريع بشكل لا يصدق، ويستخدم الحد الأدنى من الموارد، ويحترم خصوصية المستخدم. ولكن إذا كنت تستخدم جهاز كمبيوتر أيضًا، فلن تتمتع برفاهية تثبيت متصفح Apple الرئيسي على نظام Windows نظرًا لأن عملاق التكنولوجيا الذي يقع مقره في كوبرتينو لا يقوم بتطوير Safari لجهاز الكمبيوتر الذي يعمل بنظام Windows. وهذه مشكلة كبيرة عندما تتكون معداتك من منتجات مشتركة بين الأنظمة الأساسية.
ما يمكنك فعله هو تثبيت إصدار أقدم من Safari على نظام التشغيل Windows 10 أو 11، على الرغم من أننا ننصح بشدة بعدم القيام بذلك بسبب المشكلات المتعلقة بالتوافق والأمان. الخيار الأفضل والأكثر أمانًا هو مزامنة بيانات التصفح الخاصة بك من Safari إلى Chrome أو Edge على جهاز الكمبيوتر الخاص بك عبر iCloud لنظام التشغيل Windows. يعد إعداد macOS على جهاز الكمبيوتر الخاص بك واستخدام Safari بهذه الطريقة خيارًا آخر ممكنًا.
قم بتنزيل Safari وتثبيته على جهاز الكمبيوتر الذي يعمل بنظام Windows
أوقفت شركة Apple تطوير Safari لنظام التشغيل Windows في عام 2012. ومع ذلك، فإن الإصدار النهائي من المتصفح (Safari v.5.1.7) متاح مجانًا على الإنترنت، لذا يمكنك تنزيله وتثبيته بسرعة على نظام التشغيل Windows 10 أو 11 جهاز كمبيوتر. المشكلة؟ إنه بطيء جدًا وقديم، ويفتقر إلى التوافق مع معظم تطبيقات الويب، ويشكل مخاطر أمنية. لا يمكنك أيضًا مزامنة بيانات التصفح الخاصة بك، لذا فهذا ليس حلاً إذا كنت تريد الوصول إلى الإشارات المرجعية وكلمات المرور.
بغض النظر عن ذلك، سترشدك الخطوات الواردة أدناه خلال تنزيل Safari وتثبيته على جهاز الكمبيوتر الذي يعمل بنظام التشغيل Windows 10/11. ولكن ما لم تكن ترغب فقط في التعرف على الشكل الذي كان يبدو عليه Safari قبل عقد من الزمن تقريبًا، فإننا ننصحك بالابتعاد عنه.
1. قم بتنزيل مثبت Safari من بوابة تنزيل البرامج مثل تحميل ، أو ملف هيبو ، أو TechSpot. ويبلغ وزنه 36.7 ميجابايت. لسوء الحظ، لم تعد Apple تدعم متصفح Safari لنظام التشغيل Windows، لذا لا يمكنك الحصول عليه من مصدر رسمي.
2. انقر نقرًا مزدوجًا على الملف القابل للتنفيذ SafariSetup الذي تم تنزيله.
<ص>3. حدد التالي في شاشة الترحيب الخاصة بإعداد Safari.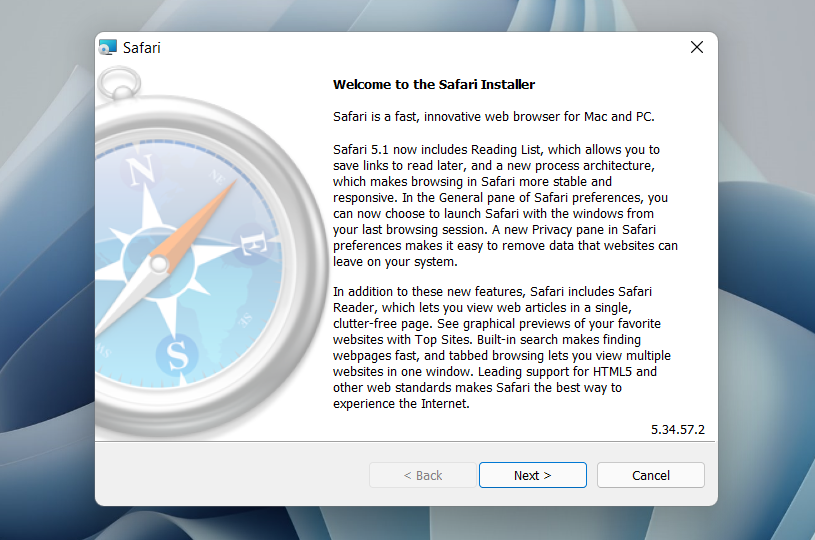 <ص>4. اقبل اتفاقية الترخيص وحدد التالي .
<ص>4. اقبل اتفاقية الترخيص وحدد التالي .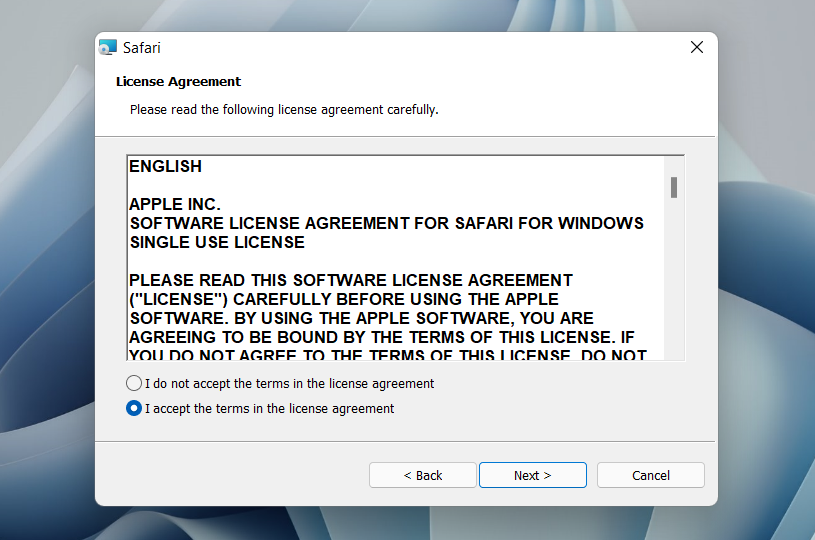 <ص>5. حدد ما إذا كنت تريد إضافة Safari كاختصار لسطح المكتب أم لا. وحدد أيضًا ما إذا كنت تفضله كمتصفح افتراضي على جهاز الكمبيوتر الخاص بك (نوصي بعدم تحديد هذا الخيار). حدد التالي للمتابعة..
<ص>5. حدد ما إذا كنت تريد إضافة Safari كاختصار لسطح المكتب أم لا. وحدد أيضًا ما إذا كنت تفضله كمتصفح افتراضي على جهاز الكمبيوتر الخاص بك (نوصي بعدم تحديد هذا الخيار). حدد التالي للمتابعة..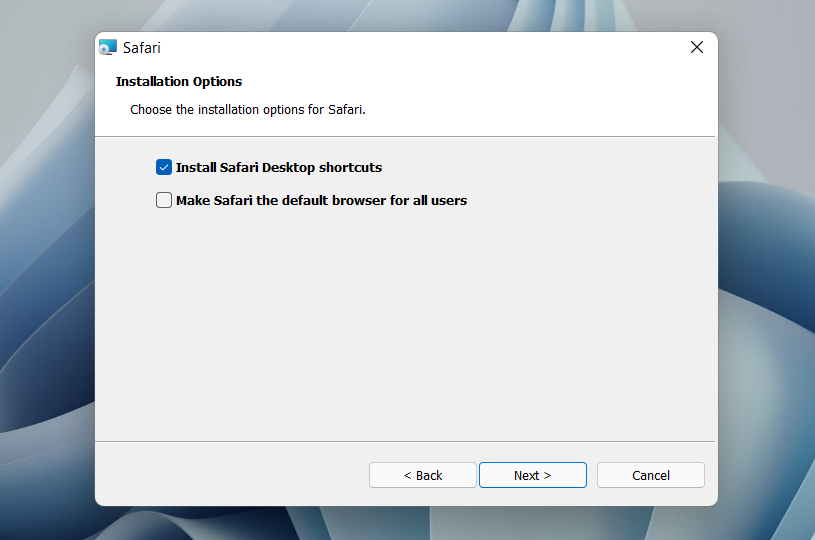 <ص>6. اختر دليل التثبيت (أو اترك مسار المجلد الافتراضي) وحدد تثبيت .
<ص>6. اختر دليل التثبيت (أو اترك مسار المجلد الافتراضي) وحدد تثبيت .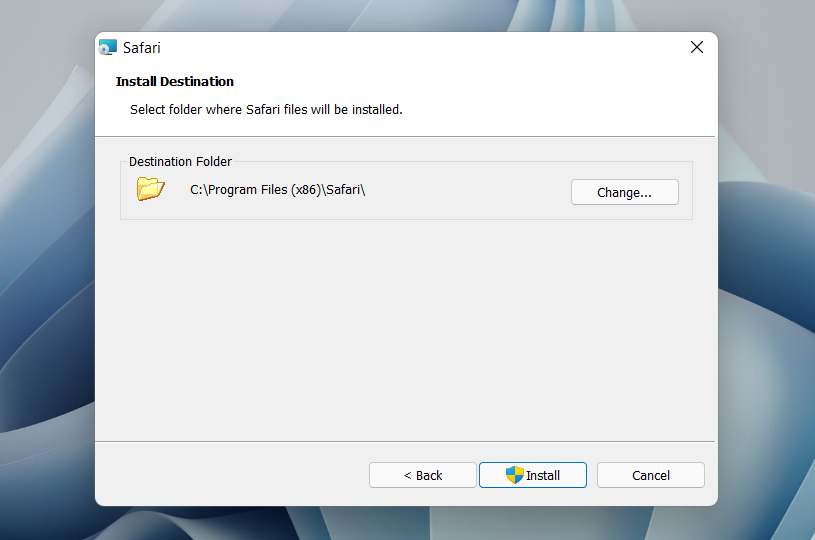 <ص>7. انتظر حتى ينتهي برنامج تثبيت Safari من تثبيت Safari على جهاز الكمبيوتر الخاص بك. ثم حدد إنهاء .
<ص>7. انتظر حتى ينتهي برنامج تثبيت Safari من تثبيت Safari على جهاز الكمبيوتر الخاص بك. ثم حدد إنهاء .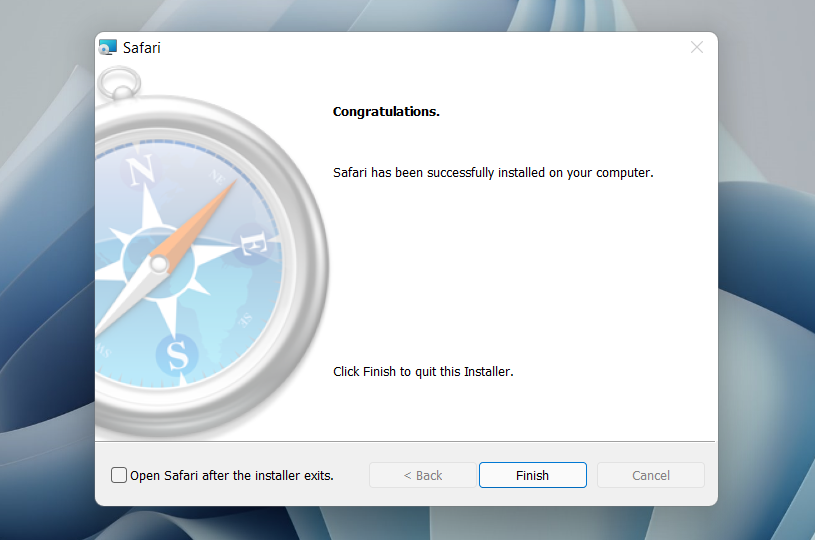
بعد تثبيت Safari، يمكنك اختيار فتحه بالنقر المزدوج على أيقونة Safari الموجودة على سطح المكتب. أو يمكنك فتحه عن طريق تحديد Safari في قائمة برامج قائمة "ابدأ".
على الرغم من مرور عشر سنوات تقريبًا، إلا أن Safari لنظام التشغيل Windows لا يبدو في غير محله. في الأعلى، لديك شريط URL المألوف (ومع ذلك، لا يمكنك استخدامه لإجراء عمليات البحث)، وشريط الإشارات المرجعية بالأسفل، وشريط بحث مخصص في الزاوية اليسرى. افتراضيًا، تعرض علامات التبويب الجديدة المواقع التي تزورها بشكل متكرر بتنسيق صورة مصغرة، ويمكنك استخدام علامتي التبويب "أفضل المواقع" و"المحفوظات" للتبديل بينها وبين سجل التصفح الخاص بك.
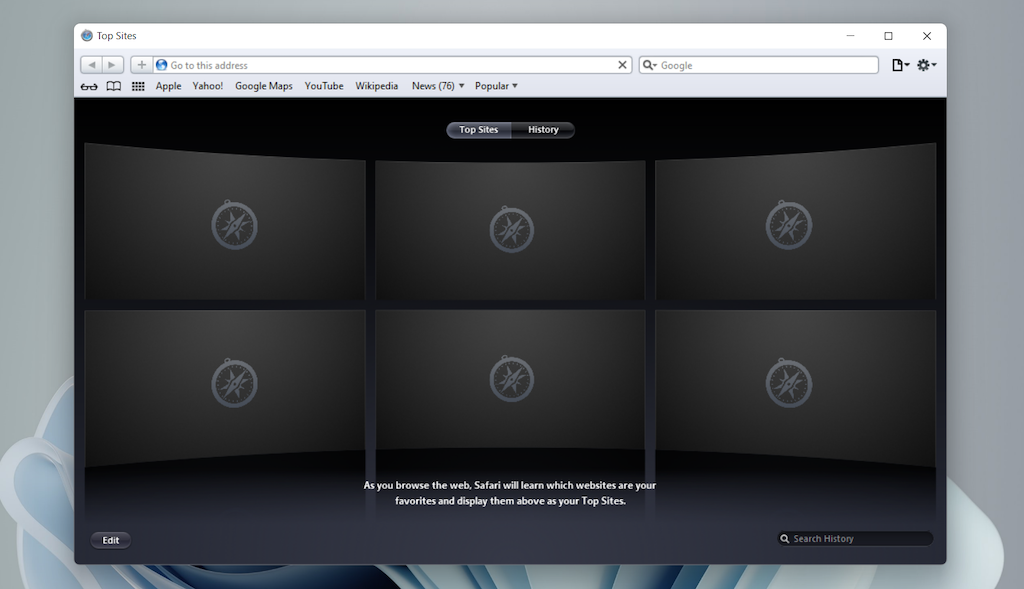
يؤدي تحديد الأيقونة على شكل ترس في الزاوية اليمنى من الشاشة إلى ظهور قائمة Safari، حيث يمكنك اختيار تخصيص شريط الأدوات، والوصول إلى سجل التصفح، وإطلاق نافذة تصفح خاصة، وما إلى ذلك.
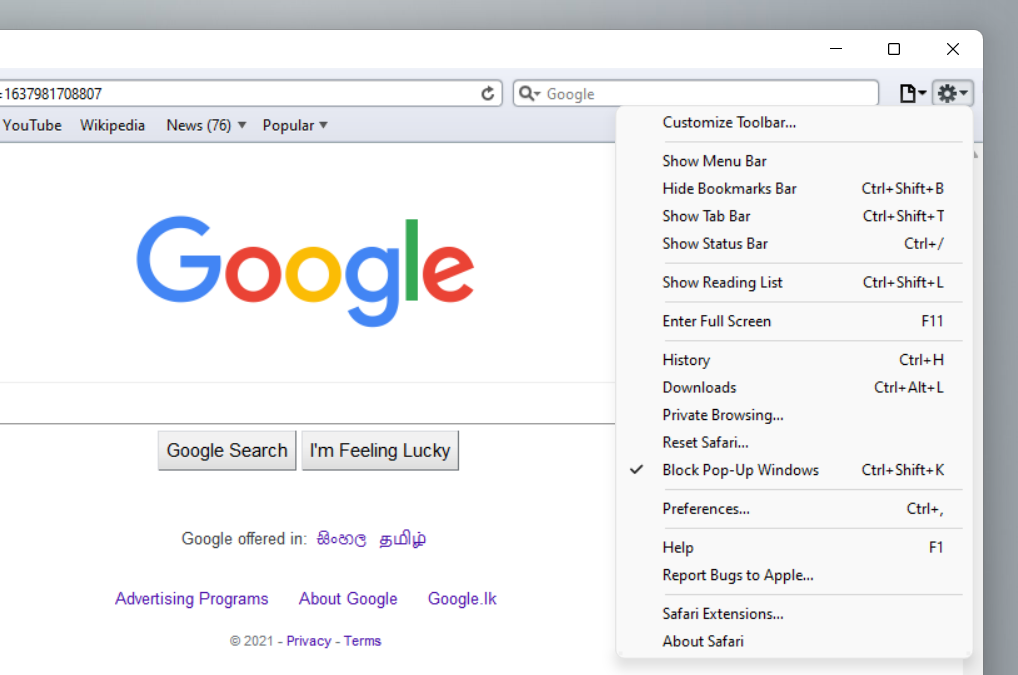
يؤدي تحديد التفضيلات إلى فتح جزء التفضيلات، الذي يوفر خيارات لتعديل الصفحة الرئيسية، واختيار محرك بحث افتراضي، وضبط إعدادات الخصوصية، وإدارة الإضافات (على الرغم من عدم وجود دعم للإضافات)، وما إلى ذلك.
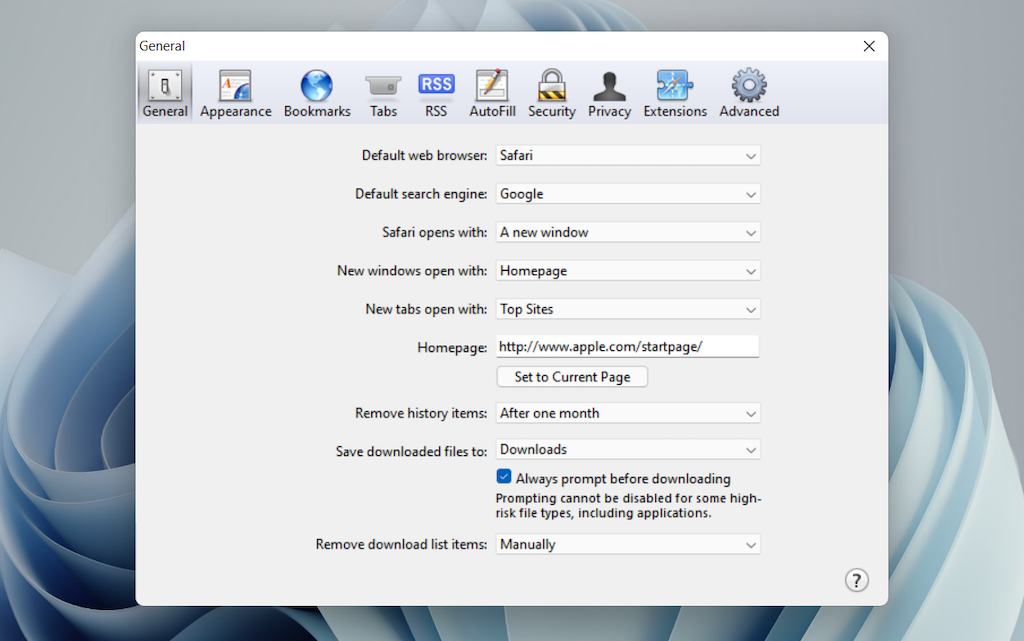
ما لا يسمح به المتصفح هو تسجيل الدخول باستخدام معرف Apple. وهذا يجعل من المستحيل مزامنة بيانات التصفح الخاصة بك من جهاز iPhone أو Mac. حتى لو كانت الوظيفة موجودة سابقًا، فمن المحتمل أن شركة Apple كانت ستمنعك من تسجيل الدخول إليها الآن.
أثناء اختبارات Safari على نظام التشغيل Windows، بدأ المتصفح في إظهار عمره. يستغرق تحميل معظم مواقع الويب وقتًا طويلاً، بينما تفشل تطبيقات الويب (مثل YouTube وخرائط Google) أو تطالبنا بالتبديل إلى متصفح متوافق. بخلاف تصفح الويب الأساسي، كان عديم الفائدة عمليا.
لم يتلق Safari لنظام التشغيل Windows أيضًا تحديثات أمنية منذ ما يقرب من عقد من الزمن، لذا نوصي بعدم محاولة استخدامه في أي أنشطة حساسة مثل الخدمات المصرفية أو التسوق.
مزامنة بيانات تصفح Safari عبر iCloud لنظام التشغيل Windows
.إذا كان جهازك يتكون من جهاز كمبيوتر شخصي وiPhone أو Mac، فيمكنك مزامنة كلمات المرور والإشارات المرجعية من Safari مع Google Chrome والعكس عن طريق تثبيت iCloud لنظام التشغيل Windows. هذه هي الطريقة الأكثر ملاءمة للوصول إلى بيانات التصفح الخاصة بك على كل نظام أساسي.
يوفر iCloud لنظام التشغيل Windows أيضًا مزامنة كلمات المرور لـ Microsoft Edge ومزامنة الإشارات المرجعية لـ Mozilla Firefox. ومع ذلك، يتلقى Chrome فقط الدعم لكليهما.
إذا لم يكن لديك iCloud لنظام التشغيل Windows على جهاز الكمبيوتر الخاص بك، فيمكنك الحصول عليه عبر متجر مايكروسوفت أو موقع أبل. إذا كان لديك بالفعل، فتأكد من ترقيته إلى الإصدار 12.5 على الأقل أو إصدار أحدث (يمكنك القيام بذلك عبر شاشة التنزيلات والتحديثات في متجر Microsoft أو عن طريق تشغيل برنامج Apple Software Update الصغير).
مع تشغيل iCloud لنظام التشغيل Windows، افتح تطبيق iCloud وحدد المربعات بجوار كلمات المرور والإشارات المرجعية . يمكنك أيضًا تنشيط خدمات iCloud الإضافية مثل الصور وDrive إذا كنت تريد ذلك.
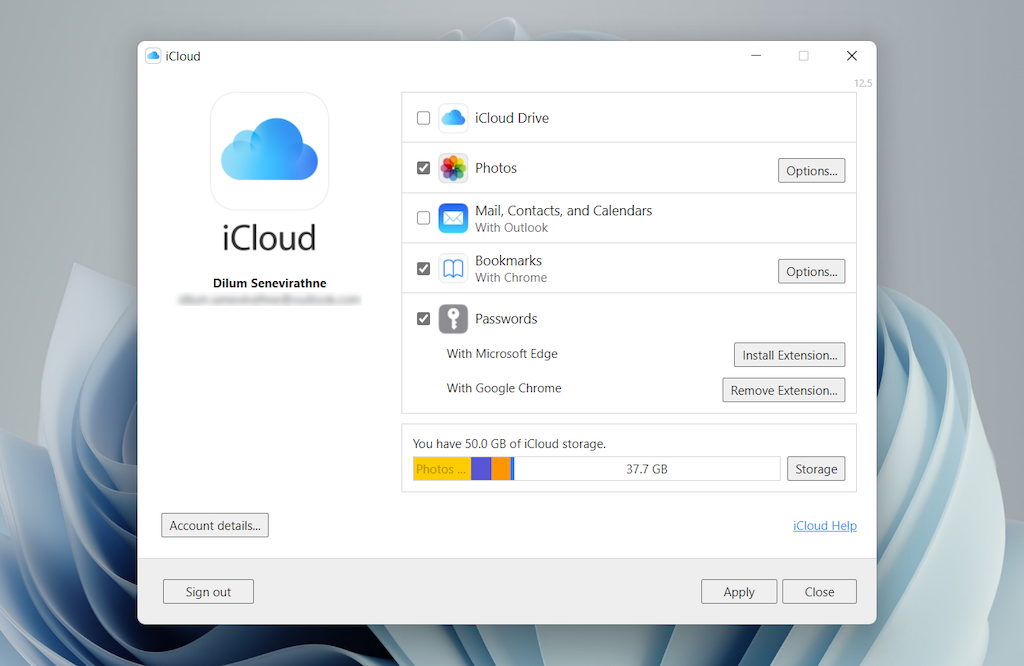
اتبع ذلك عن طريق تثبيت كلمات مرور iCloud على Google Chrome أو Microsoft Edge. الأول يتيح لك أدخل كلمات المرور وحفظها في iCloud Keychain. يمكنك أيضًا استخدم تطبيق كلمات مرور iCloud (الذي يتم تثبيته تلقائيًا إلى جانب iCloud لنظام التشغيل Windows) لإدارة كلمات المرور الخاصة بك في Windows. من ناحية أخرى، يقوم ملحق iCloud Bookmarks بمزامنة كلمات المرور بين Chrome/Firefox وSafari.
التنزيل: كلمات مرور iCloud (كروم)
التنزيل: الإشارات المرجعية على iCloud (كروم)
التنزيل: كلمات مرور iCloud (الحافة)
التنزيل: الإشارات المرجعية على iCloud (فايرفوكس)
قم بتشغيل Safari عبر جهاز macOS الظاهري
إذا كنت تريد استخدام أحدث إصدار من Safari على جهاز الكمبيوتر الخاص بك (ربما لاختبار ميزة أو ملحق)، فإن الطريقة الوحيدة للقيام بذلك هي تشغيل macOS عبر برنامج المحاكاة الافتراضية. ومع ذلك، فإن الإجراء غير مناسب. بالنسبة للمبتدئين، فإن نظام التشغيل Mac غير مدعوم أصلاً من قبل معظم برامج VM، لذا يعتمد التثبيت بشكل عام على الحلول البديلة التي تعتمد على برامج إضافية. كما أنها تتطلب مساحة كبيرة على القرص وتستهلك موارد النظام، ناهيك عن أن ضيوف الأجهزة الافتراضية يعملون بشكل عام ببطء مقارنة بنظام التشغيل المضيف.
إذا كنت لا تزال ترغب في المضي قدمًا وتثبيت macOS، فإن أسهل طريقة للقيام بذلك هي اتباع الإرشادات الموجودة في هذا المشروع ماك فيرتثلبوإكس على GitHub. يتيح لك تثبيت macOS Catalina كجهاز افتراضي عبر برنامج Bash النصي. لقد قمنا بتكثيفها في الخطوات التالية:.
1. قم بتنزيل أوراكل VM VirtualBox وتثبيته على جهاز الكمبيوتر الخاص بك (إنه مجاني).
2. قم بتنزيل وتثبيت سيجوين باستخدام التبعيات التالية (يمكنك تحديدها أثناء التثبيت).
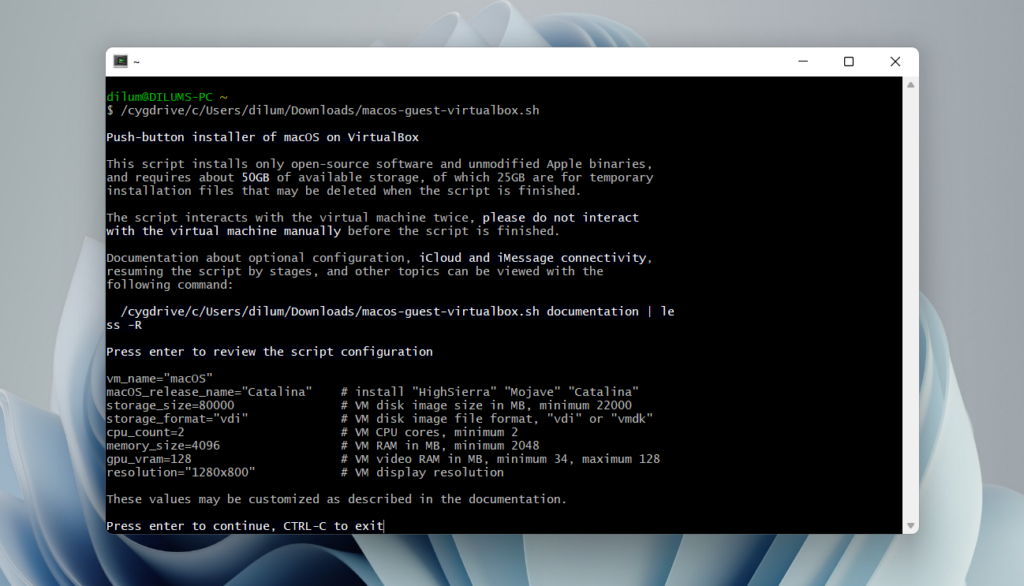
بعد إجراء الإعداد، يمكنك فتح Safari واستخدامه عن طريق تحديد أيقونة Safari في Mac's Dock. تعرف على استخدام وتخصيص Safari على جهاز Mac. ومع ذلك، قبل القيام بذلك، من الجيد تحديث نظامي التشغيل macOS وSafari. للقيام بذلك، افتح قائمة Apple وحددتفضيلات النظام >تحديث البرنامج >التحديث الآن .
iCloud لنظام التشغيل Windows هو الأكثر ملاءمة
على الرغم من أنه من الممكن تنزيل Safari وتثبيته على جهاز الكمبيوتر الذي يعمل بنظام التشغيل Windows 10/11، إلا أننا ننصحك بالابتعاد عنه. المخاطر الأمنية وحدها تجعله غير عملي، ولا يبدو أنه يمكنك استخدامه لأي تصفح جدي للويب على أي حال بسبب مشكلات التوافق.
نظرًا لأن السبب الأرجح وراء رغبتك في تثبيت Safari هو مزامنة كلمات المرور والإشارات المرجعية، فإن استخدام iCloud لنظام التشغيل Windows هو البديل الوحيد القابل للتطبيق. ولكن إذا كان لديك الوقت وتريد فقط تجربة أحدث إصدار من Safari، فإن أفضل خيار أمامك هو إعداد macOS كجهاز افتراضي على جهاز الكمبيوتر الخاص بك.
.