يجب أن تكون المعايرة أول ما تفعله عند شراء شاشة جديدة. يمكن أن يؤدي ضبط إعداداتك الأساسية إلى تحسين دقة الألوان وتجربة المشاهدة بشكل عام. وإذا كنت تستخدم شاشتك في أي شيء يكون فيه اللون مهمًا (مثل التصوير الفوتوغرافي أو التصميم)، فإن معايرة الألوان تكون أمرًا بالغ الأهمية - وهذا يتضمن إعدادات جاما لديك.
في هذه المقالة، سنوضح لك كيفية تغيير إعدادات جاما لنظام التشغيل Windows 11/10 وتحسين إخراج الألوان على شاشتك.
ما هي غاما؟
تصف مستويات جاما في شاشتك نصوع كل بكسل عند كل مستوى من مستويات السطوع. كلما انخفضت جاما، كلما كانت الظلال أكثر سطوعًا، والعكس صحيح. تجعل غاما السفلية شاشتك تبدو "مسطحة" وأكثر باهتة، بينما تؤدي غاما الأعلى إلى تباين أعلى.
ستختلف إعدادات جاما المثالية قليلاً لكل شاشة، وتحتوي بعض الشاشات على أوضاع جاما إضافية تتيح لك تعديل شاشة العرض بشكل أكبر. جاما القياسية هي 2.2 (لمساحة الألوان sRGB). ستعطي قيمة جاما البالغة 2.2 بشكل عام نتائج الألوان الأكثر دقة لنظام التشغيل Windows.
تؤدي إعدادات غاما الجيدة إلى جودة صورة أعلى وعمق ، بينما يمكن أن تؤدي إعدادات غاما الرديئة إلى إزالة التفاصيل في الظلال أو الإبرازات.
ستؤثر إعدادات السطوع والتباين أيضًا على معايرة جاما، لذا تأكد من القيام بالإعدادات الثلاثة في نفس الوقت. ولكن، ضع في اعتبارك أن معظم الشاشات لن تحقق غاما مثالية (أو إعدادات الألوان الأخرى) بدون برامج إدارة الألوان الأكثر تقدمًا.
ملاحظة: إذا كانت شاشتك ضبابية، فمن المحتمل أنك تحتاج إلى تغيير قرارها بدلاً من إعدادات جاما.
كيفية تغيير إعدادات جاما في نظام التشغيل Windows 11/10
يعد تغيير إعدادات جاما على شاشتك أمرًا سهلاً ويمكن القيام به على النحو التالي:

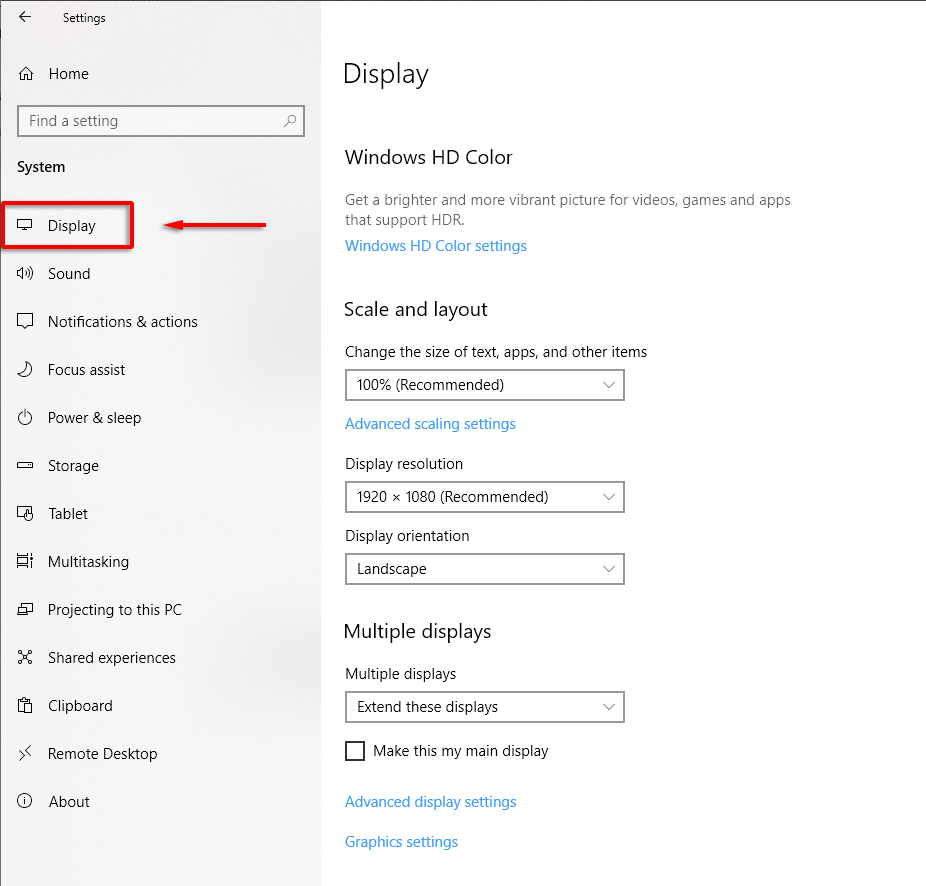
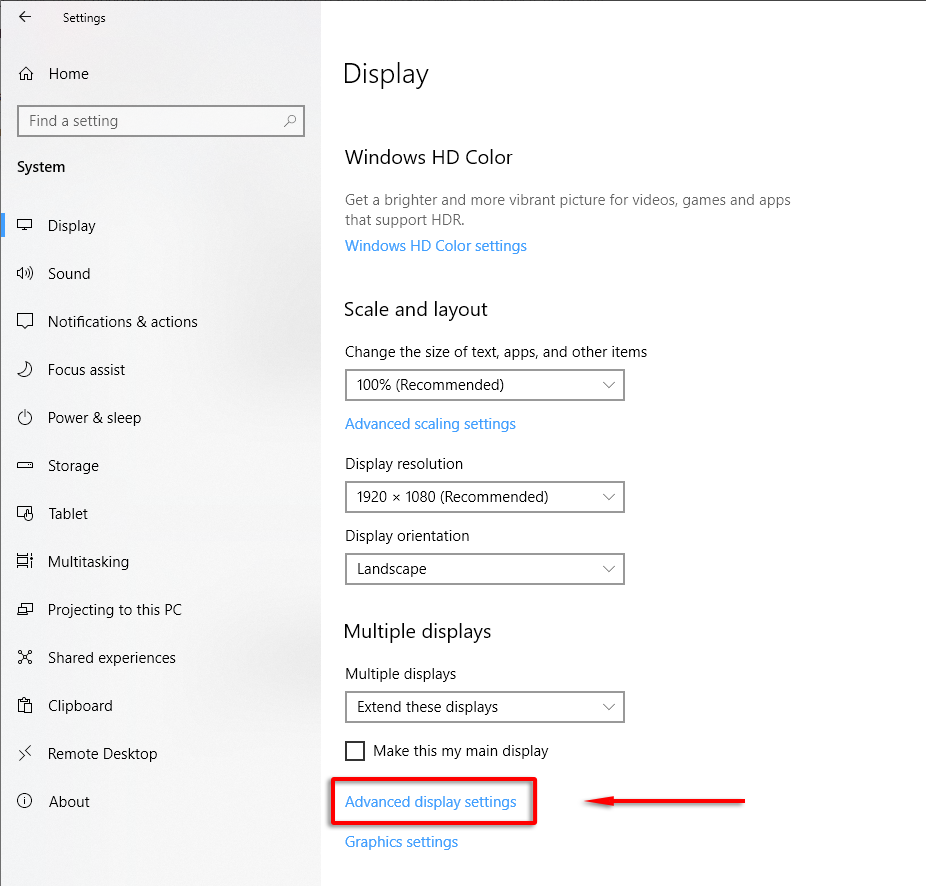
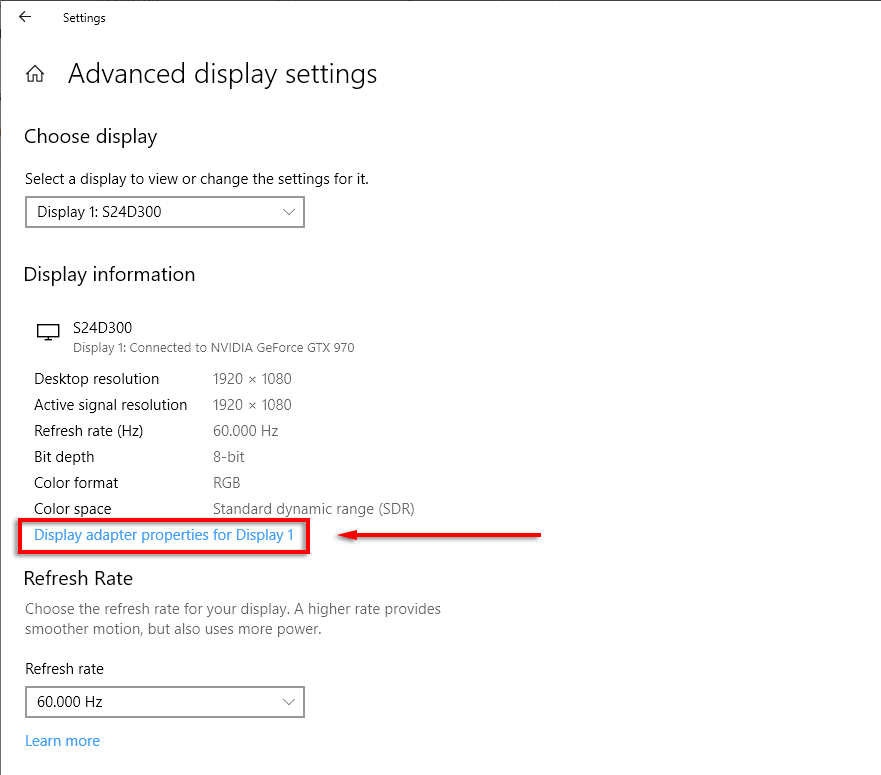
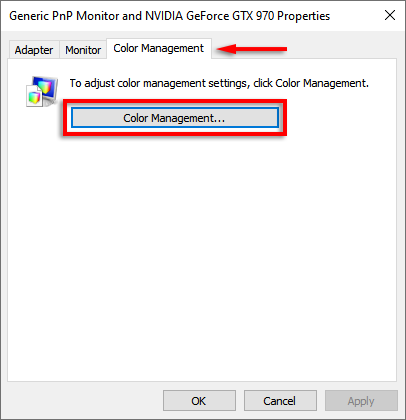
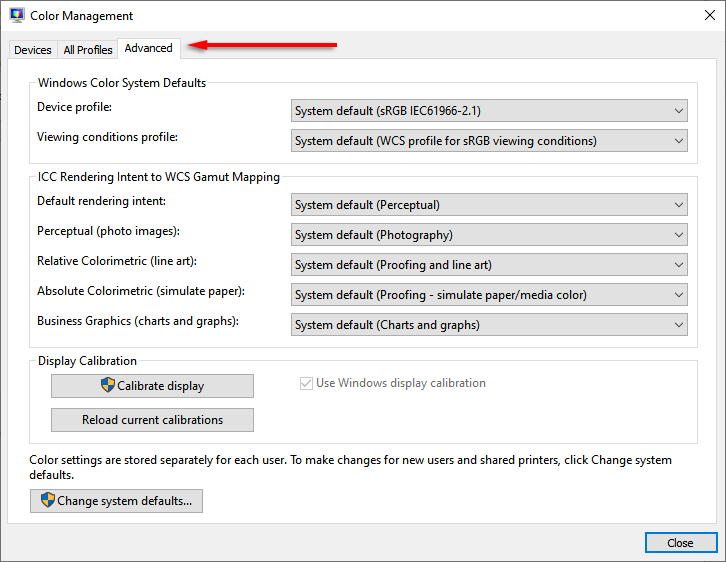
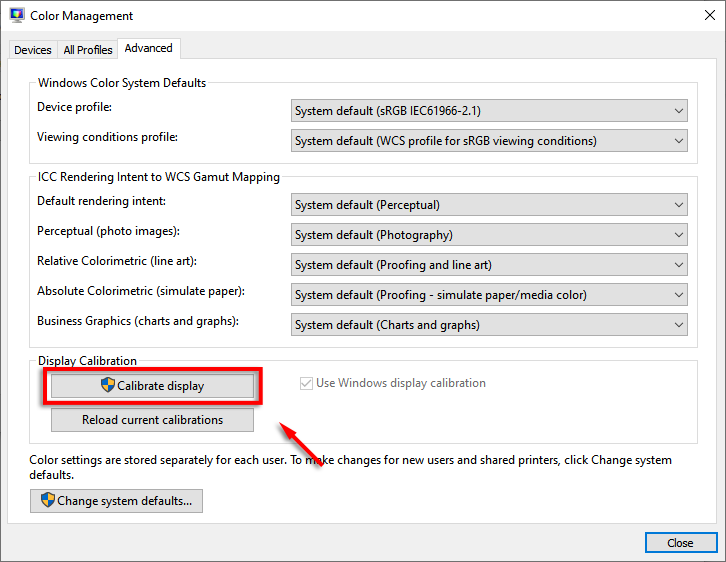
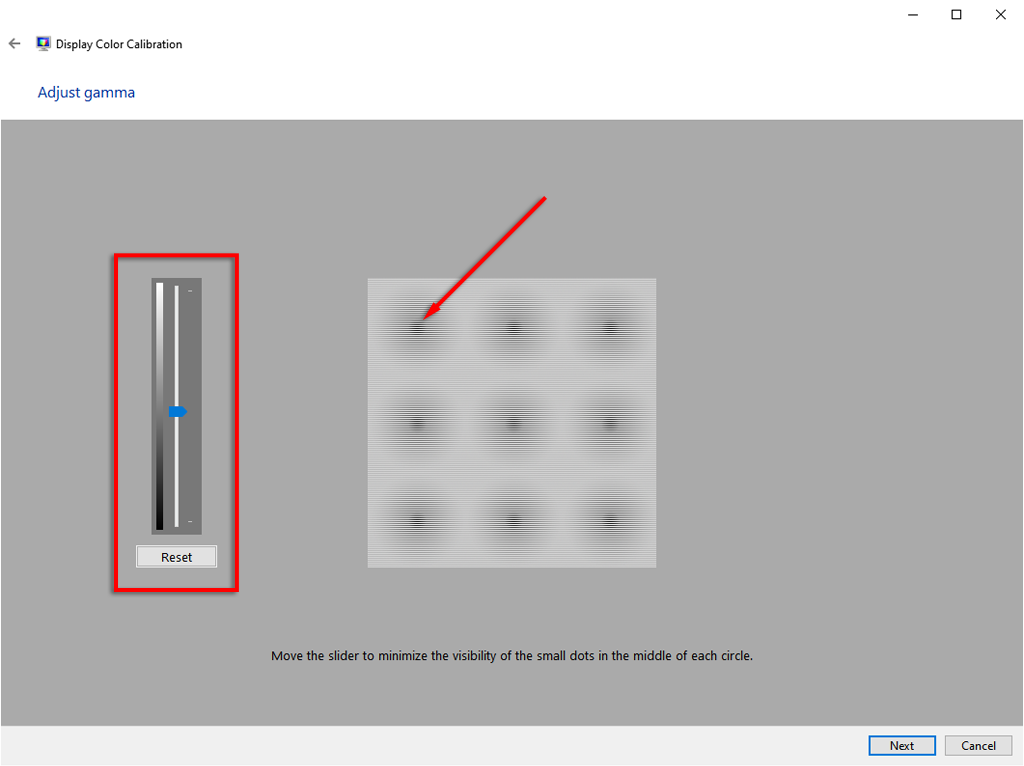
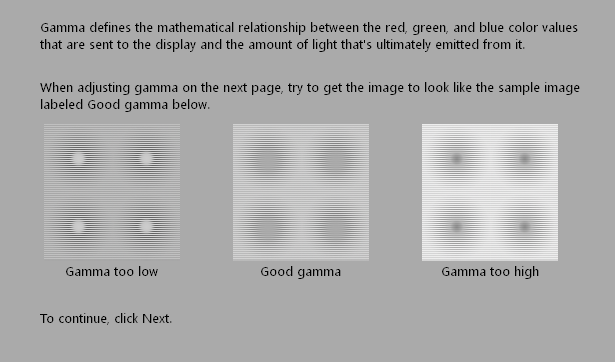
ملاحظة: ربما لن تتمكن من جعل النقاط تبدو متطابقة مع صورة "Good Gamma". لا تقلق؛ فقط حاول أن تجعله أقرب ما يمكن. قد يساعد ضبط إعدادات جاما لشاشة LCD بشكل مباشر في هذا الأمر أيضًا.
تغيير إعدادات مراقبة جاما
ستتمتع معظم شاشات الكريستال السائل بالقدرة على ضبط إعدادات جاما. وللقيام بذلك، افتح قائمة إعدادات شاشتك بالضغط على زر القائمة الموجود على الشاشة نفسها. ستكون كل شاشة مختلفة قليلاً، ولكن يجب أن يكون هناك خيار لعرض "إعدادات الصورة" أو شيء مشابه.
هنا، يجب أن تكون هناك خيارات للسطوع والتباين والحدة وجاما. حدد جاما واضبط القيمة حتى تتحسن جاما. بالنسبة لهذه الطريقة، من الأسهل استخدام أداة معايرة غاما عبر الإنترنت.
استخدم أداة معايرة جاما عبر الإنترنت
الأداة الأكثر شيوعًا لمعايرة إعدادات جاما عبر الإنترنت موجودة في لاجوم. تبدو صورة المعايرة الخاصة بها كما يلي:
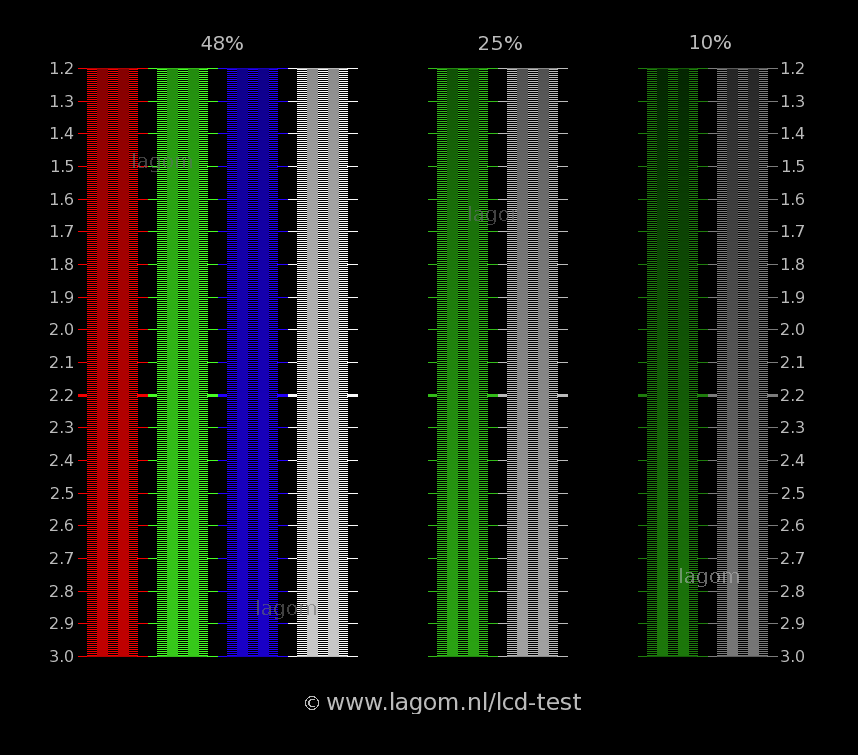
الهدف من إعدادات جاما لنظام التشغيل Windows 11/10 هو الحصول على النطاقات الفاتحة والداكنة عند حوالي 2.2 "للمزج". ما يعنيه هذا هو أنه في إعدادات جاما الصحيحة لشاشتك، يجب أن يكون من الصعب تمييز قيم الضوء والظلام (الظاهرة جدًا في الصورة).
هناك أداة أخرى وهي اختبار لون الشاشة W4zt. يعد هذا أسرع من Lagom، لذا إذا كنت بحاجة إلى ضبط إعداداتك بسرعة، فهذا اختيار جيد. ما عليك سوى ضبط أشرطة تمرير جاما والسطوع والتباين في شاشتك حتى يصبح المربع 2.2 بنفس ظل الشبكة المحيطة تقريبًا..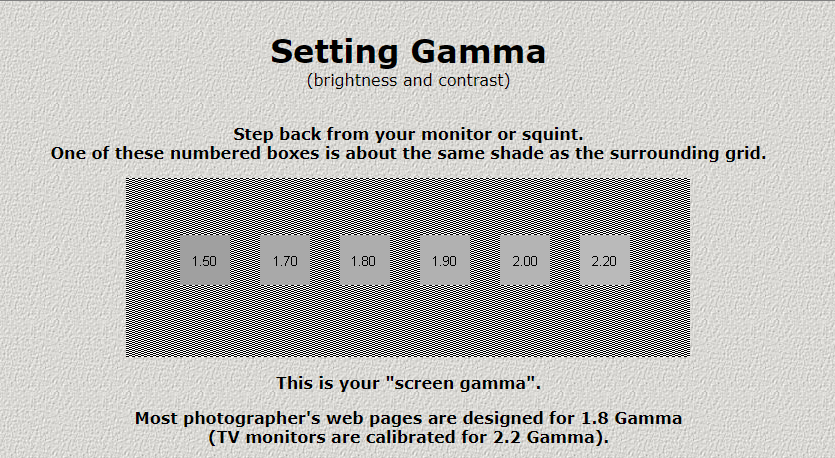
اضبط إعدادات جاما باستخدام برامج تشغيل الرسومات
تسمح لك بعض برامج تشغيل بطاقة الرسومات بضبط إعدادات جاما (من بين المعايرة الأخرى ). من الأفضل استخدام إعدادات جاما التي تمت معايرتها بواسطة Windows، لكن بعض الشاشات تستجيب بشكل سيئ. في هذه الحالة، لا ضرر من محاولة استخدام برنامج بطاقة الرسومات للتعويض.
بالنسبة لبطاقات الرسومات NVIDIA، قم بما يلي:
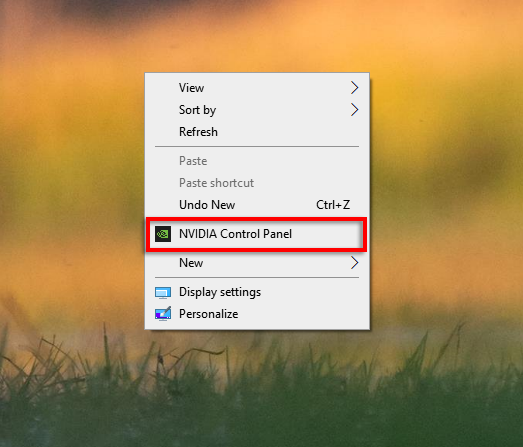
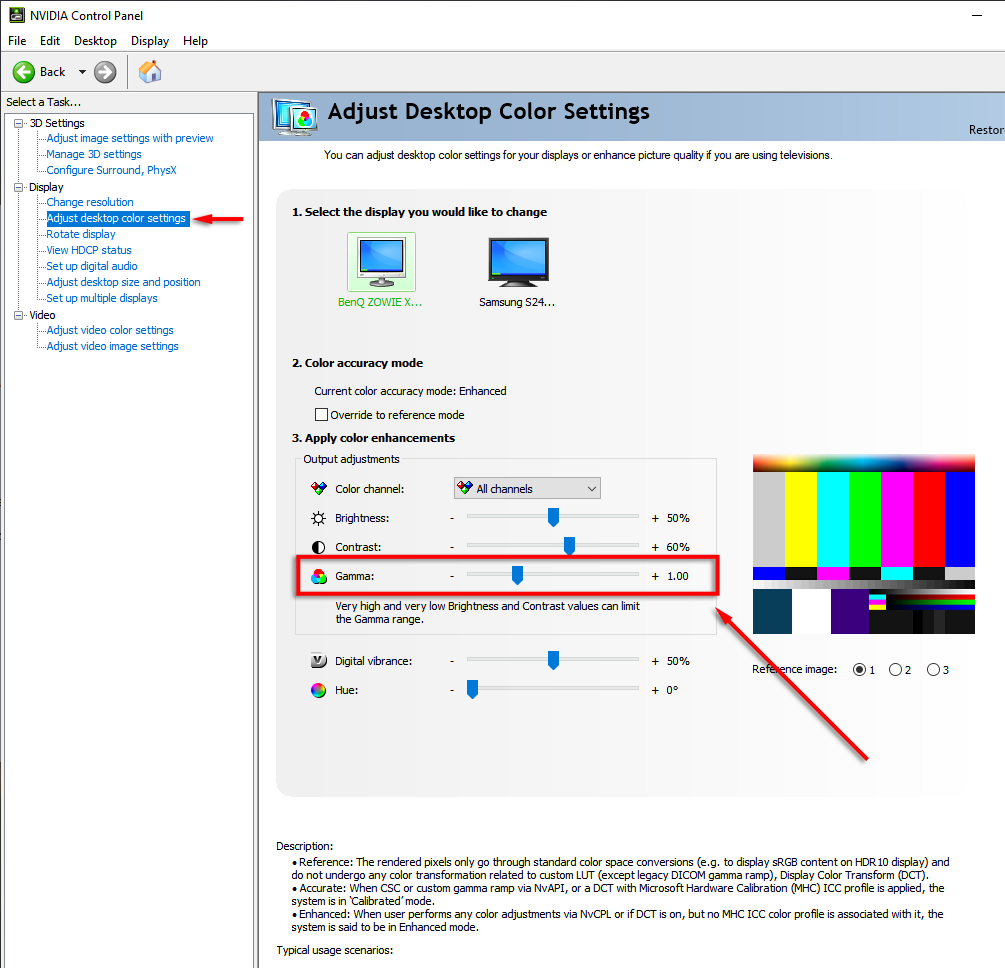
إعدادات جاما المثالية لنظام التشغيل Windows 11/10
قد يكون تحقيق إعدادات جاما المثالية على نظام التشغيل Windows 11/10 أمرًا مستحيلًا تقريبًا اعتمادًا على شاشتك، ولكن يمكنك بالتأكيد تحسينها. من المفيد أن تأخذ وقتك لضبط إعدادات الشاشة الأساسية عند شراء شاشة جديدة لأنها يمكن أن تحسن تجربتك بشكل كبير سواء كنت تشاهد الأفلام أو تلعب الألعاب أو تكتب فقط.
.