يعرض Windows Spotlight صورًا لمناظر وحيوانات مختلفة على شاشة قفل جهاز الكمبيوتر الخاص بك كل 24 ساعة. ستجد أيضًا معلومات تعليمية حول صور شاشة القفل وخيارات الإعجاب بالصور أو عدم الإعجاب بها. من السهل تنشيط Windows Spotlight ولكنه يفشل أحيانًا في العمل.
أبلغ بعض المستخدمين أن صورة خلفية شاشة القفل الخاصة بهم تظل كما هي ولا تتغير بعد تمكين Windows Spotlight. هناك أيضًا حالات عندما يكون فشل Windows Spotlight في عرض معلومات حول الصور على شاشة القفل.
قد يؤدي وجود خطأ في Windows Update إلى توقف جهاز الكمبيوتر الخاص بك عن عرض صور Spotlight. يمكن أن تؤدي ملفات النظام الفاسدة أيضًا إلى حدوث المشكلة. سنشرح سبب حدوث هذه الأخطاء وكيفية حل المشكلة.
1. تحقق من اتصالك بالإنترنت
عند تنشيط Windows Spotlight، فإنه يعرض صور الخلفية التي تم تنزيلها مسبقًا والمضمنة في تثبيت Windows للأيام القليلة الأولى. بعد ذلك، يقوم Windows بجلب صور إضافية من Microsoft (Bing) — ويتطلب ذلك اتصالاً بالإنترنت.
إذا لم تقم مطلقًا بتوصيل جهاز الكمبيوتر الخاص بك بالإنترنت بعد تمكين Windows Spotlight، فلن يعرض Windows صورًا جديدة عند الانتهاء من تدوير الصور التي تم تنزيلها مسبقًا. قم بتوصيل جهاز الكمبيوتر الخاص بك بشبكة Wi-Fi أو Ethernet وراقب شاشة القفل لعدة أيام.
قد يؤدي قياس اتصالك بالإنترنت أيضًا إلى منع Windows من تنزيل صور Windows Spotlight في الخلفية. لذا، تأكد من أن اتصال الإنترنت بجهاز الكمبيوتر الخاص بك ليس مقيدًا.
في نظام التشغيل Windows 11، انتقل إلى الإعدادات>الشبكة والإنترنت>وحدد Wi-Fiأو Ethernet>خصائص [اسم الشبكة]>وأوقف تشغيل الاتصال المحدود.
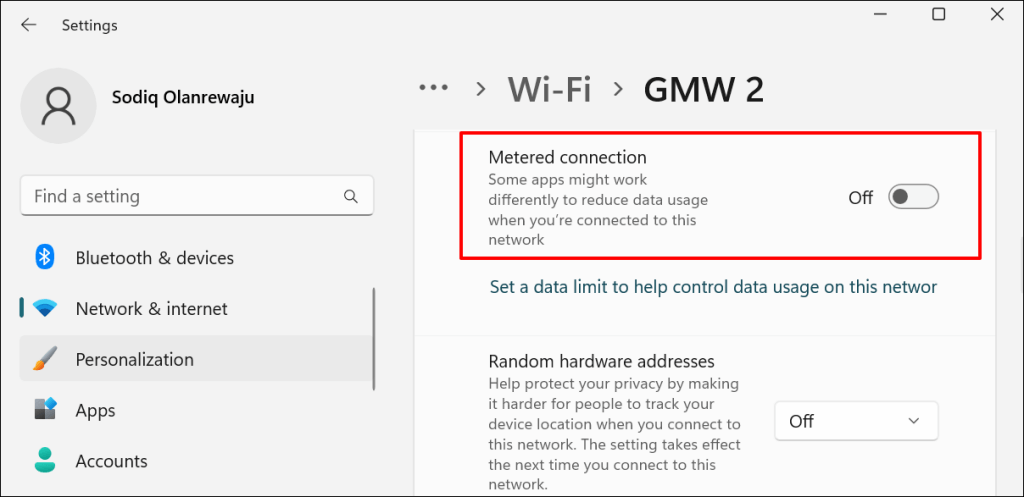
في نظام التشغيل Windows 10، توجه إلى الإعدادات>الشبكة والإنترنت>الحالة>تغيير خصائص الاتصال، و قم بإيقاف تشغيل تعيين كاتصال مقنن.
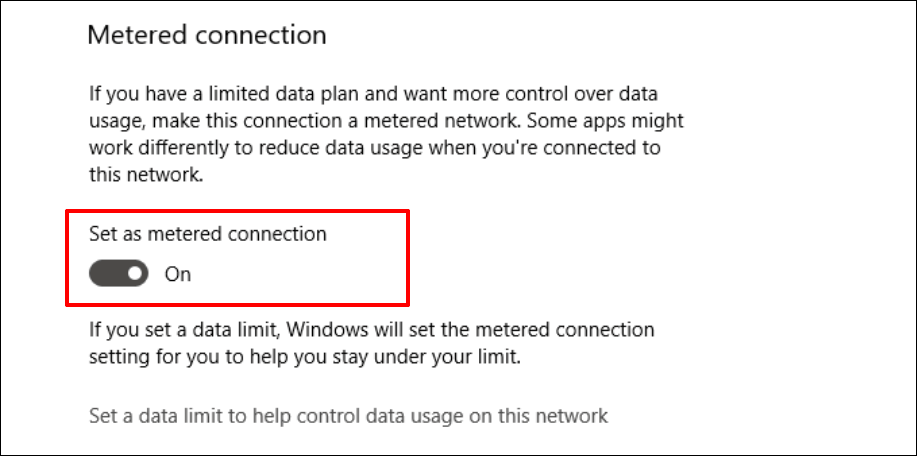
2. أعد تشغيل Windows Spotlight
يمكن أن يؤدي إيقاف ميزة Windows Spotlight وإعادة تمكينها أيضًا إلى إعادة جهاز الكمبيوتر لديك إلى تغيير صور شاشة القفل.
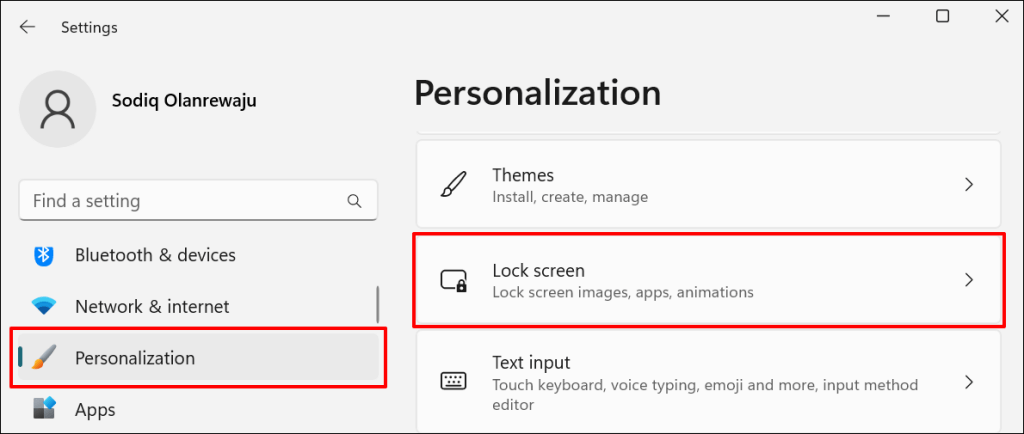
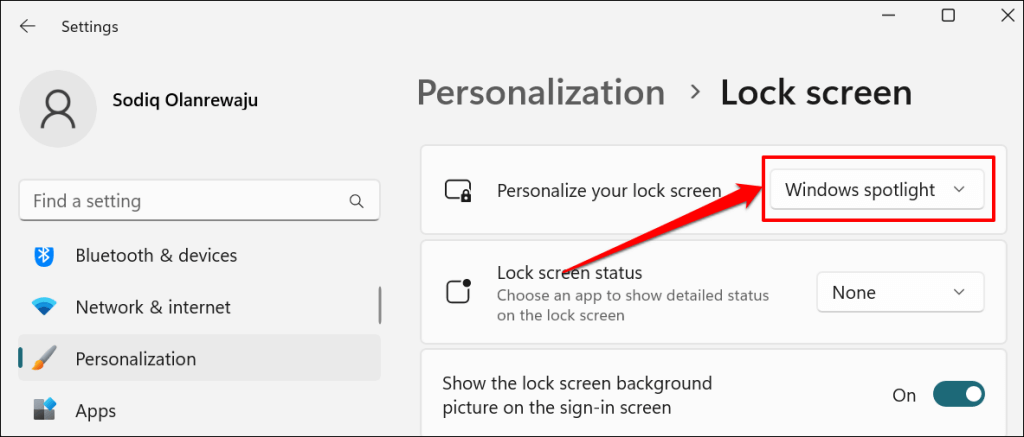
في نظام التشغيل Windows 10، انتقل إلى الإعدادات>التخصيص>شاشة القفلوقم بتعيين "الخلفية" على تسليط الضوء على Windowsالخيار.
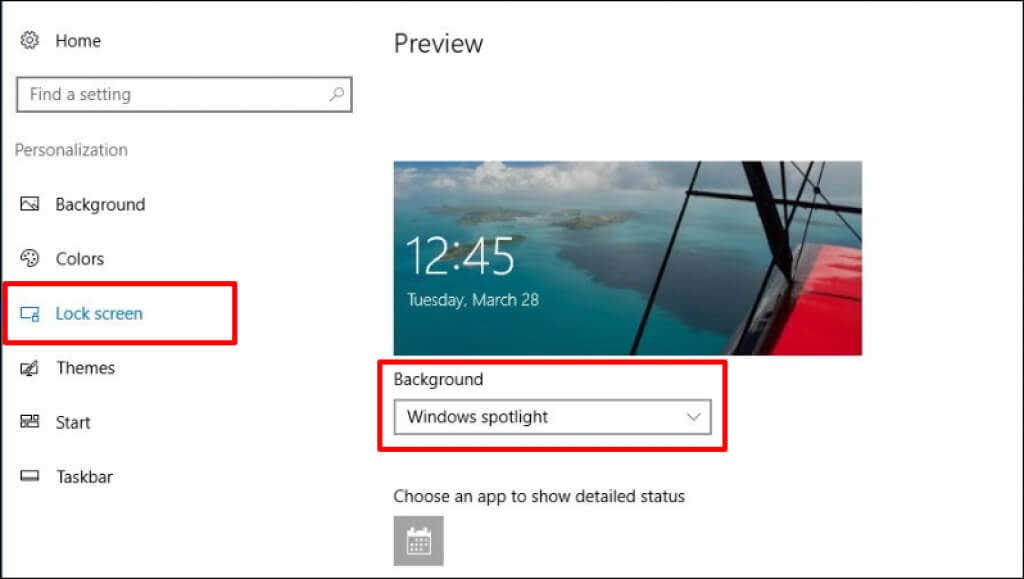
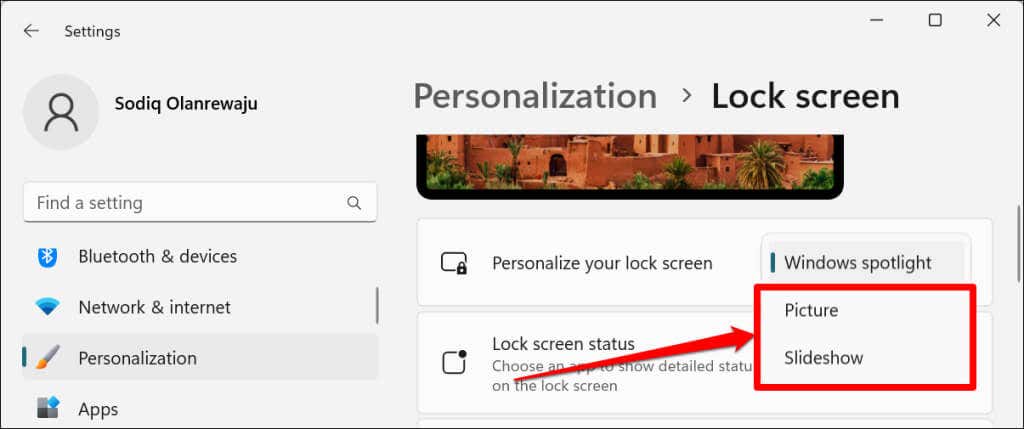
أعد تشغيل جهاز الكمبيوتر الخاص بك وأعد تمكين Windows Spotlight في قائمة إعدادات التخصيص. أغلق جميع التطبيقات النشطة قبل إعادة تشغيل جهاز الكمبيوتر الخاص بك، حتى لا تفقد البيانات غير المحفوظة.
3. إعادة ضبط إعدادات Windows Spotlight
أعد تسجيل ملفات النظام التي تعمل على تشغيل وظيفة Windows Spotlight. ستجد هذه الملفات في مجلد Windows Content Delivery Manager. اتبع الخطوات أدناه لإعادة تسجيل ملفات Windows Spotlight في نظامي التشغيل Windows 10 و11.
C:\Users\%username%\AppData\Local\Packages\Microsoft.Windows.ContentDeliveryManager_cw5n1h2txyewy\Settings
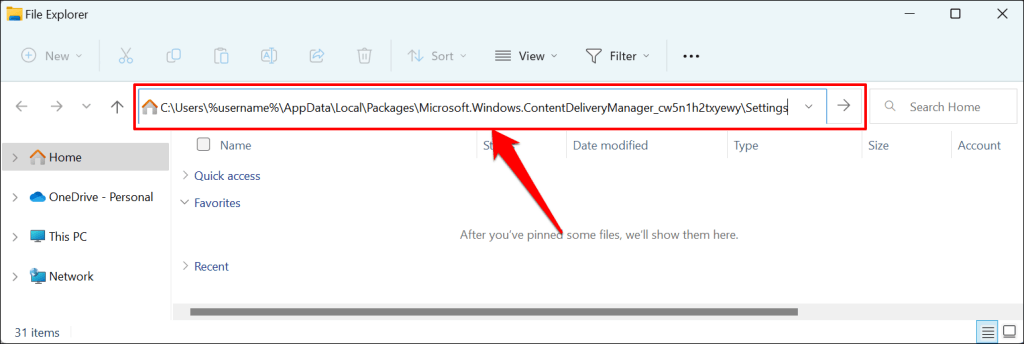
يمكنك أيضًا الوصول إلى المجلد من خلال مربع Windows Run. اضغط على مفتاح Windows+ R، ثم الصق %USERPROFILE%/AppData\Local\Packages\Microsoft.Windows.ContentDeliveryManager_cw5n1h2txyewy\Settingsفي مربع الحوار، وحدد موافق.
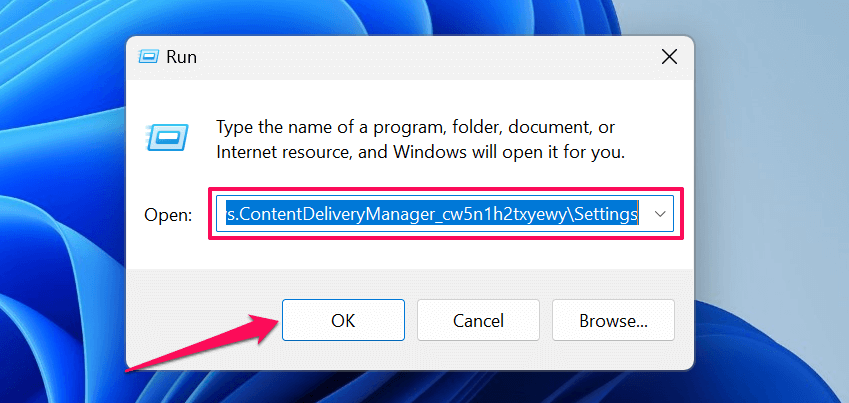
ستجد ملفين (roaming.lockوsettings.dat) في مجلد إعدادات Windows Content Delivery Manager.
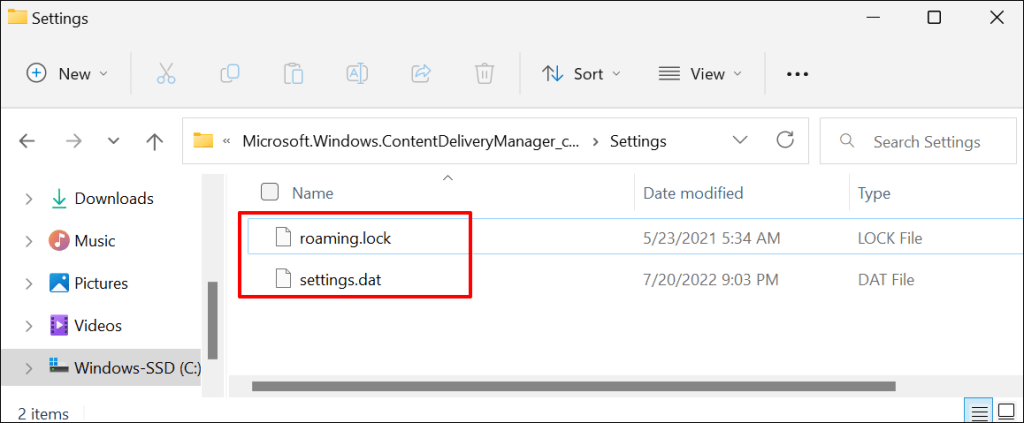
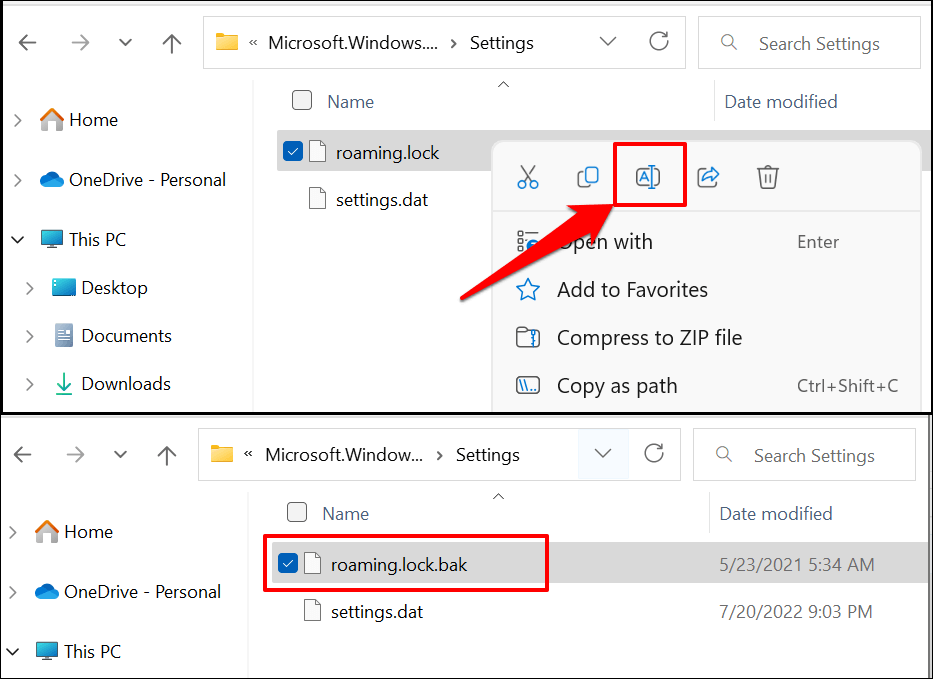
سيحذرك Windows من أن تغيير امتداد الملف سيجعل الملف غير قابل للاستخدام. حدد نعمللمتابعة.
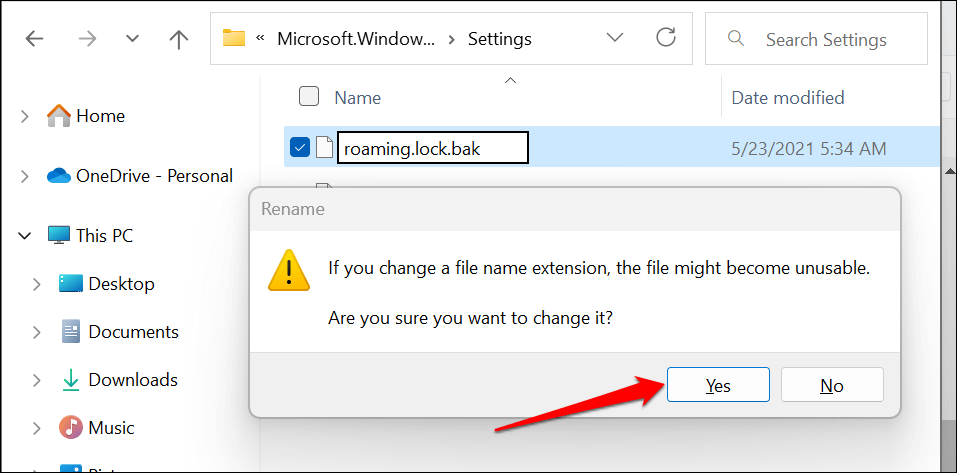
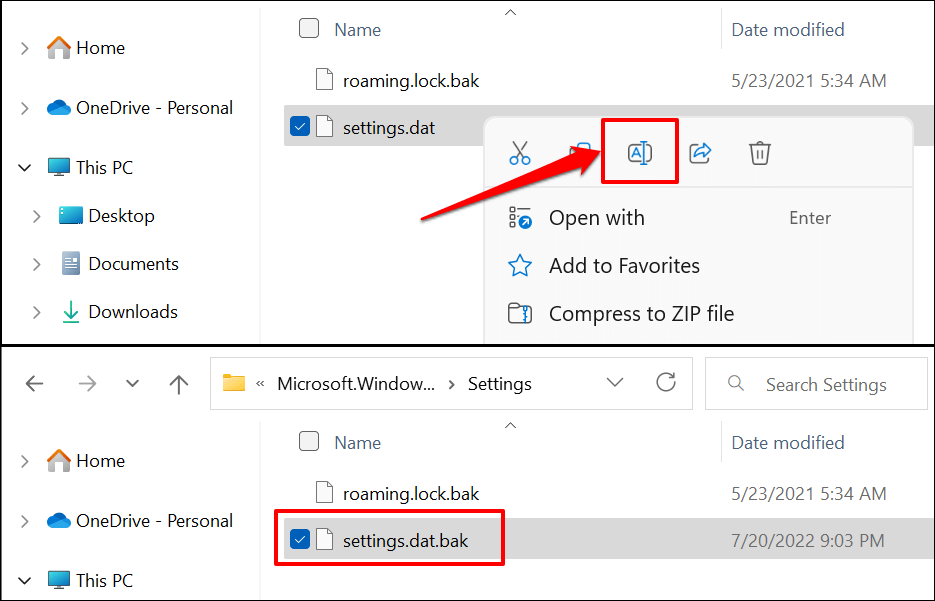
سيقوم Windows بإنشاء نسخ جديدة من كلا الملفين في المجلد عند إعادة تشغيل جهاز الكمبيوتر الخاص بك. من المفترض أن يؤدي ذلك إلى عمل Windows Spotlight بشكل صحيح مرة أخرى..
4. أعد تسجيل Windows Spotlight
أعد تسجيل Windows Spotlight إذا استمرت المشكلة أو إذا لم يقم Windows باستبدال ملفات Windows Spotlight بعد إعادة تعيين الميزة. قبل المتابعة، تأكد من تعيين تخصيص خلفية جهاز الكمبيوتر الخاص بك على Windows Spotlight. وإلا، فقد تواجه خطأً أثناء إعادة تسجيل Windows Spotlight.
في Windows 11، توجه إلى الإعدادات>التخصيص>الخلفيةواضبط خيار "تخصيص خلفيتك" على تسليط الضوء على Windows.
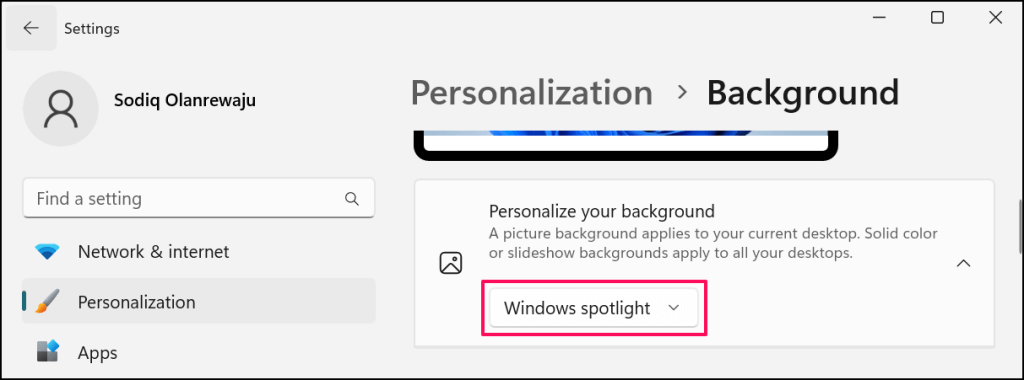
على الأجهزة التي تعمل بنظام التشغيل Windows 10، توجه إلى الإعدادات>التخصيص>شاشة القفلواضبط "الخلفية" على تسليط الضوء على WindowsSpan>.
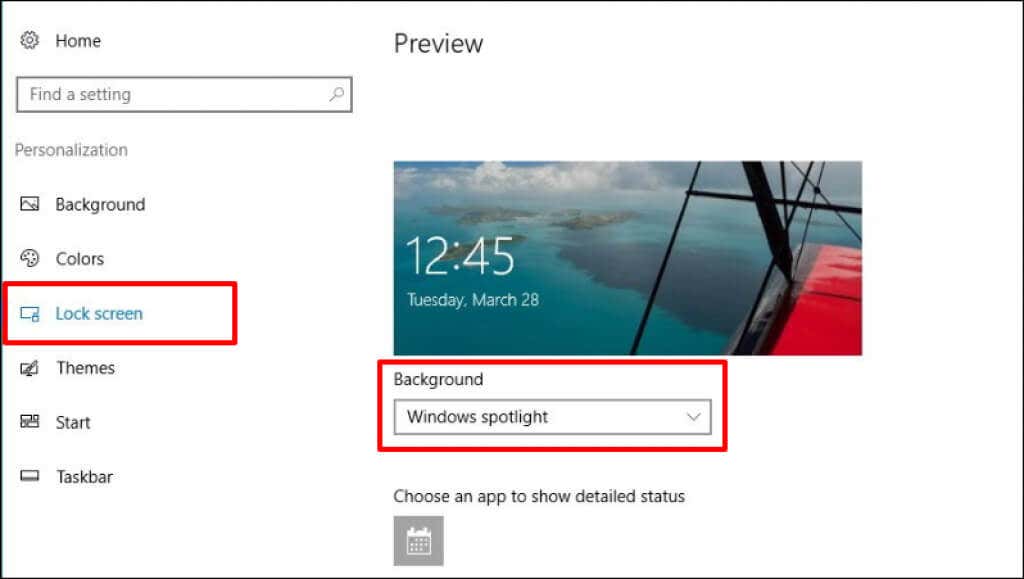
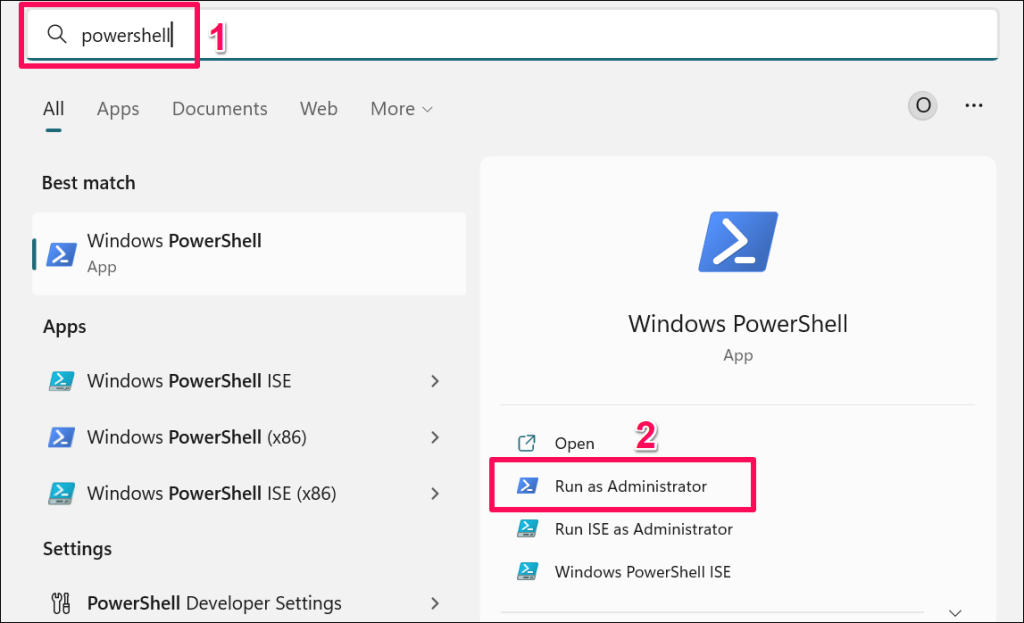 <البداية = "2">
<البداية = "2">
Get-AppxPackage -allusers *ContentDeliveryManager* | foreach {Add-AppxPackage “$($_.InstallLocation)\appxmanifest.xml” -DisableDevelopmentMode -تسجيل
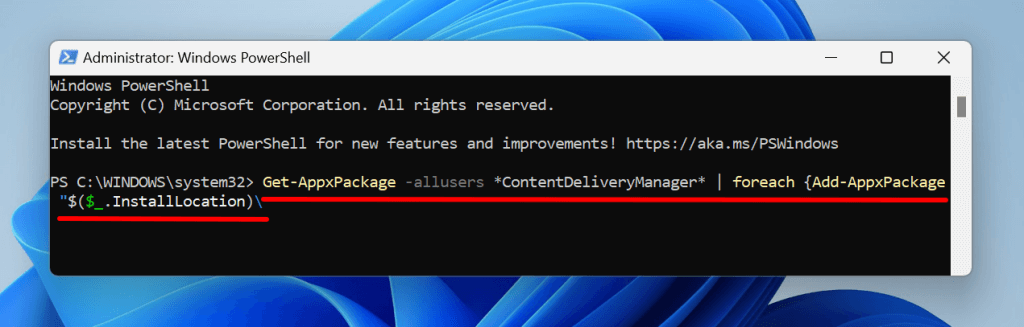
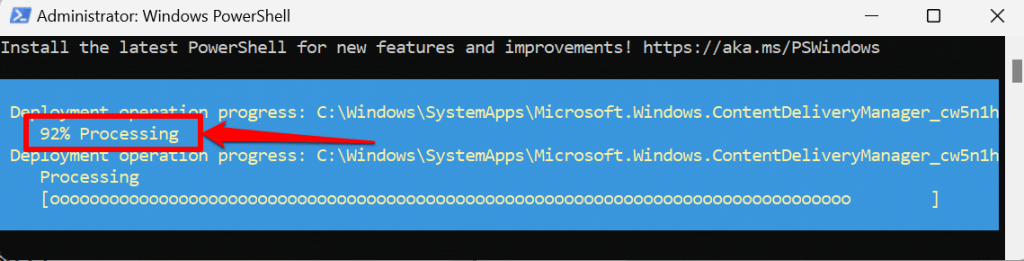
أعد تشغيل جهاز الكمبيوتر الخاص بك وتحقق مما إذا كان Windows يقوم تلقائيًا بتغيير صورة الخلفية على شاشة القفل لديك كل يوم أو يومين.
5. قم بتشغيل مدقق ملفات النظام
يمكن أن تتسبب ملفات النظام الفاسدة في تعطل Windows Spotlight وعمليات النظام الأخرى. استخدم Windows مدقق ملفات النظام للعثور على ملفات النظام الفاسدة وإصلاحها على جهاز الكمبيوتر الخاص بك.
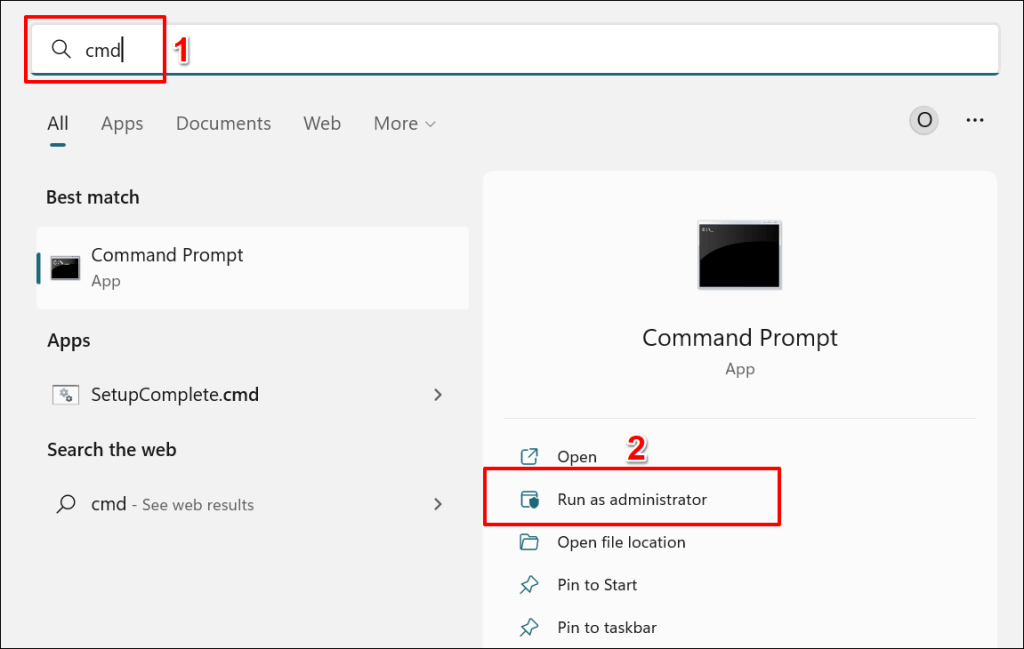
DISM.exe /Online /Cleanup-image /Restorehealth
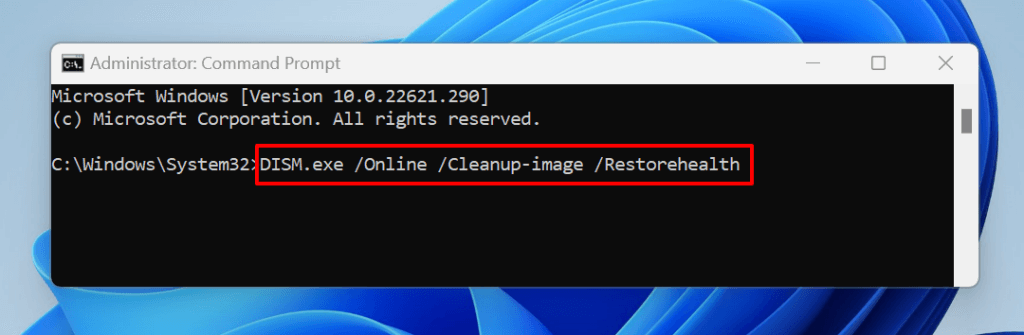
يطالب الأمر أداة نشر خدمة وإدارة الصور (DISM). بتنزيل الملفات اللازمة لاستبدال ملفات النظام الفاسدة. انتقل إلى الخطوة التالية عند اكتمال عملية الاستعادة..
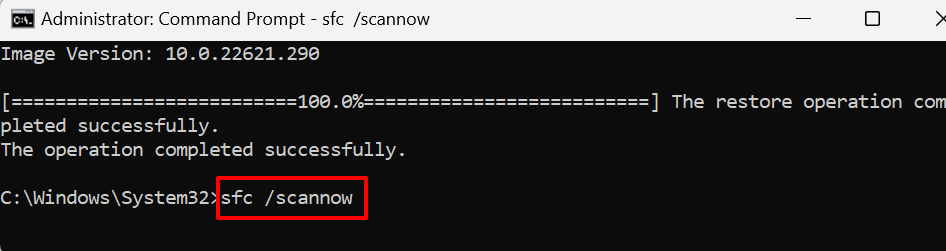
سيعرض SFC رسالة "عثرت حماية موارد Windows على ملفات تالفة وتم إصلاحها بنجاح." رسالة في حالة العثور على أي ملف تالف واستبداله.
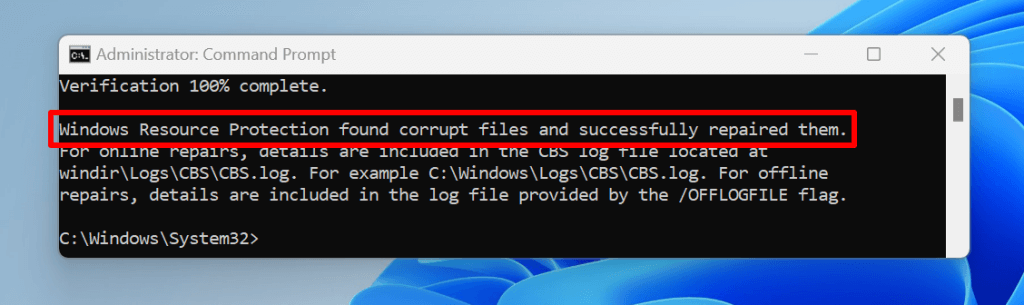
قم بتشغيل SFC في الوضع الآمن إذا استمر حصولك على "تعذر على Windows Resource Protection إجراء العملية المطلوبة." خطأ. جرّب الإصلاح التالي لاستكشاف الأخطاء وإصلاحها إذا لم يعثر SFC على أي ملف تالف أو إذا كان Windows Spotlight لا يزال لا يعمل.
6. احذف أصول Windows Spotlight
قد يفشل Windows في تغيير شاشة التأمين لديك في حالة وجود ملفات تالفة في المجلد الذي يحتوي على صور Windows Spotlight. يمكن أن يؤدي مسح ملفات Windows Spotlight إلى حل المشكلة.
%USERPROFILE%/AppData\Local\Packages\Microsoft.Windows.ContentDeliveryManager_cw5n1h2txyewy\LocalState\Assets
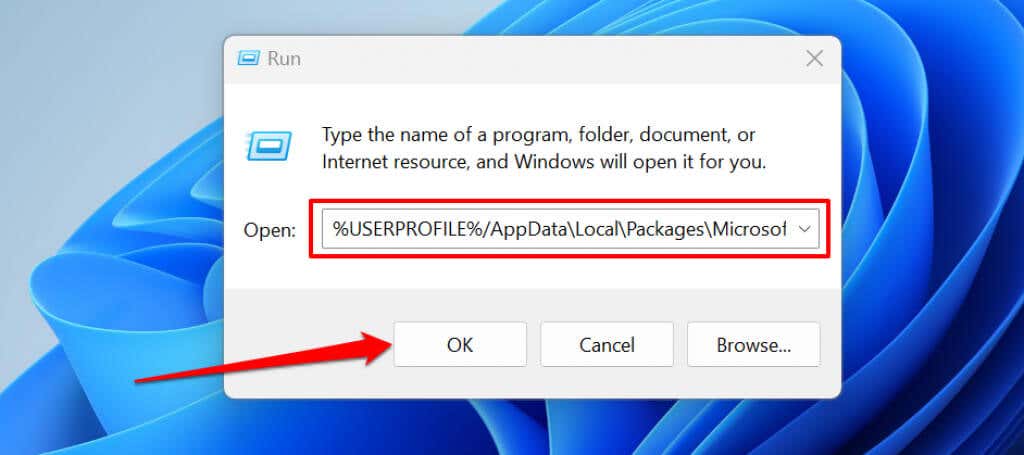
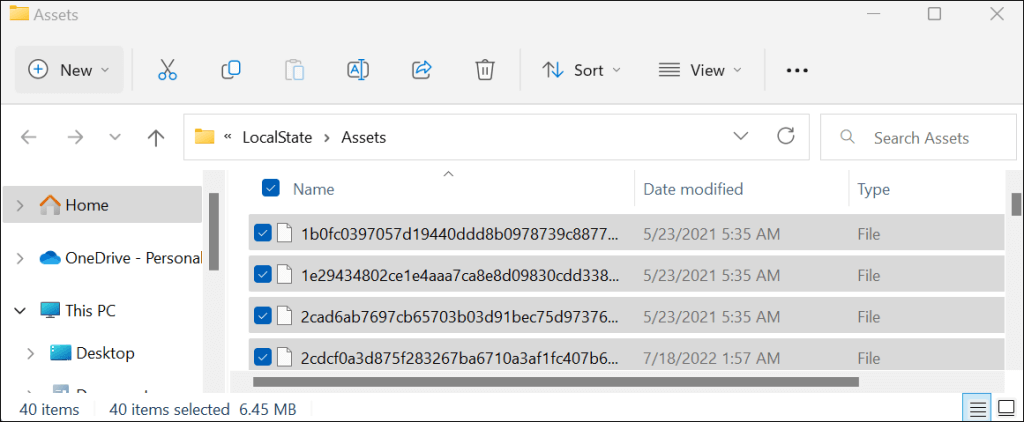
أعد تشغيل جهاز الكمبيوتر الخاص بك وتحقق مما إذا كان الحذف يؤدي إلى حل المشكلة. قم بتمكين Windows Spotlight وتأكد من اتصال جهاز الكمبيوتر الخاص بك بالإنترنت.
7. قم بتحديث جهاز الكمبيوتر الخاص بك
إذا لم تقم بتحديث جهاز الكمبيوتر الخاص بك لفترة طويلة، فقد يؤدي تثبيت أحد التحديثات إلى إعادة Windows Spotlight إلى الوضع الطبيعي.
في نظام التشغيل Windows 11، افتح تطبيق الإعدادات، وحدد Windows Updateعلى الشريط الجانبي، ثم حدد التحقق من وجود تحديثاتأو تنزيل وتثبيت الكل.
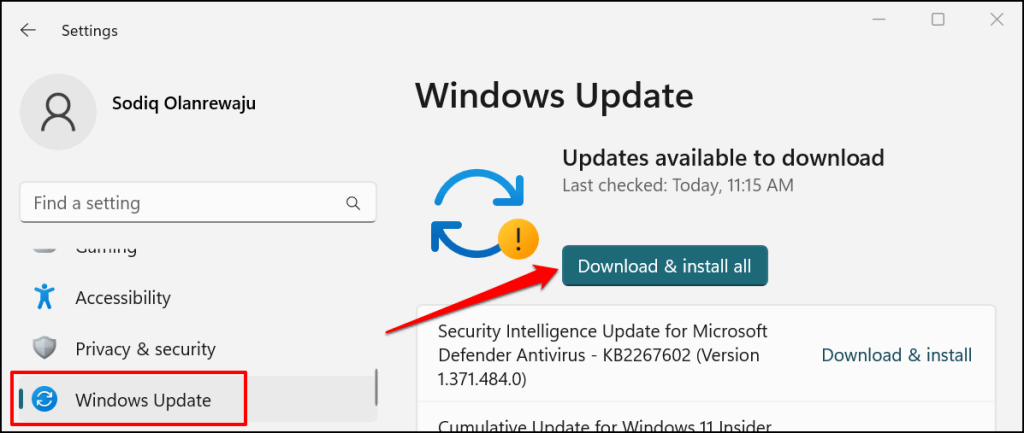
في نظام التشغيل Windows 10، انتقل إلى الإعدادات>التحديث والأمان>Windows Updateوحدد التحقق من وجود تحديثات.
8. قم بإلغاء تثبيت تحديثات Windows
قد يؤدي تحديث Windows المليء بالأخطاء أو غير المستقر إلى تعطيل Windows Spotlight وميزات النظام الأخرى. إذا توقف Windows Spotlight عن العمل بشكل صحيح بعد تثبيت Windows Update، قم بإلغاء تثبيت التحديث الذي به مشكلة. يمكنك أيضًا إعادة جهاز الكمبيوتر الخاص بك إلى الحالة السابقة/المستقرة باستخدام استعادة النظام..
إذا كان جهاز الكمبيوتر الخاص بك يعمل بنظام التشغيل Windows 10، فانتقل إلى الإعدادات>التحديث والأمان>Windows Update، وحدد عرض سجل التحديث.
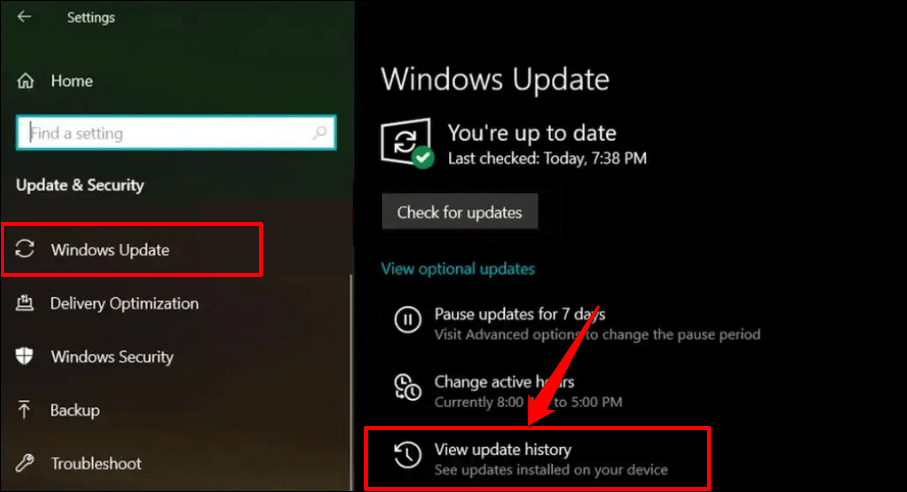
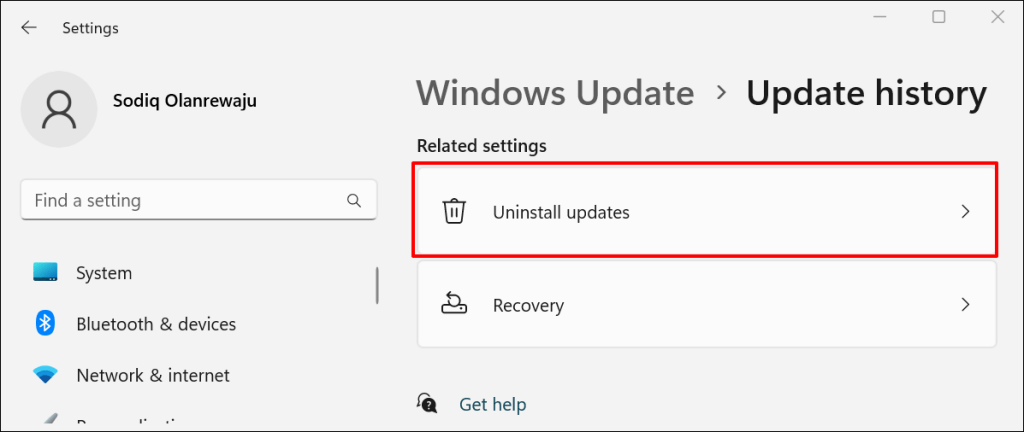
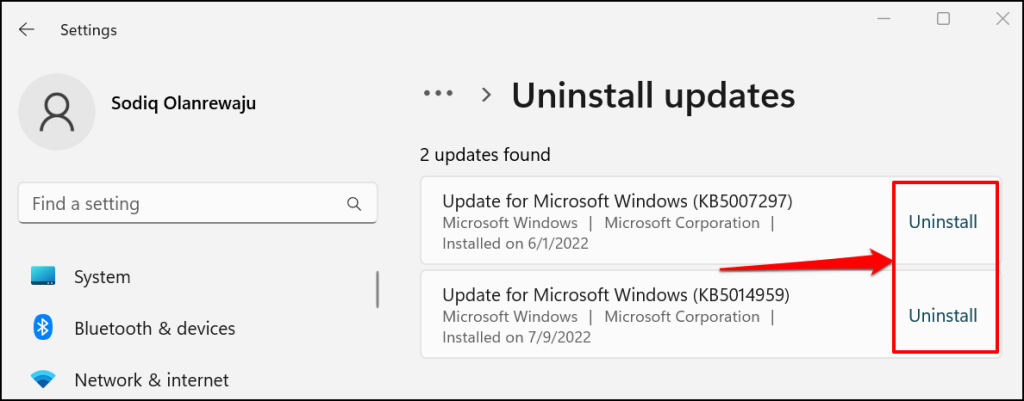
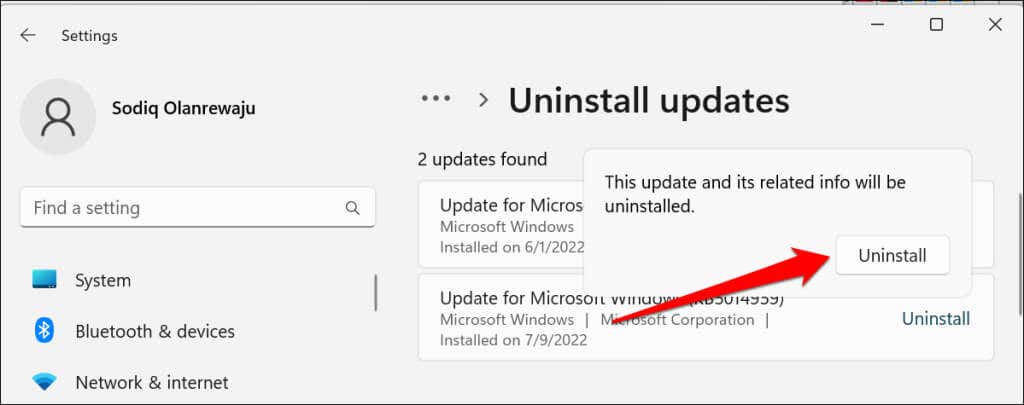
تحقق مما إذا كان Windows Spotlight يعمل بشكل صحيح بعد قيام Windows بإلغاء تثبيت التحديثات بنجاح وإعادة تشغيل جهاز الكمبيوتر الخاص بك.
الضوء في نهاية النفق
اتصل بدعم مايكروسوفت إذا لم تنجح هذه الحلول في حل المشكلة. قد يؤدي إجراء إعادة التثبيت النظيف لنظام التشغيل Windows أيضًا إلى حل المشكلة. ومع ذلك، تأكد من عمل نسخة احتياطية من ملفاتك على محرك أقراص خارجي أو خدمة تخزين سحابية.
.