إذا قمت بالترقية من Windows 10 إلى Windows 11، فيمكنك الوصول إلى مكتبة كبيرة من أزرار عناصر واجهة المستخدم التفاعلية والنصوص والرسومات. الحاجيات مفيدة لعرض المعلومات في لمحة سريعة.
لسوء الحظ، أبلغ العديد من مستخدمي Windows 11 أن لوحة الأدوات أو الأدوات نفسها قد لا تعمل في بعض الأحيان. إن استكشاف أخطاء السبب الجذري وإصلاحها ليس بالأمر السهل دائمًا. في هذه المقالة، سنستكشف الإصلاحات المتنوعة التي يمكنك تجربتها لتشغيل أدوات Windows 11 هذه مرة أخرى.
1. تمكين أو إعادة تمكين الأدوات
إن الحل الأسهل الذي يعمل عادةً هو التأكد من تمكين الأدوات على نظام Windows 11 لديك، أو تعطيل الأدوات ثم إعادة تمكينها.
للسماح بعرض الأدوات، انقر بزر الماوس الأيمن في أي مكان على شريط المهام وحدد إعدادات شريط المهام.
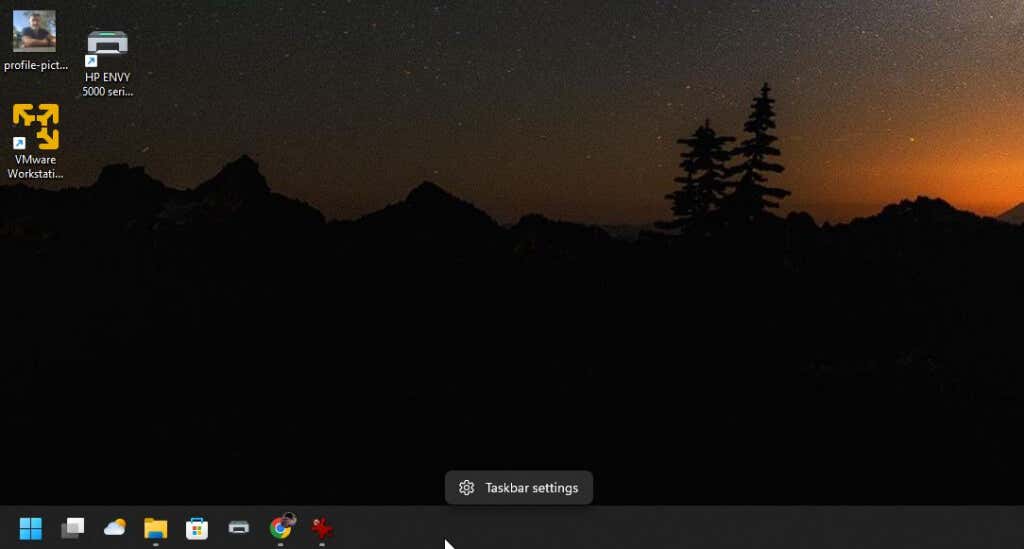
سيتم فتح إعدادات Windows في قسم شريط المهام في نافذة التخصيص. تأكد من تمكين التبديل إلى يمين رمز الأدوات.
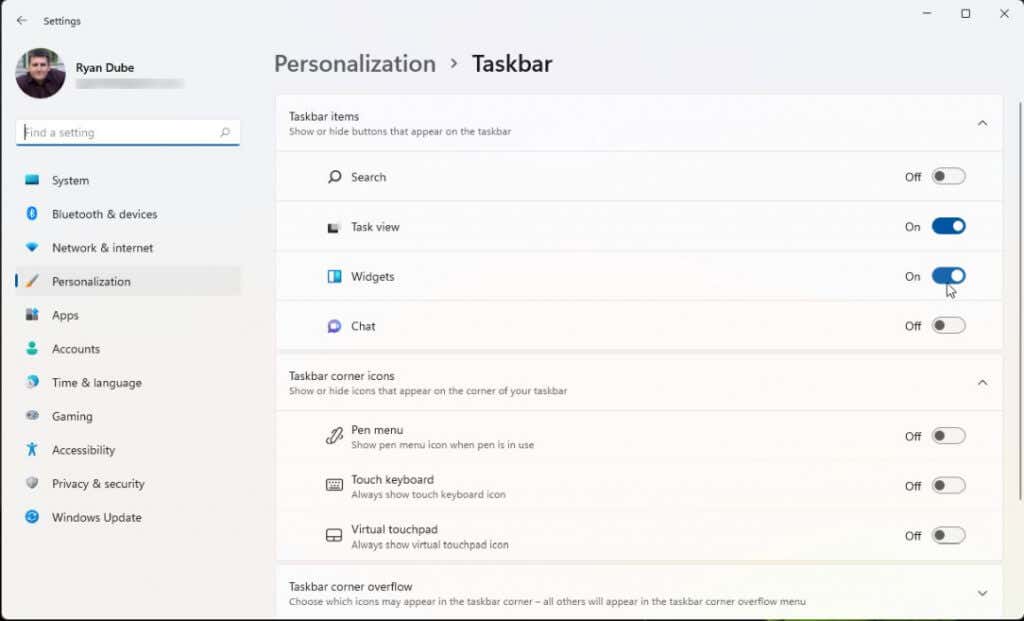
إذا كان هذا التبديل محددًا بالفعل، فقم بإلغاء تحديده ثم إعادة تحديده. الآن تحقق جيدًا مما إذا كانت الأدوات تعمل حاليًا. إذا لم تكن كذلك، فانتقل إلى القسم التالي.
2. أعد تشغيل عملية الأدوات ومستكشف Windows
تُسمى العملية الأصلية التي تتحكم في جميع الأدوات على نظام Windows 11 الخاص بك "Windows Widgets". ضمن هذه العملية الأصلية، ستجد جميع العمليات الفردية لكل عنصر واجهة مستخدم قمت بتشغيله.
الحل السهل عندما لا تعمل الأدوات على نظامك هو إعادة تشغيل كل هذه العمليات مرة واحدة.
للقيام بذلك، حدد القائمة "ابدأ"، واكتب إدارة المهام، ثم حدد تطبيق إدارة المهام.
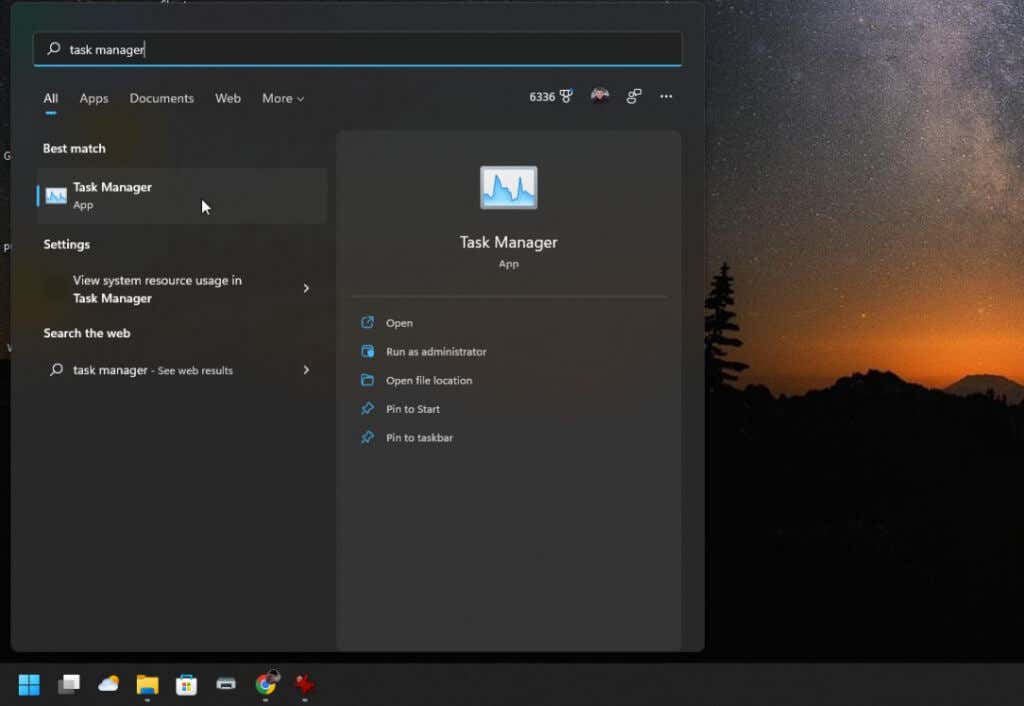
في إدارة المهام، تأكد من تحديد علامة التبويب العمليات. قم بالتمرير لأسفل في قائمة العمليات حتى تجد Windows Widgets. انقر بزر الماوس الأيمن على هذه العملية وحدد إنهاء المهمة.
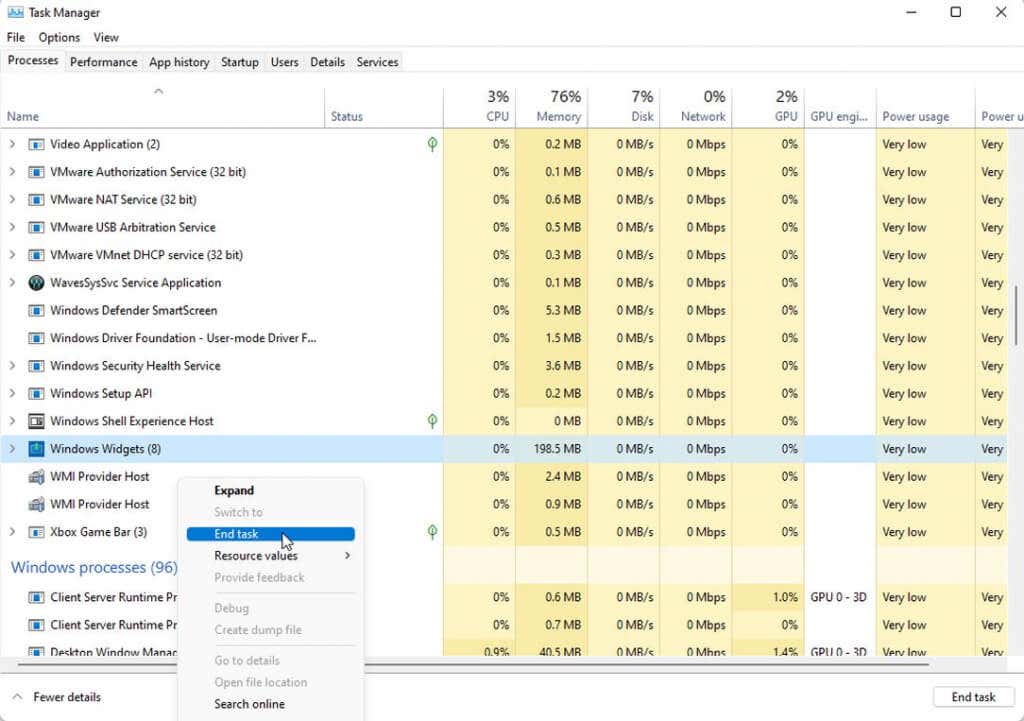
سيؤدي هذا إلى إنهاء جميع عمليات الأداة قيد التشغيل، وستتم إعادة تشغيلها تلقائيًا. إذا كنت لا ترى إعادة تشغيل العملية تلقائيًا، فأعد تشغيل النظام. سيؤدي هذا إلى تشغيل أدواتك تلقائيًا عند بدء تشغيل النظام.
هناك عملية أخرى أبلغ المستخدمون عن إعادة تشغيلها لإصلاح عناصر واجهة المستخدم وهي عملية Windows Explorer. يتحكم Windows Explorer في الكثير من ميزات واجهة المستخدم مثل شريط المهام ولوحة الأدوات..
إلى أعد تشغيل عملية مستكشف Windows ، قم بالتمرير لأسفل قائمة العمليات في "إدارة المهام" مرة أخرى حتى تجد عملية Windows Explorer. انقر بزر الماوس الأيمن على العملية وحدد إعادة التشغيل.
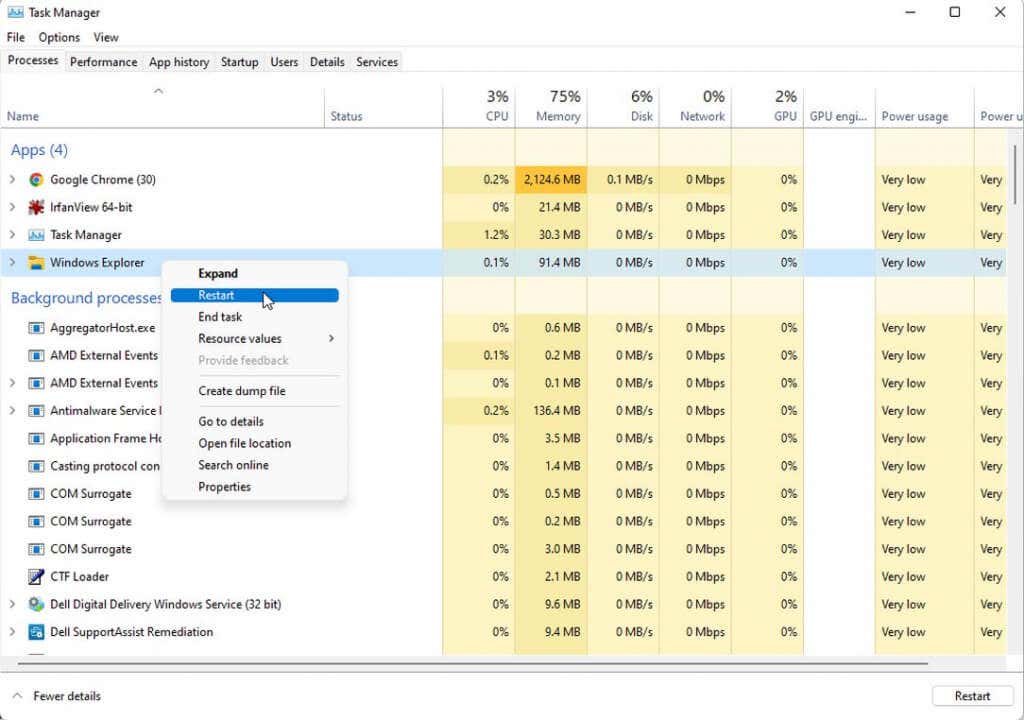
سيؤدي هذا إلى إيقاف عملية مستكشف Windows ثم إعادة تشغيلها. قد ترى وميض سطح المكتب ويختفي شريط المهام مؤقتًا. بعد ذلك، يجب أن يبدأ كل شيء في العمل مرة أخرى، بما في ذلك الأدوات ولوحة الأدوات.
3. قم بتسجيل الدخول إلى حساب مايكروسوفت
لكي تعمل العديد من الأدوات، يجب عليك تسجيل الدخول إلى حساب Microsoft الخاص بك. إذا قمت بتسجيل الدخول إلى حساب محلي فقط على جهاز الكمبيوتر، فقد يؤثر ذلك على أدواتك.
للتحقق من ذلك، حدد قائمة البدء وانقر بزر الماوس الأيمن على صورة ملفك الشخصي. حدد تغيير إعدادات الحساب.
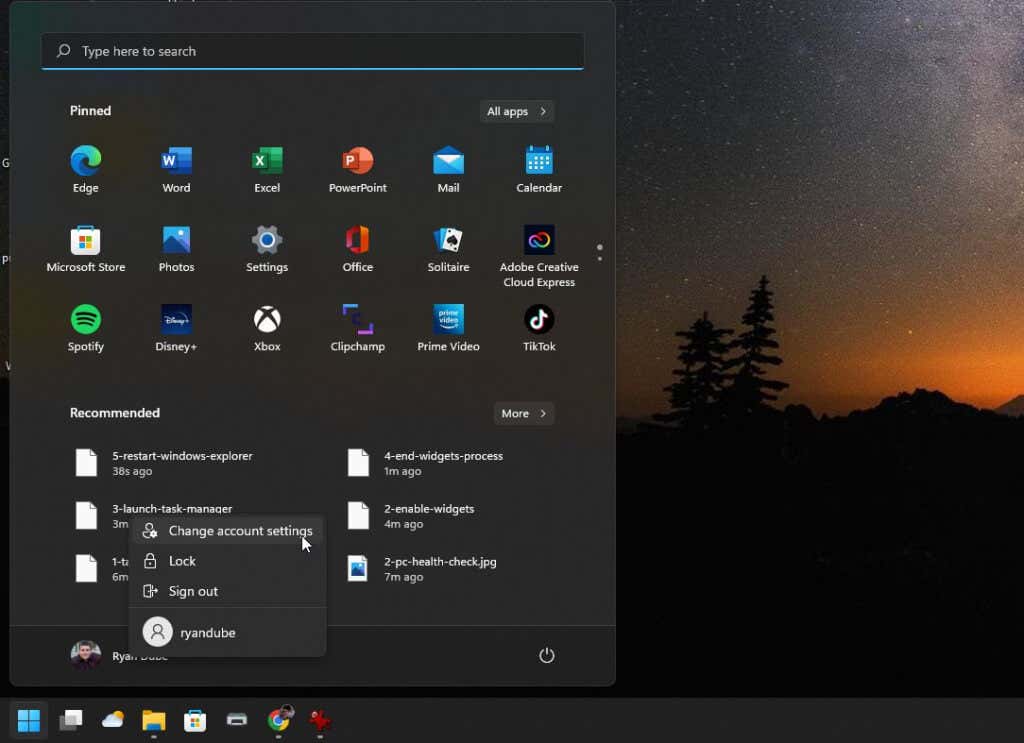
سيؤدي هذا إلى فتح صفحة معلومات حسابك في إعدادات Windows. ضمن قسم إعدادات الحساب، تأكد من تسجيل الدخول إلى حساب Microsoft الخاص بك. إذا لم تكن كذلك، فسترى رابطًا لتسجيل الدخول باستخدام حساب Microsoft بدلاً من ذلك. حدد هذا وقم بتسجيل الدخول إلى حساب Microsoft الخاص بك.
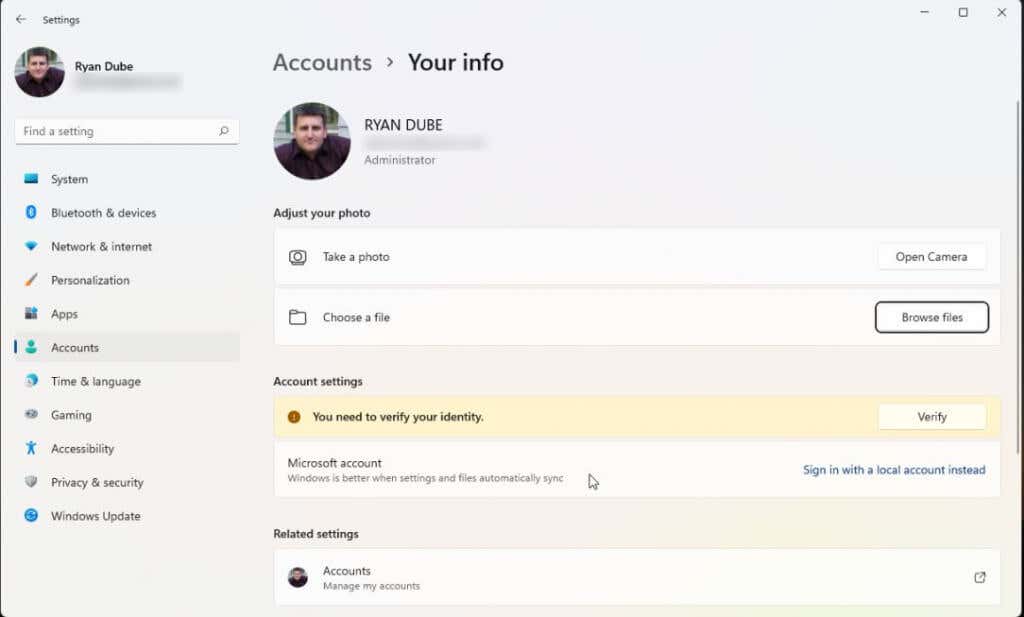
حتى إذا قمت بتسجيل الدخول بالفعل إلى حساب Microsoft الخاص بك، فتأكد من عدم وجود مشكلات أخرى ضمن إعدادات الحساب. على سبيل المثال، إذا رأيت "أنت بحاجة إلى التحقق من هويتك"، فحدد الزر التحققواتبع هذه الخطوات.
4. تحديث برنامج تشغيل الرسومات
إذا كانت عناصر واجهة المستخدم أو لوحة عناصر الواجهة لا تزال لا تعمل، فحاول تحديث برنامج تشغيل بطاقة الرسومات لديك. أبلغ العديد من المستخدمين أن هذا يمكن أن يصلح مشكلات أدوات Windows.
ملاحظة: قبل اتباع الخطوات أدناه، قم بالدخول إلى موقع الويب الخاص بالشركة المصنعة لبطاقة الرسومات الخاصة بك، وابحث عن برنامج التشغيل الخاص بطراز بطاقة الرسومات الخاصة بك، وقم بتنزيل ملف برنامج التشغيل على جهاز الكمبيوتر الخاص بك.
حدد قائمة "ابدأ"، واكتب "تشغيل" وحدد تطبيق تشغيل.

اكتب devmgmt.mscفي الحقل "فتح" وحدد موافق.
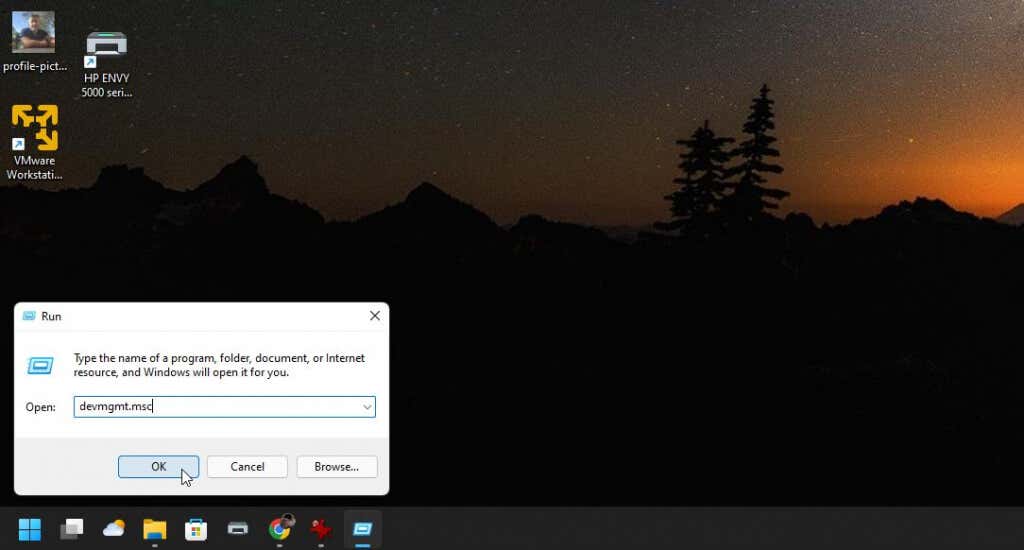
سيؤدي هذا إلى فتح مدير الأجهزة. قم بتوسيع محولات العرض، ثم انقر بزر الماوس الأيمن على بطاقة الرسومات النشطة لديك. حدد تحديث برنامج التشغيل.
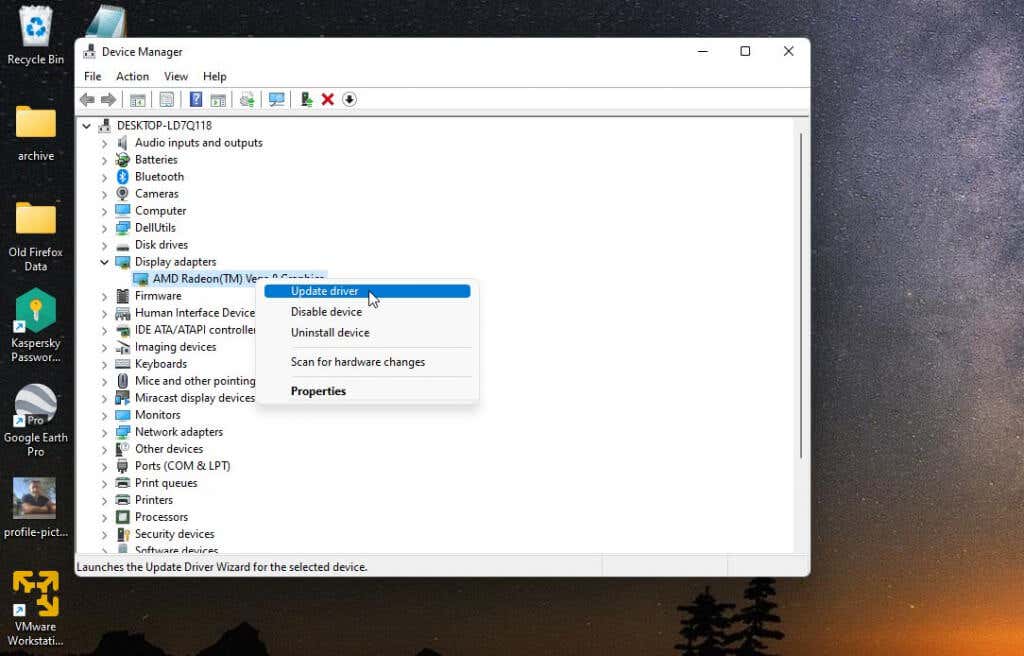
سيظهر لك خياران للتحديث. يمكنك جعل Windows يبحث في جهاز الكمبيوتر الخاص بك عن برنامج التشغيل الذي قمت بتنزيله، أو تحديد خيار Browse لتحديد ملف برنامج التشغيل بنفسك..
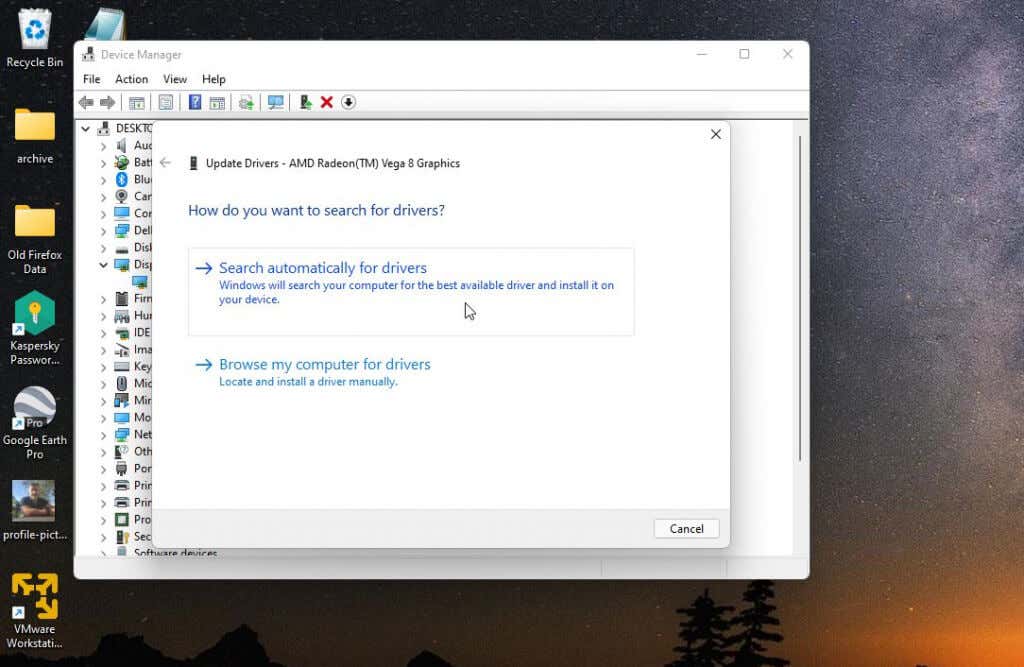
إذا لم تتمكن من العثور على برنامج التشغيل لبطاقة الرسومات الخاصة بك، فهناك خيار آخر وهو تشغيل آخر تحديثات Windows لنظامك. تتضمن تحديثات Windows غالبًا أحدث برامج التشغيل لنظامك.
إذا لم تقم بتنزيل برنامج التشغيل بنفسك، فيمكنك الانتقال إلى الخطوة التالية من معالج تحديث برنامج التشغيل. ثم حدد البحث عن برامج التشغيل المحدثة على Windows Update.
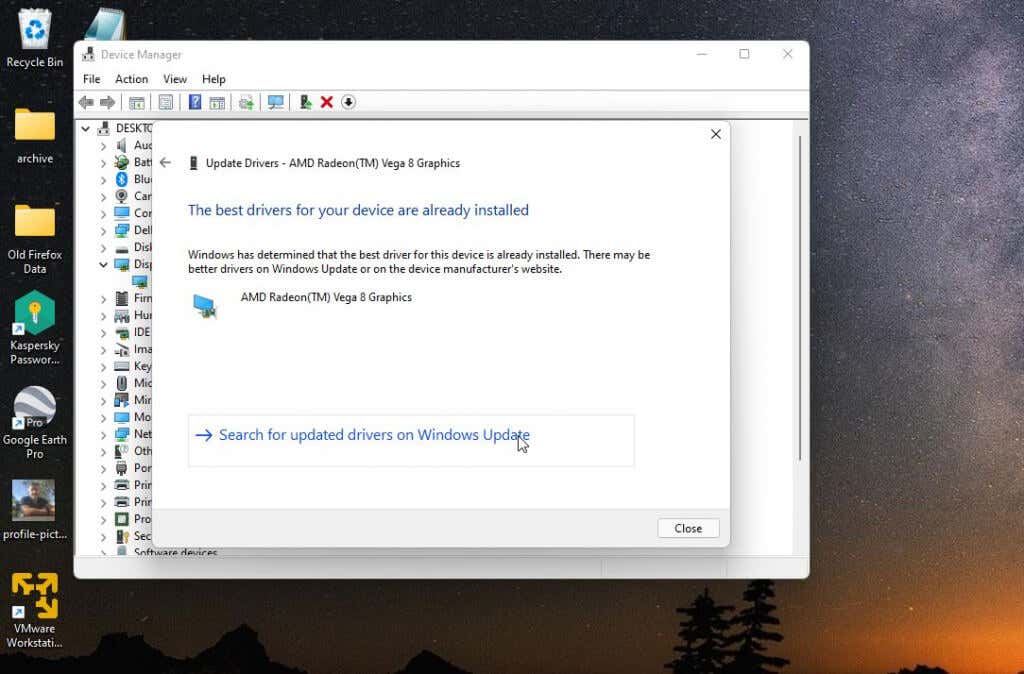
سيؤدي هذا إلى الوصول إلى آخر تحديثات Windows والبحث على وجه التحديد عن أحدث برامج التشغيل لنظامك.
5. أعد تمكين برنامج التشغيل
إذا كان لديك بالفعل أحدث برنامج تشغيل لبطاقة الرسومات الخاصة بك، فهناك خيار آخر يتمثل في تعطيل برنامج التشغيل ثم إعادة تمكينه.
اتبع نفس الخطوات المذكورة أعلاه للاستعراض للوصول إلى بطاقة الرسومات الخاصة بك في "إدارة الأجهزة". هذه المرة، عندما تنقر بزر الماوس الأيمن على بطاقة الرسومات، حدد تعطيل الجهاز.
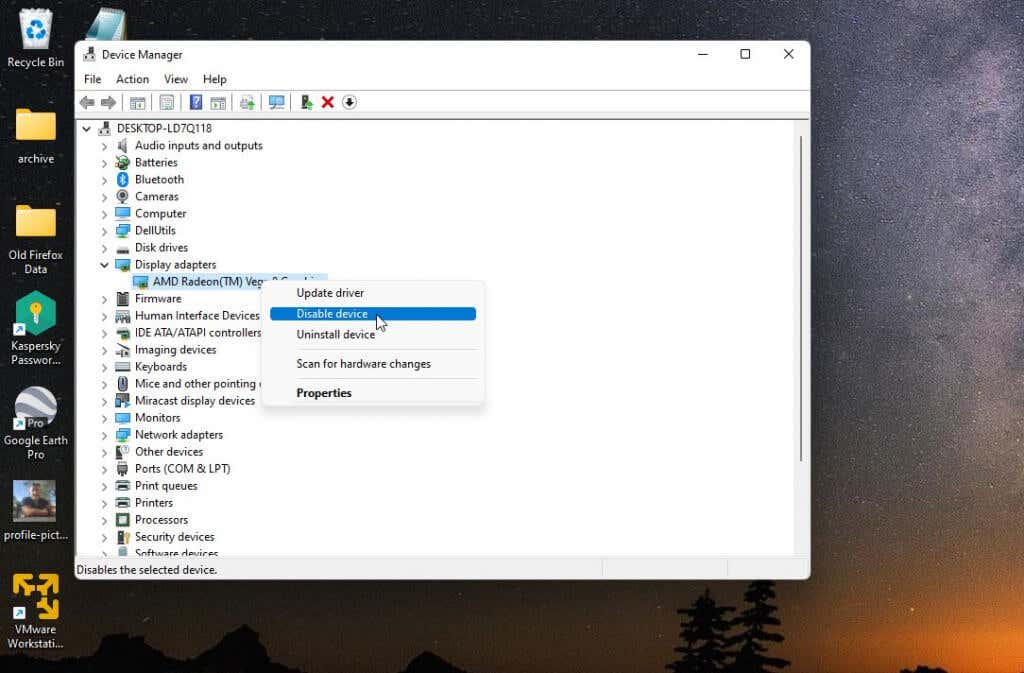
وأخيرًا، حدد تمكين الجهازلإعادة تمكين برنامج تشغيل بطاقة الرسومات. بعد تشغيل برنامج التشغيل مرة أخرى، قم بإجراء اختبار لمعرفة ما إذا كانت عناصر واجهة المستخدم الخاصة بك تعمل مرة أخرى.
6. اضبط المتصفح الافتراضي على Microsoft Edge
تتطلب بعض أدوات Windows 11 التي يمكنها الوصول إلى الإنترنت الوصول إلى متصفح Microsoft Edge. إذا لم تقم بتمكين Edge كمتصفح افتراضي، فقد لا تعمل هذه الأدوات. إذا كنت تريد حقًا استخدام هذه الأدوات، فسيتعين عليك قم بتعيين Edge كمتصفح الويب الافتراضي لديك.
للقيام بذلك، افتح إعدادات Windows وحدد التطبيقاتمن القائمة اليسرى. حدد التطبيقات الافتراضيةمن الجزء الأيسر.
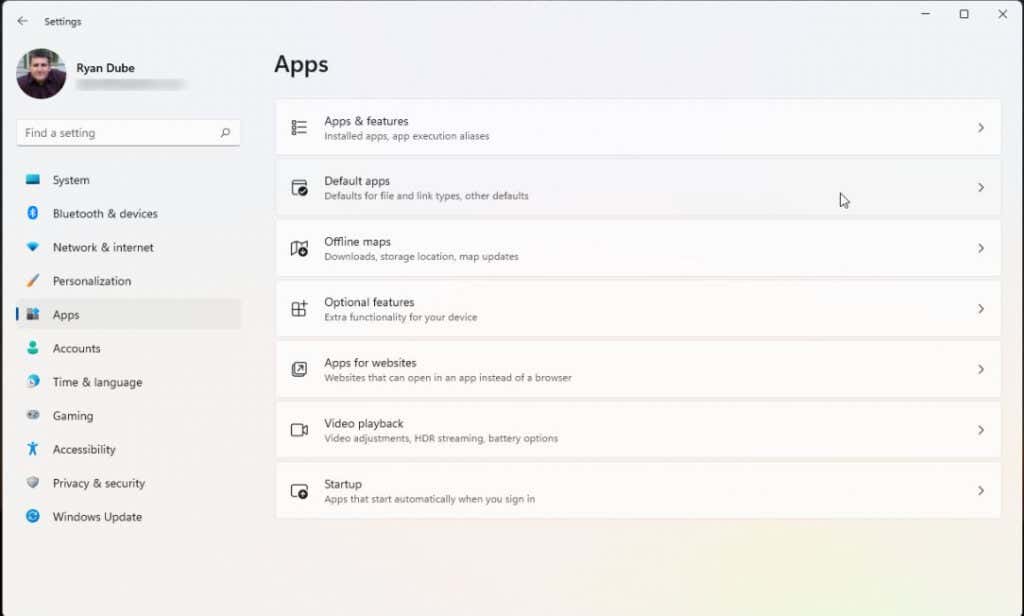
قم بالتمرير لأسفل إلى المتصفح الافتراضي الحالي لديك وحدده. حدد كل نوع من أنواع ملفات الإنترنت.
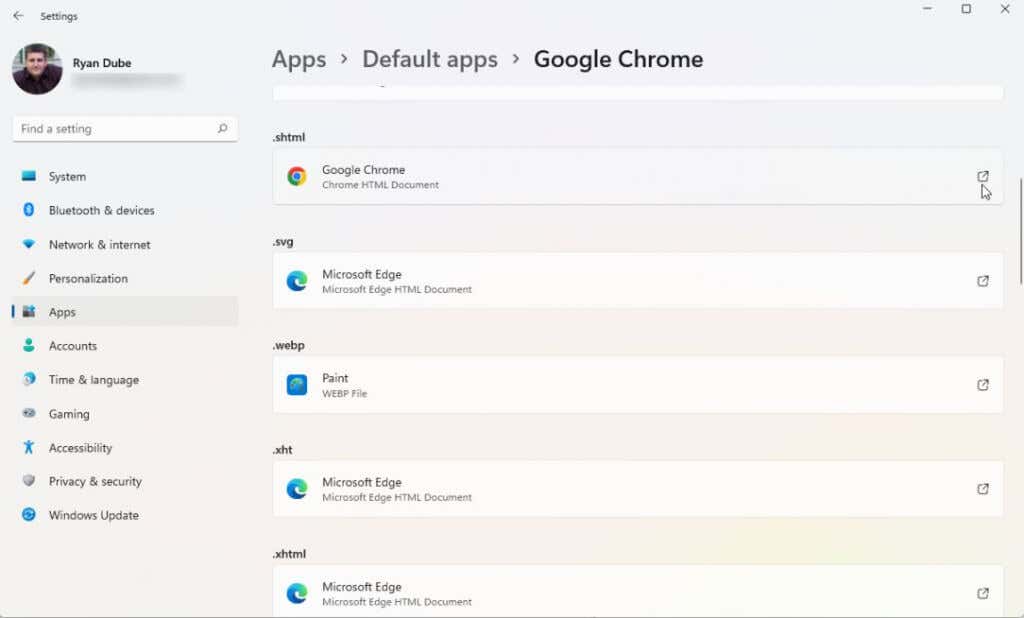
قم بتغيير المتصفح لكل من هذه العناصر إلى متصفح Microsoft Edge.
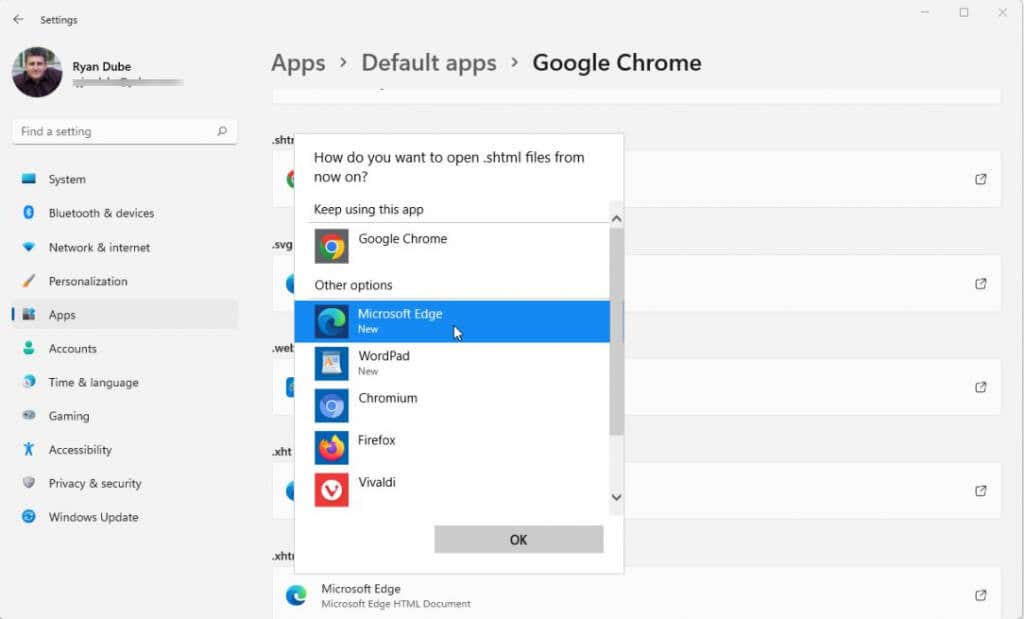
بعد الانتهاء، من المفترض أن تبدأ أي أدوات تستخدم Microsoft Edge في العمل.
7. قم بتثبيت Microsoft Edge Webview2
إذا لم ينجح أي شيء آخر حتى الآن لإصلاح أدوات Windows 11 لديك، فهناك خيار أخير. تستخدم العديد من الأدوات محتوى الويب عبر HTML أو CSS أو JavaScript. يفعلون ذلك باستخدام Microsoft Edge WebView2.
إذا لم يكن هذا البرنامج مثبتًا حاليًا على نظام Windows لديك، فلن تعمل هذه الأدوات. تحميل مايكروسوفت ايدج ويب فيو 2 وتثبيته على نظامك.
أعد تشغيل نظام Windows لديك ثم تحقق من أن هذه الأدوات تعمل الآن..
.