
عند توصيل جهاز iPhone الخاص بك بجهاز الكمبيوتر Windows 11 ، تتوقع أن يظهر في iTunes على الفور. ولكن في بعض الأحيان ، يمكن أن تسبب الأخطاء المتعلقة بالبرامج ، وإعدادات الخصوصية الفاسدة ، وأخطاء الاتصال العامة مشاكل.
إذا لم يظهر جهاز iPhone الخاص بك في iTunes ، فيجب أن تساعدك الحلول الموجودة في دليل استكشاف الأخطاء وإصلاحها على حل المشكلة.
ثق بجهاز الكمبيوتر الخاص بك
إذا كنت تقوم بتوصيل جهاز iPhone بجهاز كمبيوتر شخصي لأول مرة ، فسيظل الجهاز غير ممكن في iTunes حتى تسمح لـ iOS بمشاركة بياناته مع Windows. للقيام بذلك:
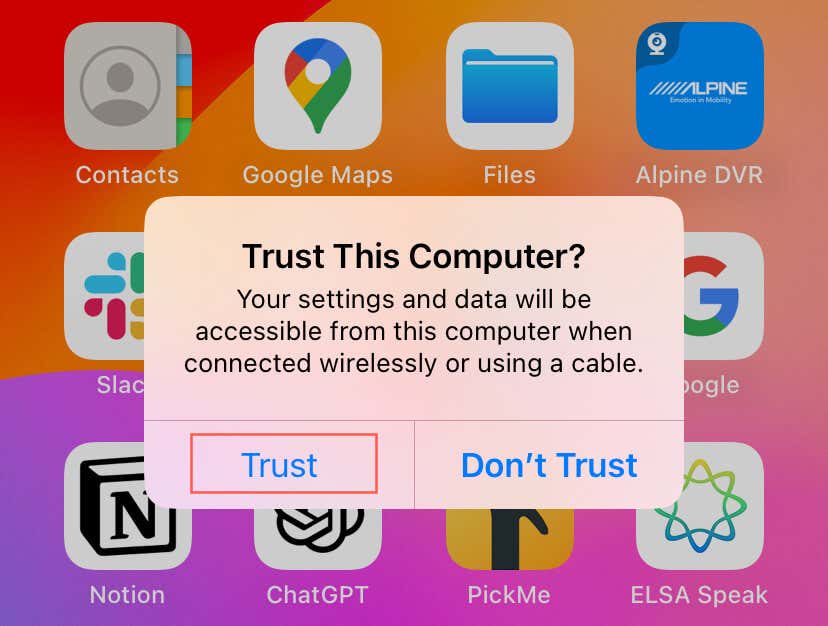
إعادة تشغيل Windows 11
إذا لم تكن قد واجهت أي مشكلة في توصيل جهاز iPhone بجهاز الكمبيوتر الخاص بك ، فمن المحتمل أنك تتعامل مع خلل بسيط متعلق بالنظام يمنع الأجهزة من التواصل. أسرع طريقة لحل ذلك هي إعادة تشغيل Windows 11. للقيام بذلك:
إذا استمرت المشكلة ، فمن الأفضل أن تكون أعد تشغيل جهاز iPhone الخاص بك قبل الانتقال مع بقية الإصلاحات. إليك كيف:
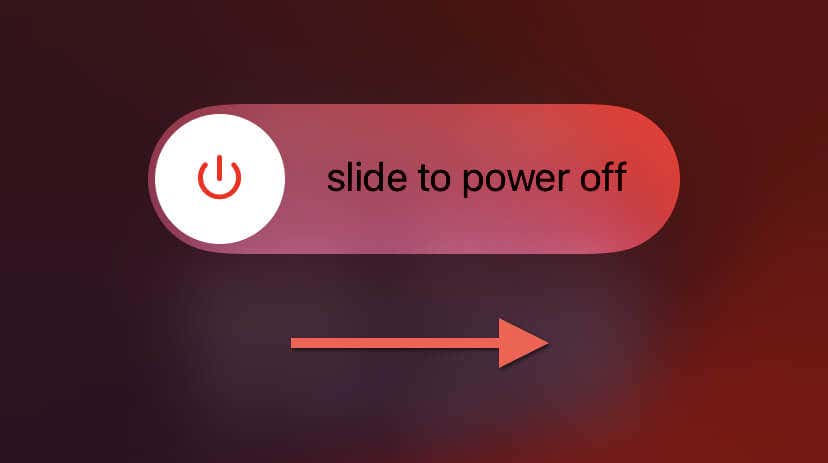
تحديث تطبيق iTunes
يمكن أن يؤدي برنامج iTunes الأقدم لنظام التشغيل Windows إلى مشكلات التوافق مع إصدارات iOS الأحدث. لتحديث تثبيت iTunes على جهاز الكمبيوتر الخاص بك ، يجب عليك:.
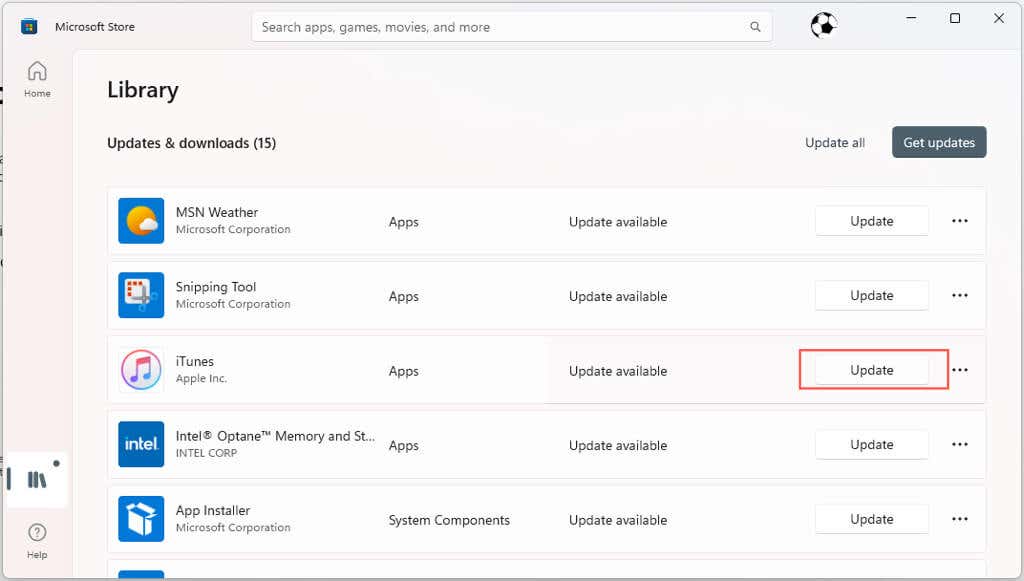
إذا كنت تستخدم إصدار المتجر غير الميكروسوف من iTunes ، فتح iTunes وحدد Help>تحقق من وجود تحديثاتعلى شريط القائمة لتحديث التطبيق. أو افتح تطبيق تحديث برنامج Apple عبر قائمة START ، وحدد أي تحديثات بجوار iTunes، وحدد تثبيت.
تحديث Windows 11
غالبًا ما تتضمن تحديثات Windows 11 تحسينات وإصلاحات الأخطاء ، لكيفية تفاعل نظام التشغيل مع الأجهزة الخارجية. إذا كنت لا تزال تواجه مشكلات ، فمن الجيد التحقق من تحديثات Windows المعلقة ، حيث قد تحتوي على إصلاحات يمكن أن تحل مشكلتك. إليك كيف:
وبالمثل ، من الأهمية بمكان الحفاظ على تحديث جهاز iPhone الخاص بك مع أحدث برامج النظام. غالبًا ما تتضمن التحديثات الجديدة إصلاحات الأخطاء التي تعزز كيف يتحدث جهاز iOS وجهاز الكمبيوتر مع بعضهما البعض. للقيام بذلك:
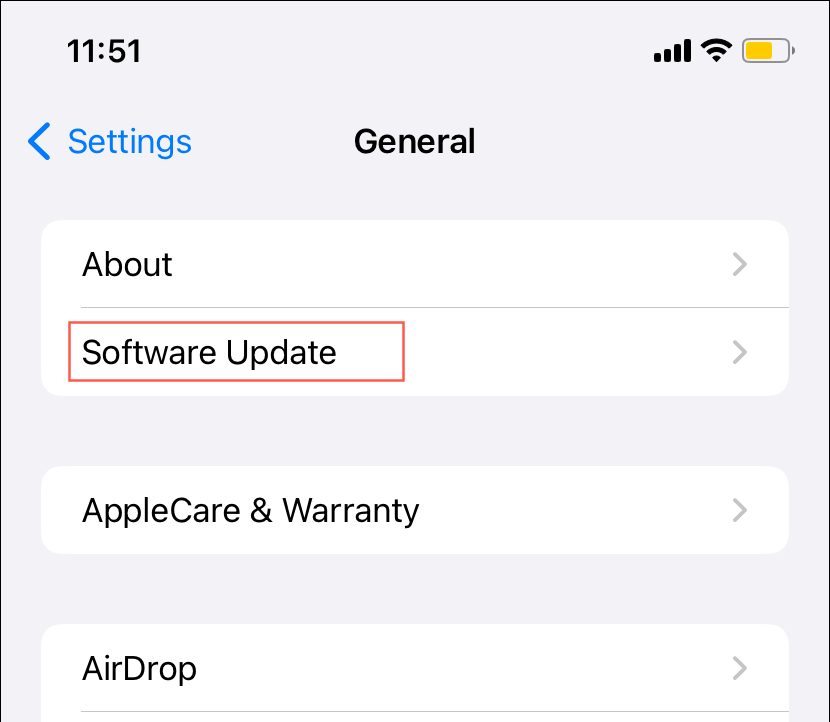
تبديل منافذ USB والكابلات
قد يكون سبب آخر محتمل لعدم الاتصال iPhone الخاص بك هو منفذ أو كابل USB معيب. لاختبار ذلك ، حاول التبديل بين منافذ USB المختلفة على جهاز الكمبيوتر أو الكمبيوتر المحمول. إذا كان كابل Lightning أو USB-C الذي تستخدمه تالفًا أو متوتراً بشكل واضح ، فمن الأفضل استبداله بـ MFI (مصنوع لـ iPhone) كابل USB معتمد.
يمكن أن تسبب مراكز USB مشكلات في الطاقة أو الاتصال. بدلاً من ذلك ، قم بتوصيل جهاز iPhone مباشرة بمنفذ USB على جهاز الكمبيوتر الخاص بك وتحقق مما إذا كان ذلك يحدث فرقًا..
أعد تثبيت برامج تشغيل iTunes
إذا استمرت المشكلة ، فيجب إعادة تثبيت برنامج تشغيل الأجهزة الذي يستخدمه iTunes للتفاعل مع جهاز iPhone الخاص بك. يختلف الإجراء اعتمادًا على إصدار iTunes الذي لديك على جهاز الكمبيوتر الخاص بك.
إذا كنت تستخدم إصدار Microsoft Store من iTunes:
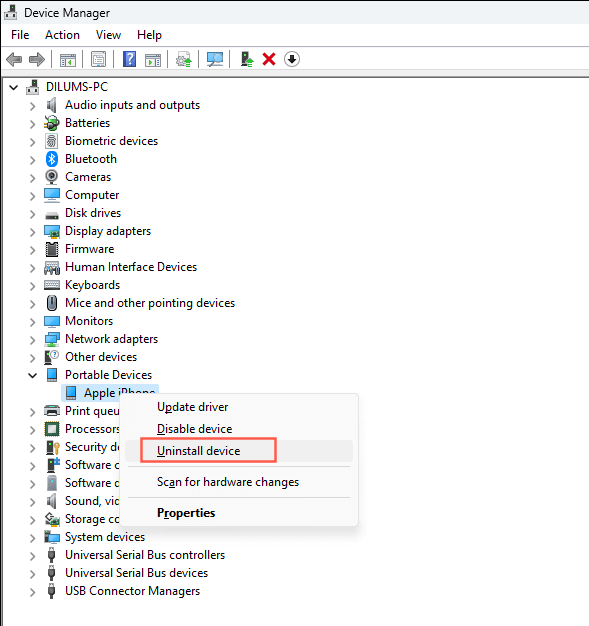
إذا كنت تستخدم إصدار iTunes الذي تقوم بتنزيله من موقع Apple:
٪ ProgramFiles ٪ \ Common Files \ Apple \ Mobile Device Support \ Drivers
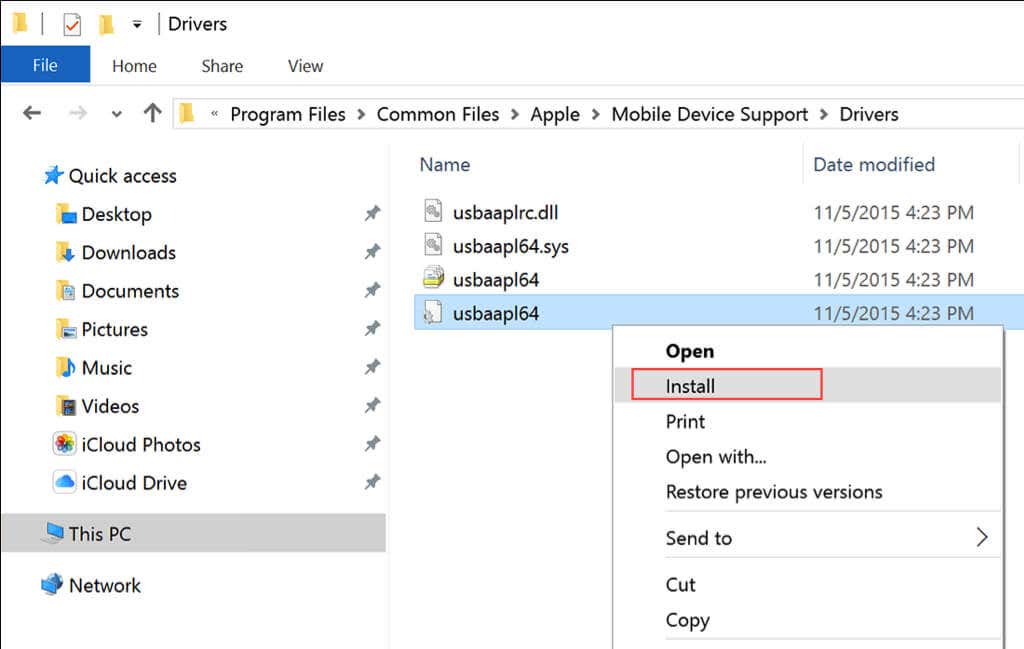
إعادة تعيين الموقع وإعدادات الخصوصية
الأذونات الفاسدة هي سبب آخر يمنع جهاز iPhone وجهاز الكمبيوتر من التواصل. الطريقة الوحيدة لإصلاح ذلك هي إعادة تعيين إعدادات الموقع والخصوصية في iOS. إليك كيف:
.
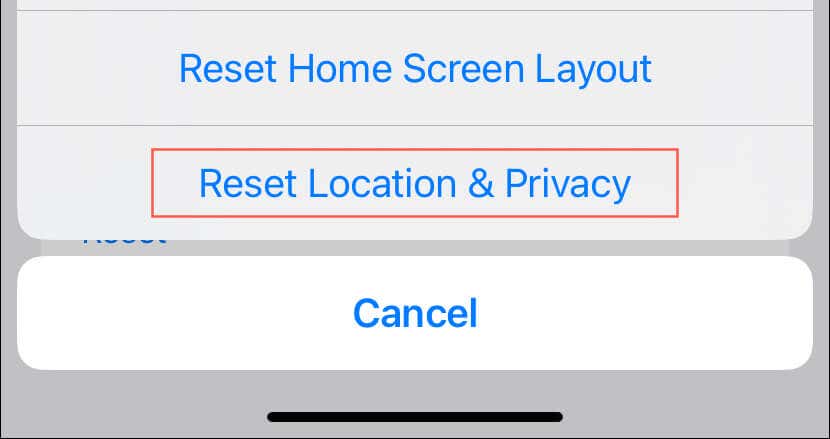
تبديل إصدارات iTunes
إذا استمرت المشكلة ، ففكر في التبديل بين إصدار متجر Microsoft من iTunes والإصدار المتاح على موقع Apple. إنه سريع ومباشر ، ولا تحتاج حتى إلى إزالة النسخة الحالية من iTunes من Windows 11.
على سبيل المثال ، إذا كنت تنتقل من إصدار Microsoft Store إلى إصدار موقع Apple ، فانتقل إلى موقع Apple Website ، قم بتنزيل برنامج Itunes Installer ، وقم بتشغيله. على العكس من ذلك ، إذا كنت ترغب في التبديل إلى إصدار Microsoft Store ، قم بزيارة صفحة iTunes في متجر Microsoft وحدد تثبيت.
ملاحظة: يجب أن تنقل النسخ الاحتياطية الخاصة بـ iPhone تلقائيًا بين الإصدارين. إذا قمت بالاشتراك في Apple Music ، فيجب أن تنتهي أي مسارات تم تنزيلها.
يظهر جهاز iPhone مرة أخرى في iTunes
كما تعلمت للتو ، هناك العديد من خطوات استكشاف الأخطاء وإصلاحها يمكنك اتخاذها إذا لم يظهر جهاز iPhone الخاص بك في iTunes على جهاز كمبيوتر Windows 11. ابدأ بحلول بسيطة مثل إعادة تشغيل الكمبيوتر وتحديث البرامج. إذا لم تنجح هذه ، فإنها تتنقل في إصلاحات أكثر تحديداً مثل التحقق من اتصالات USB وإعادة ضبط إعدادات الخصوصية. إذا لم تعمل أي من الخطوات المذكورة أعلاه ، فقد حان الوقت إلى اتصل بدعم Apple.
.