هل واجهت خطأ فشل nvlddmkm.sys على جهاز الكمبيوتر الذي يعمل بنظام Windows 11 أو Windows 10؟ هناك احتمال كبير أن تكون برامج تشغيل NVIDIA المثبتة لديك معيبة. يمكنك إصلاح برامج التشغيل المثبتة لديك بالإضافة إلى إجراء بعض التعديلات الأخرى لحل مشكلتك. سنوضح لك كيفية القيام بذلك حتى تتمكن من البدء في استخدام جهاز الكمبيوتر الخاص بك بشكل طبيعي.
يعد الملف nvlddmkm.sys أحد ملفات برنامج تشغيل بطاقة الرسومات الخاصة بـ NVIDIA. تحصل على الخطأ أعلاه عندما يكون هناك خطأ ما في برامج التشغيل الخاصة بك. يمكنك تحديث جهاز الكمبيوتر الخاص بك، وتعطيل رفع تردد تشغيل وحدة معالجة الرسومات، وإزالة التطبيقات التي قد تتداخل مع وحدة معالجة الرسومات الخاصة بك، وإعادة تثبيت برامج التشغيل لإصلاح مشكلتك.

قم بتشغيل جهاز الكمبيوتر الخاص بك في الوضع الآمن لاستخدام نصائح استكشاف الأخطاء وإصلاحها
خطأ nvlddmkm.sys الفاشل هو خطأ BSOD (شاشة الموت الزرقاء)، مما يعني أنك عالق على شاشة زرقاء على جهاز الكمبيوتر الخاص بك. إذا استمر الخطأ، فسيتعين عليك استخدام قم بتشغيل جهاز الكمبيوتر الذي يعمل بنظام Windows في الوضع الآمن لاستخدام الإصلاحات التالية. لدينا دليل حول هذا الموضوع، لذا تحقق منه لمعرفة كيفية إعادة تشغيل جهاز الكمبيوتر الخاص بك في الوضع الآمن.
إعادة تشغيل جهاز الكمبيوتر
إذا كنت قد قمت للتو بتمهيد جهاز الكمبيوتر الخاص بك أو إعادة تشغيله ليتم استقبالك بالخطأ أعلاه، قم بإعادة تشغيل جهاز الكمبيوتر الخاص بك مرة أخرى لإصلاح مشكلتك على الأرجح. غالبًا ما تساعد إعادة تشغيل جهاز الكمبيوتر في إصلاح العديد من المشكلات البسيطة.
يمكنك استخدام زر الطاقةبجهازك لإيقاف تشغيل النظام وإعادة تشغيله مرة أخرى.
تحديث إصدار Windows
هناك حل سهل آخر يمكنك تطبيقه لحل مشكلتك وهو تحديث نسخة ويندوز الخاصة بك. قد يكون هناك خطأ في نظامك الحالي، مما يسبب الخطأ. من المحتمل أن يؤدي تحديث نظامك إلى تصحيح هذا الخطأ.
في نظام التشغيل Windows 11
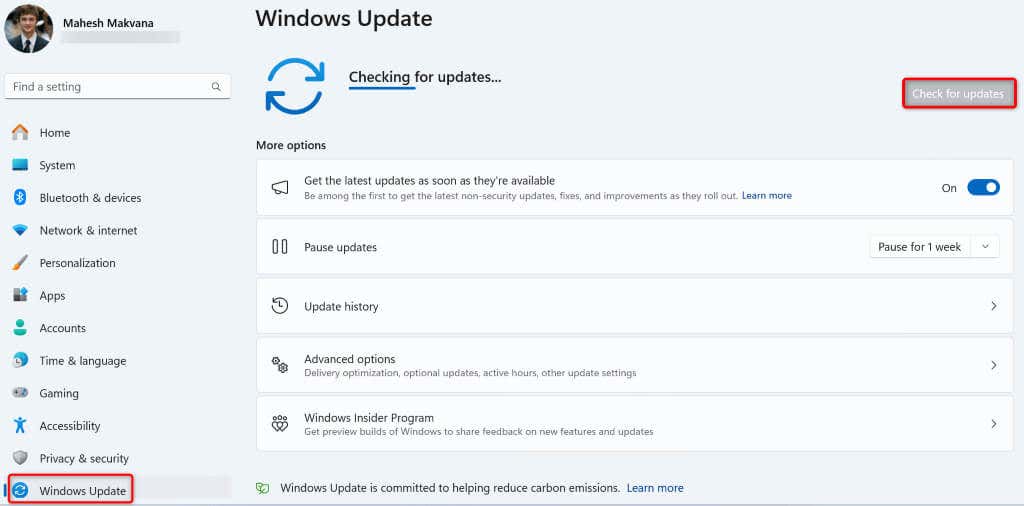
على نظام التشغيل Windows 10
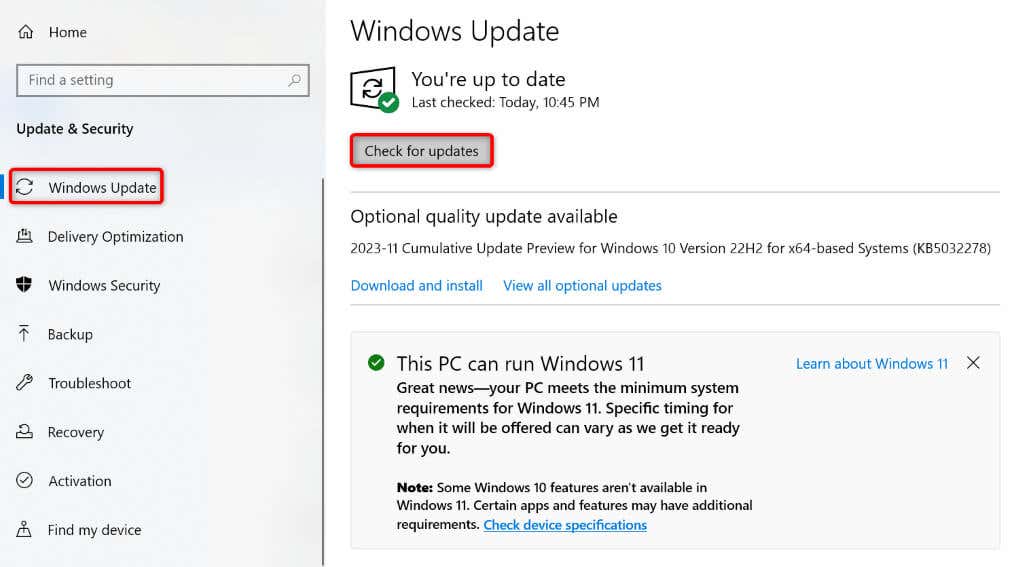
إيقاف تشغيل رفع تردد تشغيل وحدة معالجة الرسومات على جهاز الكمبيوتر
إذا كان لديك فيركلوكيد GPU الخاص بك ، فأوقف تشغيله ولاحظ ما إذا كان ذلك سيحل مشكلتك.
تعتمد كيفية تعطيل رفع تردد التشغيل على كيفية رفع تردد التشغيل لجهازك في المقام الأول. في معظم الحالات، ستستخدم نفس الأداة التي استخدمتها لرفع تردد التشغيل لتعطيل رفع تردد التشغيل. بمجرد الانتهاء من ذلك، أعد تشغيل جهاز الكمبيوتر الخاص بك، ومن المفترض أن يتم حل مشكلتك.
قم بإلغاء تثبيت التطبيقات التي تؤثر على بطاقة الرسومات الخاصة بك
إذا قمت بتثبيت تطبيق يقوم بتعديل خيارات بطاقة الرسومات، فمن المحتمل أن هذا التطبيق هو سبب المشكلة. في هذه الحالة، من المفيد إزالة هذا التطبيق إصلاح مشكلتك. يمكنك دائمًا إعادة تثبيت التطبيق إذا أردت.
في نظام التشغيل Windows 11

على نظام التشغيل Windows 10
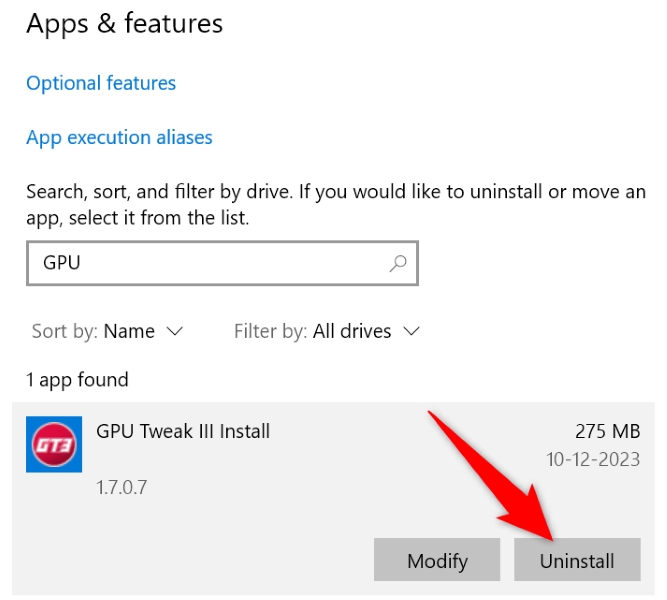
قم بإلغاء تثبيت تحديث برنامج تشغيل بطاقة الرسومات NVIDIA
إذا بدأت في الحصول على خطأ فشل nvlddmkm.sys بعد تحديث برامج تشغيل بطاقة الرسومات، فقد يكون تحديث برنامج التشغيل الأخير معيبًا. في بعض الأحيان، ينتهي بك الأمر بتلقي برامج تشغيل تالفة، مما يتسبب في حدوث مشكلات مختلفة على جهاز الكمبيوتر الخاص بك.
في هذه الحالة، استرجاع تحديث برنامج التشغيل لحل مشكلتك.
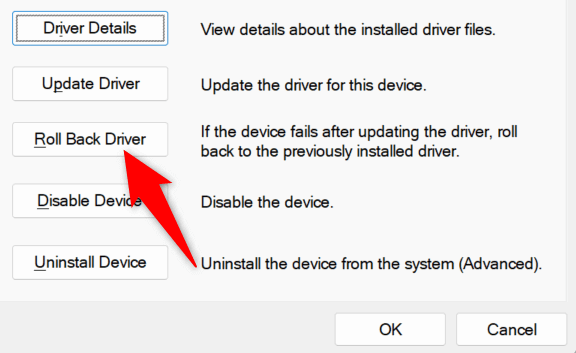
قم بإلغاء تثبيت التحديث وإعادة تثبيته برامج تشغيل بطاقة الرسومات NVIDIA
إذا كانت برامج تشغيل بطاقة الرسومات NVIDIA المثبتة على جهاز الكمبيوتر الخاص بك تالفة، فقد يكون هذا هو سبب تلقي خطأ nvlddmkm.sys Failed. في هذه الحالة، قم بإزالة برامج التشغيل الموجودة وإجراء تثبيت نظيف لبرامج التشغيل.
هناك مرحلتان للقيام بذلك:
الخطوة 1: إلغاء تثبيت برامج التشغيل الموجودة

الخطوة 2: إجراء تثبيت نظيف لبرامج التشغيل
يمكنك تثبيت أحدث برامج التشغيل باستخدام طريقتين. كلتا الطريقتين تحققان نفس النتيجة.
الطريقة 1. من موقع NVIDIA الإلكتروني

الطريقة الثانية. استخدام أداة تجربة NVIDIA GeForce
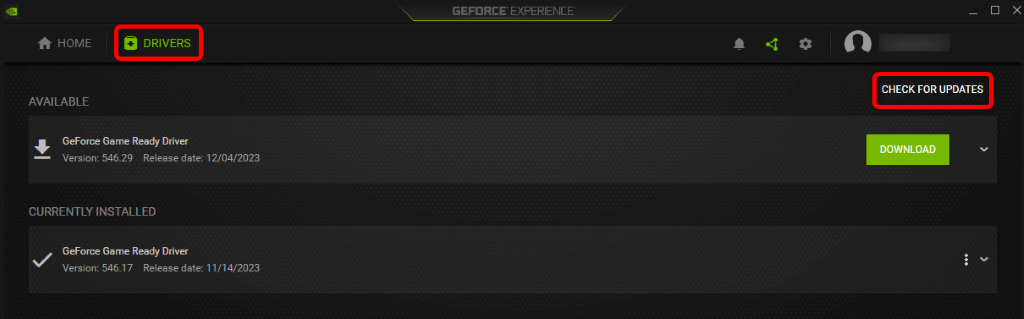
إصلاح مشكلات ذاكرة Windows
إذا كانت ذاكرة الوصول العشوائي (ذاكرة الوصول العشوائي) بجهاز الكمبيوتر الخاص بك بها مشكلات، فقد يؤدي ذلك إلى حدوث الخطأ أعلاه على جهاز الكمبيوتر الخاص بك. في هذه الحالة، استخدم أداة تشخيص الذاكرة المضمنة البحث عن مشكلات ذاكرة الوصول العشوائي (RAM) وإصلاحها..
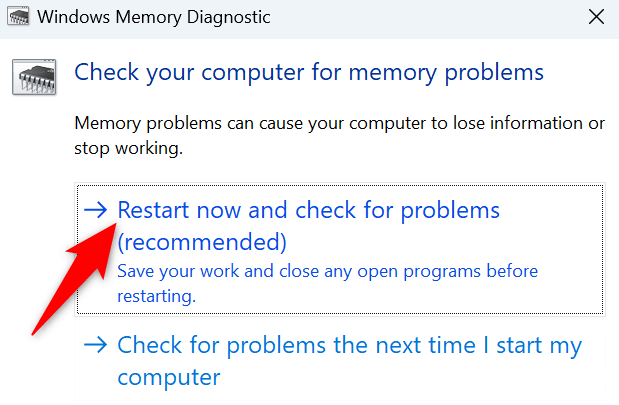
إصلاح ملفات النظام التالفة في Windows
إذا استمر خطأ فشل nvlddmkm.sys، فقد تكون ملفات نظام Windows لديك تالفة. مثل هذا الفساد يمكن أن يسبب قضايا مختلفة. إحدى الطرق لإصلاح هذه المشكلة هي استبدل ملفات نظامك المعطلة بملفات العمل.
تتيح لك أداة مدمجة تسمى SFC (مدقق ملفات النظام) على جهاز الكمبيوتر الخاص بك القيام بذلك. تقوم الأداة تلقائيًا بالعثور على الملفات التالفة على نظامك واستبدالها بملفات صالحة.
DISM.exe /Online /Cleanup-image /Restorehealth

حل خطأ NVIDIA BSOD على جهاز الكمبيوتر الذي يعمل بنظام Windows
يعد ظهور خطأ nvlddmkm.sys الفاشل باستمرار أمرًا محبطًا للغاية حيث لا يمكنك أداء مهامك على جهاز الكمبيوتر الخاص بك. لحسن الحظ، يمكنك إصلاح المشكلة المتعلقة ببطاقة الرسومات الخاصة بك عن طريق تطبيق بعض التعديلات هنا وهناك على جهاز الكمبيوتر الخاص بك، كما هو موضح أعلاه.
بمجرد القيام بذلك، سيعمل جهاز الكمبيوتر الخاص بك تمامًا كما ينبغي، مما يتيح لك أداء جميع مهامك.
.