هل تستمر في مواجهة الخطأ "الإعداد غير مكتمل بسبب اتصال مقنن" أثناء إقران جهاز Bluetooth على جهاز كمبيوتر يعمل بنظام Windows 11 أو 10؟ سيوضح هذا البرنامج التعليمي كيفية إصلاح ذلك.
عندما قم بإقران جهاز Bluetooth بجهاز الكمبيوتر الخاص بك ، يقوم Microsoft Windows تلقائيًا بتنزيل أي برامج تشغيل قابلة للتطبيق لتشغيله بشكل صحيح. ومع ذلك، إذا قمت بذلك خلال اتصال بالإنترنت المقننة ، فقد تتداخل قيود استخدام البيانات وتؤدي إلى ظهور أخطاء "الإعداد غير مكتمل بسبب اتصال مقنن" داخل مدير جهاز Bluetooth. تابع القراءة لمعرفة ما يجب عليك فعله لإصلاح خطأ اتصال Bluetooth المحدود في نظامي التشغيل Windows 11 و10.
السماح بتنزيلات برنامج التشغيل
افتراضيًا، تمنع الاتصالات المقيدة Windows من استخدام البيانات بدون إذنك. لنفترض أنك ترى رسالة "الإعداد غير مكتمل بسبب اتصال مقنن" فورًا بعد إقران جهاز Bluetooth. في هذه الحالة، يجب عليك تهيئة جهاز الكمبيوتر الخاص بك والسماح له بتنزيل برامج التشغيل على الرغم من وجوده على شبكة محدودة.
1. افتح قائمة ابدأ وحدد الإعدادات . أو اضغط على مفتاح Windows + I .
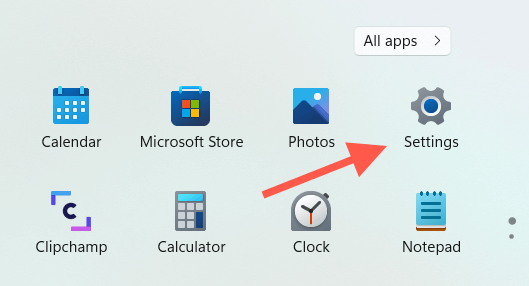
2. حدد البلوتوث والأجهزة في الجزء الأيمن من نافذة الإعدادات للكشف عن قائمة بالأجهزة المتصلة. في نظام التشغيل Windows 10، حدد الجهاز >Bluetooth بدلاً من ذلك وتخطي الخطوة التالية.
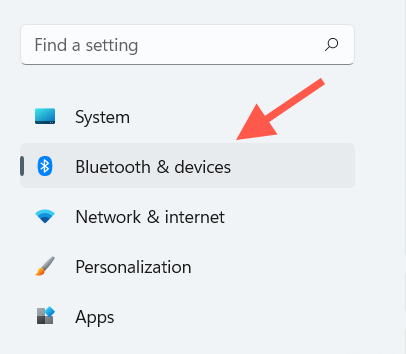 <ص>3. حدد عرض المزيد من الأجهزة .
<ص>3. حدد عرض المزيد من الأجهزة .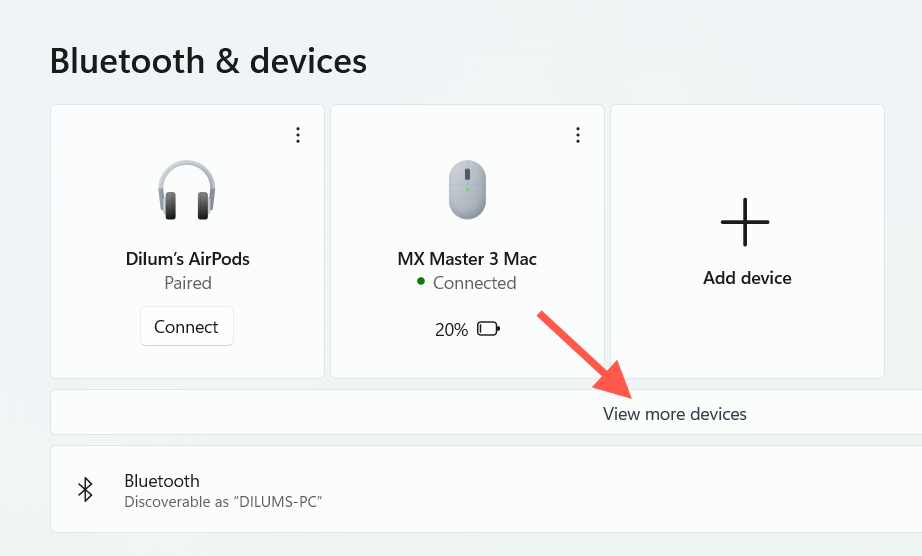 <ص>4. قم بالتمرير لأسفل في مدير Bluetooth وقم بتشغيل المفتاح الموجود بجوار التنزيل عبر الاتصالات المحدودة .
<ص>4. قم بالتمرير لأسفل في مدير Bluetooth وقم بتشغيل المفتاح الموجود بجوار التنزيل عبر الاتصالات المحدودة .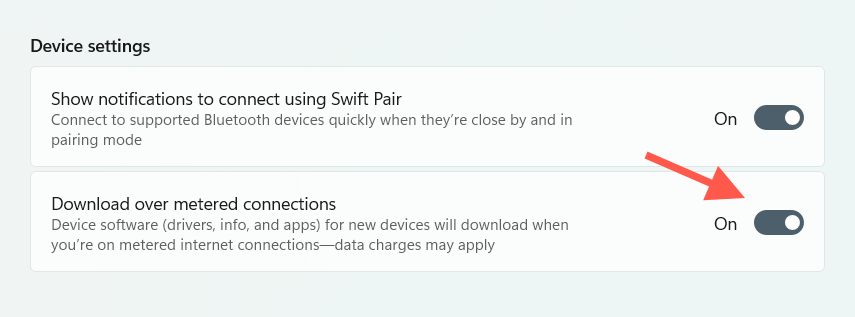 <ص>5. اخرج من تطبيق الإعدادات.
<ص>5. اخرج من تطبيق الإعدادات.
أعد إضافة جهاز البلوتوث
إذا استمر خطأ اتصال Bluetooth المحدود، فيجب عليك إزالة جهاز Bluetooth الذي به مشكلة وإعادة إضافته إلى جهاز الكمبيوتر الخاص بك. سيؤدي ذلك إلى قيام جهاز الكمبيوتر الخاص بك بإجراء محاولة أخرى لتنزيل برامج التشغيل ذات الصلة.
1. حدد ابدأ >الإعدادات .
2. حدد البلوتوث والأجهزة (Windows 11) أو الأجهزة >البلوتوث (Windows 10).
<ص>3. حدد المزيد (ثلاث نقاط) بجوار جهاز Bluetooth - أو انقر فقط على اسم الجهاز في نظام التشغيل Windows 10 - وحدد إزالة الجهاز ..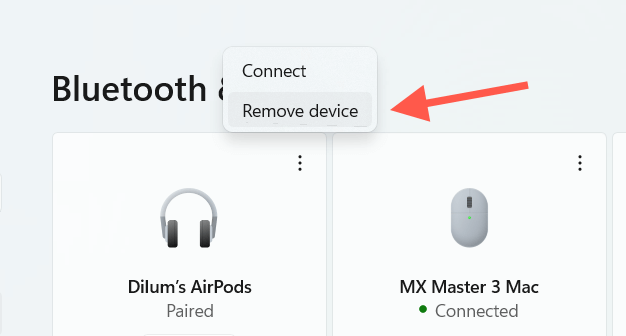 <ص>4. حدد نعم للتأكيد.
<ص>4. حدد نعم للتأكيد.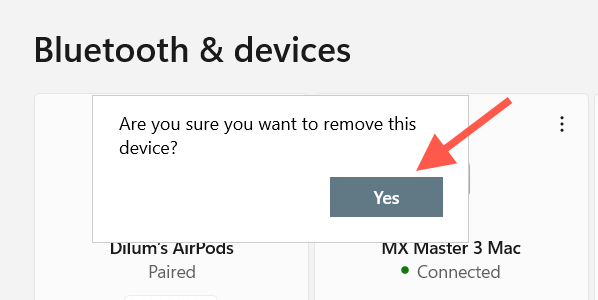 <ص>5. حددإضافة جهاز .
<ص>5. حددإضافة جهاز .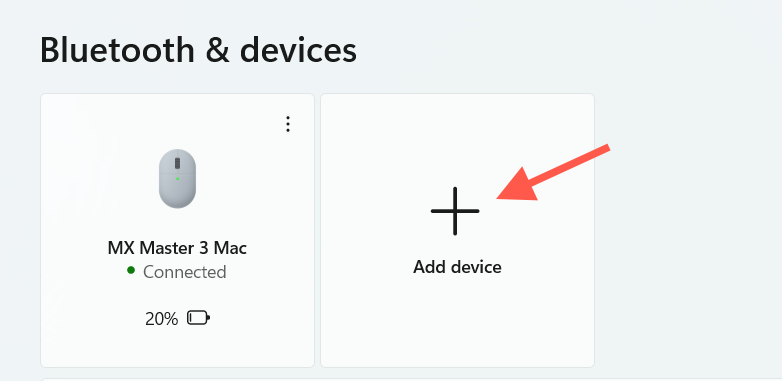 <ص>6. حدد بلوتوث .
<ص>6. حدد بلوتوث .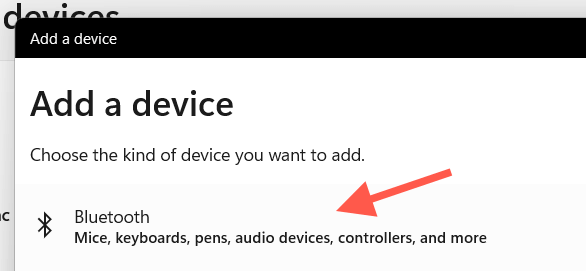 <ص>7. قم بإجراء عملية الاقتران لجهاز Bluetooth مرة أخرى وقم بتوصيله بجهاز الكمبيوتر الخاص بك مرة أخرى.
<ص>7. قم بإجراء عملية الاقتران لجهاز Bluetooth مرة أخرى وقم بتوصيله بجهاز الكمبيوتر الخاص بك مرة أخرى.
تعطيل الاتصال المحدود
في بعض الأحيان، قد يفشل Windows في تنزيل برامج تشغيل الأجهزة عبر اتصالات محدودة على الرغم من السماح بذلك. أفضل طريقة لإصلاح ذلك هي إلغاء تحديد اتصال الإنترنت الخاص بك كشبكة محدودة ومحاولة عملية الاقتران مرة أخرى.
1. افتح تطبيق الإعدادات .
2. حدد الشبكة والإنترنت على الشريط الجانبي.
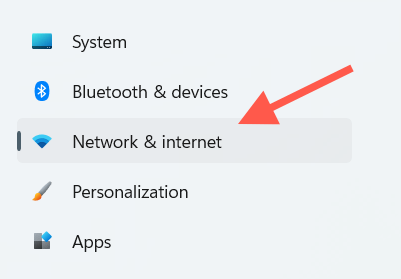 <ص>3. حدد الخصائص في الجزء العلوي من الشاشة.
<ص>3. حدد الخصائص في الجزء العلوي من الشاشة.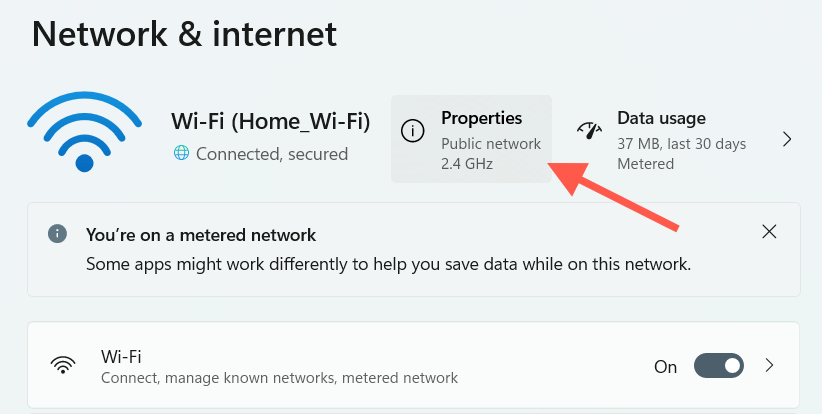 <ص>4. أوقف تشغيل المفتاح بجوار الإعداد تعيين كاتصال مقنن .
<ص>4. أوقف تشغيل المفتاح بجوار الإعداد تعيين كاتصال مقنن .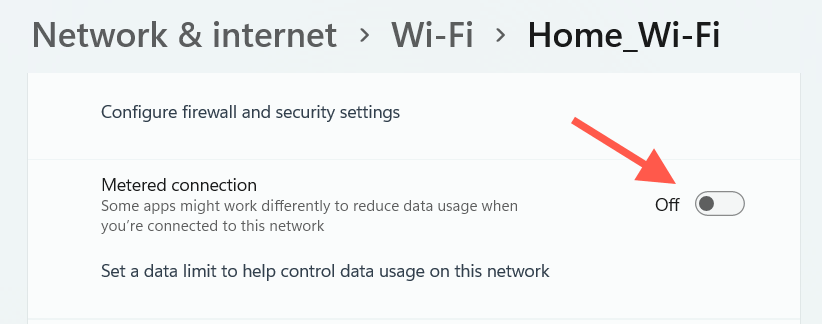 <ص>5. قم بتعطيل جهاز Bluetooth وإعادة توصيله بالكمبيوتر.
<ص>5. قم بتعطيل جهاز Bluetooth وإعادة توصيله بالكمبيوتر.
إذا كان ذلك مفيدًا، فلا تتردد في الرجوع وإعادة تنشيط الخيار تعيين كاتصال تم إدخاله في الخطوة 4 . إذا لم يكن الأمر كذلك، فاحتفظ به معطلاً وانتقل إلى الإصلاح التالي.
أعد تشغيل الكمبيوتر
إذا حاولت إعادة تشغيل جهاز الكمبيوتر الخاص بك، فتحقق مما إذا كان ذلك يُحدث فرقًا. افتح قائمة ابدأ وحدد إعادة التشغيل . بمجرد إعادة تشغيل جهاز الكمبيوتر الخاص بك، قم بإزالة جهاز Bluetooth ثم أعد إضافته.
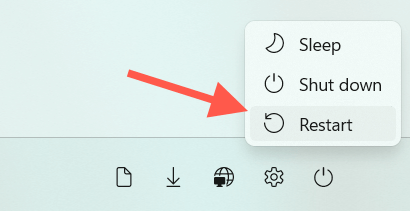
انسى اتصال الشبكة وأعد إضافته
يتضمن الإصلاح التالي إزالة شبكة Wi-Fi وإعادة توصيلها مما يؤدي إلى ظهور الخطأ "الإعداد غير مكتمل بسبب اتصال مقنن". من المفترض أن يؤدي ذلك إلى حل أي تكوينات تالفة تتسبب في استمرار جهاز الكمبيوتر الخاص بك في التذكر كاتصال مقنن.
1. حدد رمز الحالة Wi-Fi في علبة النظام.
2. حدد الزر توسيع اتصالات Wi-Fi (السهم الأيمن) للكشف عن قائمة الشبكات اللاسلكية.
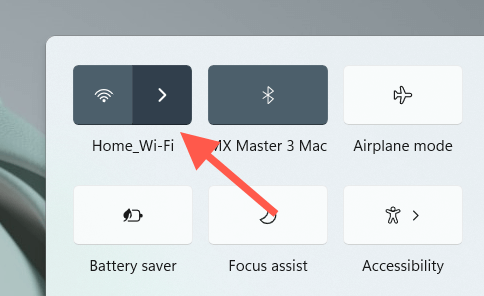 <ص>3. انقر بزر الماوس الأيمن على الشبكة التي تتصل بها حاليًا وحدد نسيان .
<ص>3. انقر بزر الماوس الأيمن على الشبكة التي تتصل بها حاليًا وحدد نسيان .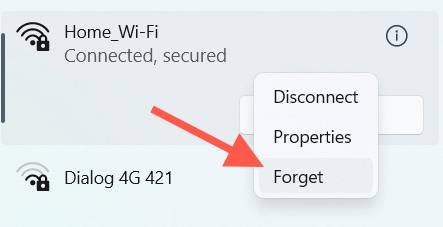 <ص>4. حدد الشبكة اللاسلكية مرة أخرى وحدد اتصال .
<ص>4. حدد الشبكة اللاسلكية مرة أخرى وحدد اتصال .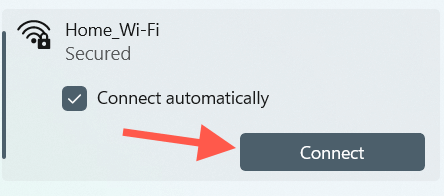 <ص>5. أدخل مفتاح أمان الشبكة (كلمة المرور).
<ص>5. أدخل مفتاح أمان الشبكة (كلمة المرور).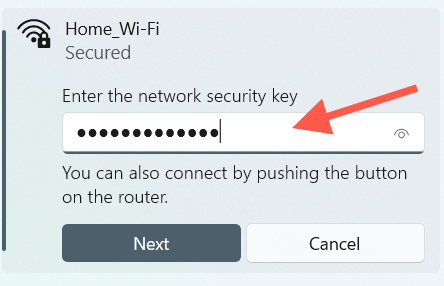 <ص>6. حدد التالي لإعادة الاتصال بالشبكة اللاسلكية..<ص>7. قم بإزالة جهاز البلوتوث وإعادة إضافته.
<ص>6. حدد التالي لإعادة الاتصال بالشبكة اللاسلكية..<ص>7. قم بإزالة جهاز البلوتوث وإعادة إضافته.
استخدم اتصال إنترنت مختلف
يتضمن الإصلاح المحتمل الآخر الذي يمكن أن يساعد تكرار عملية الاقتران لجهاز Bluetooth بعد الاتصال بشبكة Wi-Fi مختلفة إن أمكن. تأكد من عدم إعداده كاتصال مقنن قبل المتابعة.
قم بتشغيل مستكشف أخطاء الشبكة ومصلحها
يحتوي كل من نظامي التشغيل Windows 11 و10 على أدوات حل المشكلات التلقائية التي يمكنها حل المشكلات المستمرة المتعلقة بالاتصال بالإنترنت والبلوتوث. حاول تشغيلها الآن.
1. افتح تطبيق الإعدادات .
2. قم بالتمرير لأسفل وحدد استكشاف الأخطاء وإصلاحها . في نظام التشغيل Windows 10، حدد التحديث والأمان >استكشاف الأخطاء وإصلاحها بدلاً من ذلك.
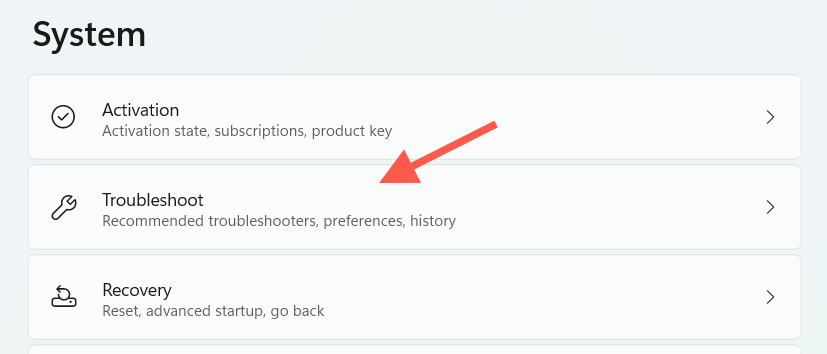 <ص>3. حددأدوات استكشاف الأخطاء وإصلاحها الأخرى (Windows 11) أو أدوات استكشاف الأخطاء وإصلاحها الإضافية (Windows 10).
<ص>3. حددأدوات استكشاف الأخطاء وإصلاحها الأخرى (Windows 11) أو أدوات استكشاف الأخطاء وإصلاحها الإضافية (Windows 10).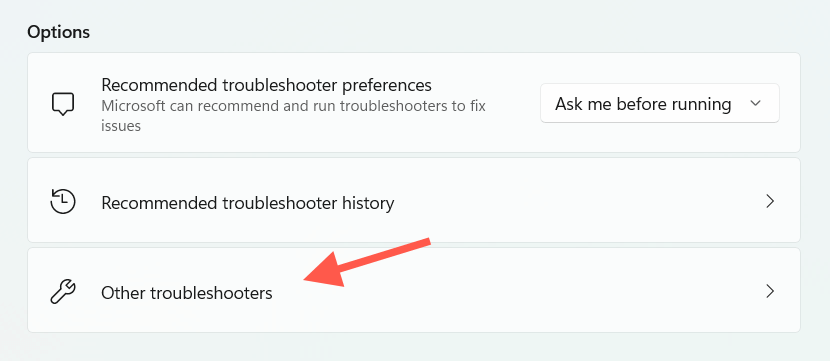 <ص>4. قم بتشغيل مستكشف الأخطاء ومصلحها لـ اتصالات الإنترنت.
<ص>4. قم بتشغيل مستكشف الأخطاء ومصلحها لـ اتصالات الإنترنت. 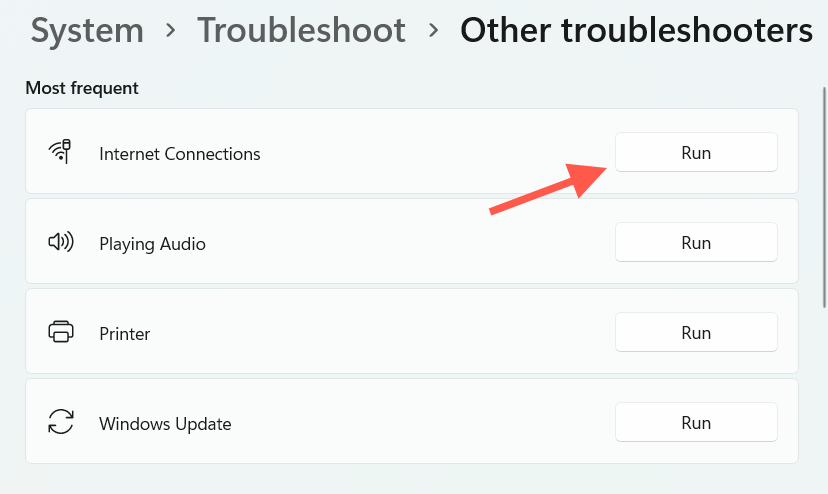 <ص>5. قم بالتمرير لأسفل إلى القسم "أخرى" وقم بتشغيل أدوات حل المشكلات لـ Bluetooth ومحولات الشبكة .
<ص>5. قم بالتمرير لأسفل إلى القسم "أخرى" وقم بتشغيل أدوات حل المشكلات لـ Bluetooth ومحولات الشبكة .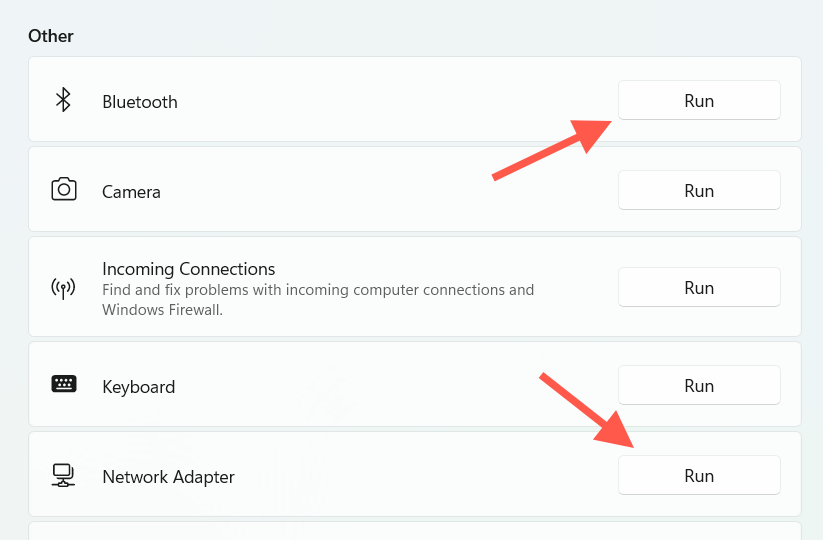 <ص>6. قم بإزالة جهاز البلوتوث وإعادة إضافته.
<ص>6. قم بإزالة جهاز البلوتوث وإعادة إضافته.
تحديث Windows
يمكن أن يؤدي تحديث Windows إلى حل المشكلات المعروفة التي تحدث أثناء توصيل أجهزة Bluetooth. تأكد من إلغاء تحديد اتصال الإنترنت كشبكة محدودة قبل البدء.
1. افتح تطبيق الإعدادات .
2. حددWindows Update .
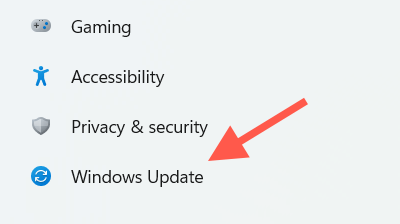 <ص>3. حدد التحقق من وجود تحديثات . ثم حدد التنزيل والتثبيت إذا رأيت أي تحديثات معلقة.
<ص>3. حدد التحقق من وجود تحديثات . ثم حدد التنزيل والتثبيت إذا رأيت أي تحديثات معلقة.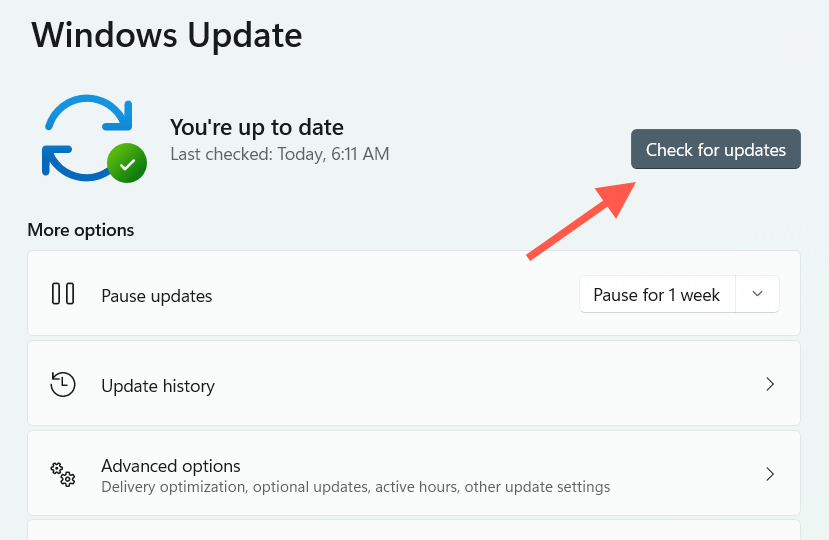
حدد الخيارات المتقدمة >التحديثات الاختيارية وقم بتنزيل أي تحديثات لبرنامج تشغيل الجهاز إذا كانت متوفرة. في نظام التشغيل Windows 10، اختر عرض التحديثات الاختيارية بدلاً من ذلك. يمكنك متابعة ذلك عن طريق إقران جهاز Bluetooth بجهاز الكمبيوتر الخاص بك مرة أخرى.
تحقق من وجود برامج الدعم
تحقق من وجود أي برامج دعم أو برامج تشغيل للأجهزة يمكنك تنزيلها من موقع الشركة المصنعة على الويب، على سبيل المثال، خيارات لوجيتك لأجهزة الماوس ولوحات المفاتيح من Logitech. إذا كان ذلك متاحًا، فقم بتثبيتها وتحقق مما إذا كان ذلك يؤدي إلى اختفاء الخطأ "الإعداد غير مكتمل بسبب اتصال محدود"..
إعادة ضبط إعدادات الشبكة
إذا لم يكن أي من الإصلاحات المذكورة أعلاه مفيدًا، فقد حان الوقت لإجراء إعادة ضبط إعدادات الشبكة على نظام التشغيل Windows. يمكن أن يساعد ذلك في استبعاد المشكلات الأساسية التي تمنع جهاز الكمبيوتر الخاص بك من تنزيل برامج التشغيل ذات الصلة بجهاز Bluetooth.
1. افتح تطبيق الإعدادات .
2. حدد الشبكة والإنترنت .
<ص>3. حدد إعدادات الشبكة المتقدمة . تخطي هذه الخطوة في نظام التشغيل Windows 10.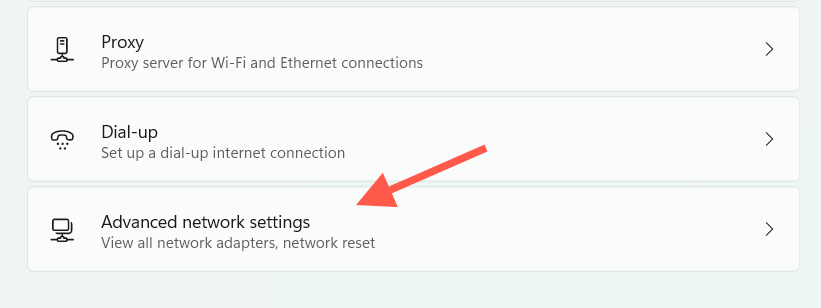 <ص>4. حدد إعادة ضبط الشبكة .
<ص>4. حدد إعادة ضبط الشبكة .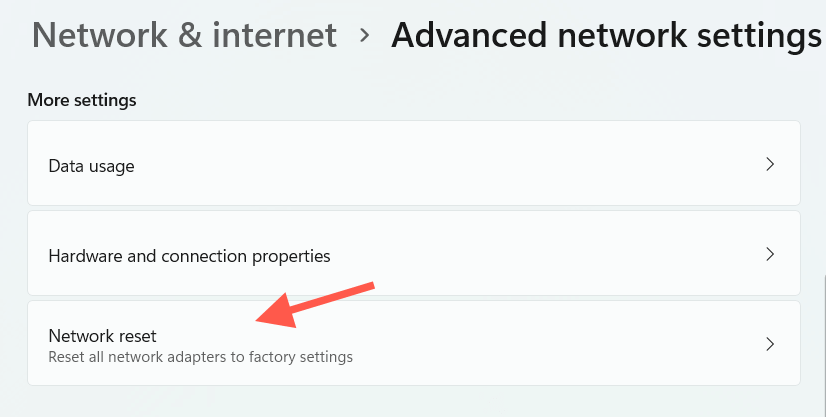 <ص>5. حدد إعادة التعيين الآن .
<ص>5. حدد إعادة التعيين الآن .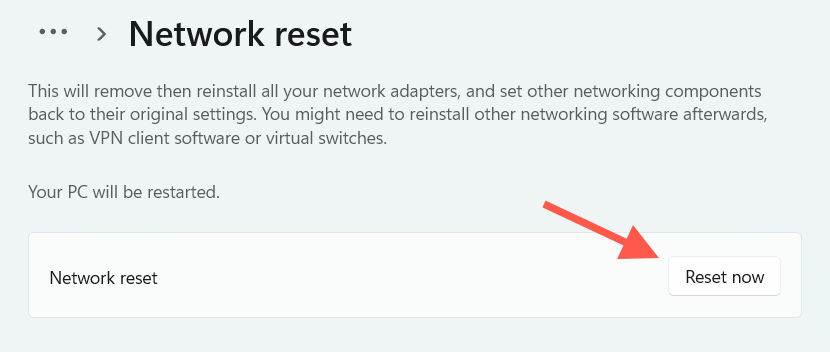
بعد إعادة تشغيل جهاز الكمبيوتر، اتصل بشبكة Wi-Fi وقم بإقران جهاز Bluetooth بجهاز الكمبيوتر مرة أخرى.
ملاحظة : قد يتعين عليك إعادة تثبيت البرامج المرتبطة بالشبكة (إذا لم يقم Windows بذلك نيابةً عنك تلقائيًا) من الشركة المصنعة لجهاز الكمبيوتر لديك —ديل ، HP ، لينوفو ، وما إلى ذلك - ويثبت أي شبكات VPN أو الوكلاء بعد إجراء إعادة التعيين.
اكتمل الإعداد
عادةً ما تكون مشكلة "الإعداد غير مكتمل بسبب اتصال مقنن" في نظام التشغيل Windows 11/10 مشكلة تافهة يمكنك حلها سريعًا ولكنها قد تتطلب استكشاف الأخطاء وإصلاحها بشكل متقدم في حالات نادرة. فقط تأكد من السماح بتنزيلات برنامج التشغيل عبر اتصالات محدودة قبل توصيل أي أجهزة بلوتوث لتقليل فرص التعرض لنفس المشكلة.
.