شبابيك وأجهزة Mac على العديد من اختصارات لوحة المفاتيح الذي يساعد في إنجاز المهام بشكل أسرع. وكذلك الأمر بالنسبة لأجهزة الكمبيوتر التي تعمل بنظام التشغيل Chrome. سندرج بعض اختصارات لوحة مفاتيح Google Chromebook لتنفيذ المهام اليومية الشائعة بسرعة أكبر.
ستجدها مفيدة لتحرير النص وتنسيقه، والتنقل عبر صفحات الويب، وضبط إعدادات النظام، وما إلى ذلك. وهذه بعض من أفضل مفاتيح الاختصارات لجهاز Chromebook التي يجب أن تعرفها - بدون ترتيب معين.
1. قم بتشغيل وإيقاف تشغيل أقفال الغطاء
على عكس أجهزة Mac وWindows، لا تحتوي لوحات مفاتيح Chromebook على زر Caps Lock مخصص. وبدلاً من ذلك، ما ستجده هو مفتاح البحث/المشغل.
كيف يمكنك بالضبط تشغيل Caps Lock على جهاز Chromebook؟ بالضغط على مفتاحي Alt + بحث . اضغط على الأزرار مرة أخرى لإيقاف تشغيل Caps Lock.
إذا كان جهاز Chromebook يحتوي على مفتاح التشغيل (رمز الدائرة)، فاضغط على مفتاح التشغيل + Alt لتشغيل Caps Lock أو إيقاف تشغيله.
2. التقط لقطة شاشة
توجد طرق مختلفة لـ التقاط لقطات الشاشة على جهاز Chromebook ، ولكن استخدام اختصار لوحة المفاتيح هو الأسرع.
اضغط على مفتاح Ctrl + إظهار Windows لالتقاط لقطة شاشة لشاشة جهاز Chromebook.
اضغط على مفاتيح Ctrl + Shift + Show Windows لتشغيل قائمة لقطة الشاشة. يمكنك التقاط لقطة شاشة جزئية، أو تسجيل شاشتك، أو تعديل مكان حفظ لقطات الشاشة من قائمة لقطة الشاشة.
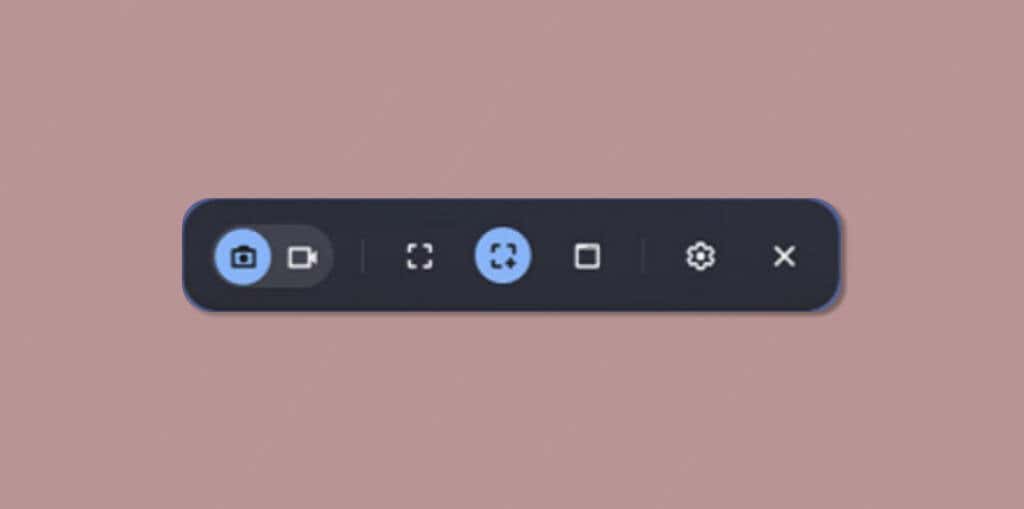
3. افتح مدير المهام
لا يعلم الكثير من مستخدمي Chromebook أن أجهزتهم تحتوي على أداة مساعدة مخصصة لإدارة المهام. يمكنك فرض إغلاق التطبيقات غير المستجيبة ومراقبة كيفية استهلاك موارد النظام.
اضغط على بحث + Esc (أو Launch + Esc ) أثناء التواجد على سطح المكتب أو استخدام أحد التطبيقات افتح مدير المهام.
حدد التطبيق الذي تريد إغلاقه بالقوة ثم حدد زر إنهاء العملية في الزاوية اليمنى السفلية.
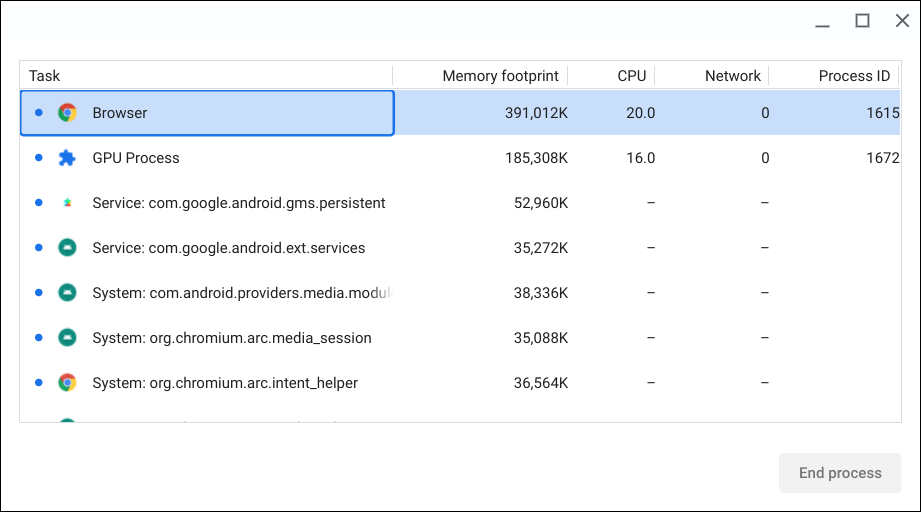
4. شاهد جميع اختصارات لوحة المفاتيح
يحتوي نظام التشغيل Chrome على تطبيق "اختصارات" مخصص حيث يتم تجميع جميع اختصارات النظام والتطبيقات. اضغط على Ctrl + Alt + / (شرطة مائلة للأمام) أو Ctrl + Alt + ? مفاتيح (علامة الاستفهام) لتشغيل تطبيق الاختصارات..
سترى فئات مختلفة (الاختصارات الشائعة، وعلامات التبويب والنوافذ، والصفحة ومتصفح الويب، وما إلى ذلك) على الشريط الجانبي الأيسر. حدد فئة لعرض كافة اختصارات لوحة المفاتيح في تلك الفئة. ثم اكتب وظيفة في شريط البحث للعثور على اختصار لوحة المفاتيح المطابق لها.
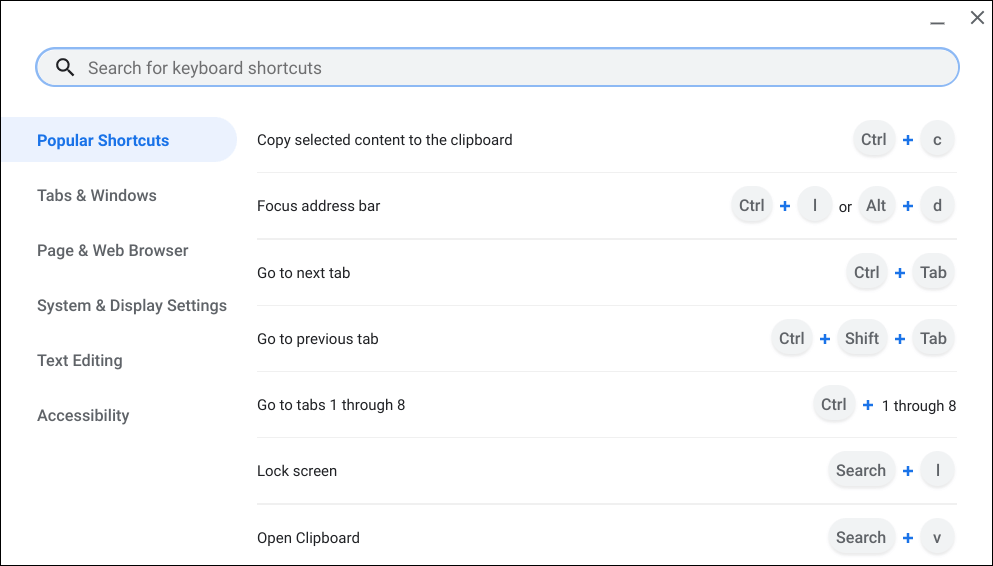
5. افتح حافظة Chromebook
يتم تخزين النصوص والصور المنسوخة ولقطات الشاشة الحديثة مؤقتًا في حافظة جهاز Chromebook. يحتفظ نظام التشغيل Chrome بآخر خمسة عناصر منسوخة في الحافظة.
اضغط على Search + V أو Launcher + V لفتح قائمة حافظة جهاز Chromebook. حدد عنصرًا (نصًا أو صورة) للصق المحتوى في محرر النصوص الخاص بالتطبيق.
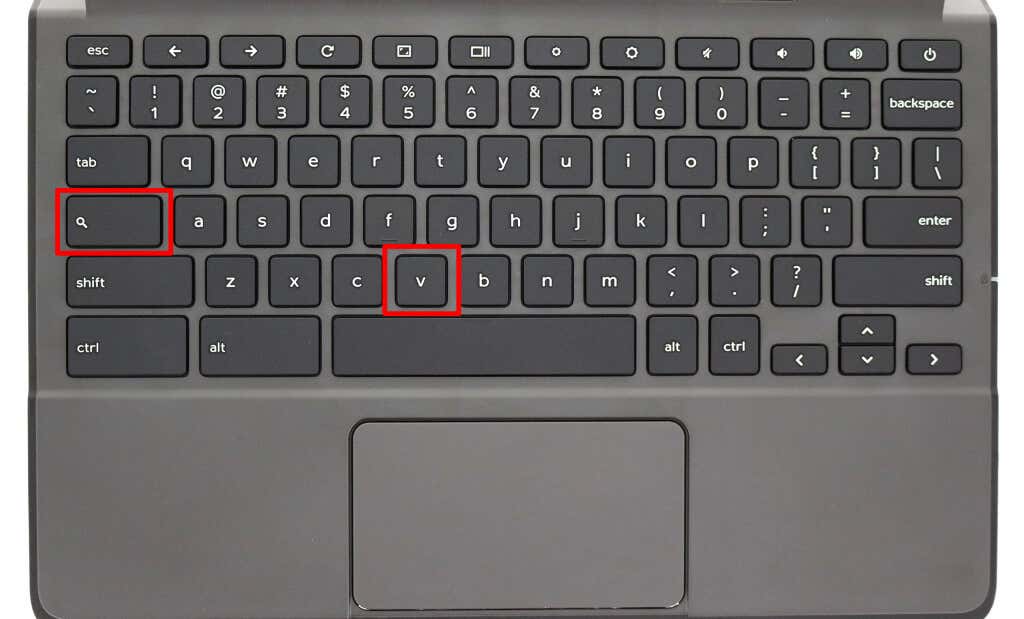
6. تبديل لغة إدخال لوحة المفاتيح
إذا تم تمكين لغات إدخال متعددة على جهاز Chromebook، فاضغط على Ctrl + Shift + Space إلى التبديل بين لغات لوحة المفاتيح.
اضغط على Ctrl + مسافة للتبديل إلى آخر لغة لوحة مفاتيح أو طريقة إدخال تم استخدامها.
7. أغلق التطبيق وأعد فتحه
سيؤدي الضغط على Ctrl + Shift + W إلى إغلاق النافذة أو التطبيق الحالي الذي تستخدمه. لإعادة فتح آخر تطبيق أو نافذة أغلقتها، اضغط على Ctrl + Shift + T . يمكنك أيضًا استخدام اختصار لوحة المفاتيح هذا لفتح علامة تبويب المتصفح التي تم إغلاقها مؤخرًا في Google Chrome.
8. قم بقفل جهاز Chromebook
ستؤدي الضغطة مرة واحدة على زر الطاقة في أجهزة الكمبيوتر التي تعمل بنظامي التشغيل Windows وMac إلى قفل الأجهزة. على Chromebook، يتعين عليك الضغط مع الاستمرار على زر الطاقة وتحديد Lock (قفل) في قائمة الطاقة. يعمل اختصار لوحة المفاتيح Search + L أو Launcher + L على قفل جهاز Chromebook بشكل أسرع.
9. قم بتقسيم شاشة جهاز Chromebook
يسمح لك تقسيم شاشة جهاز Chromebook بتنظيم تطبيقين في إعداد جنبًا إلى جنب. لاستخدام التطبيقات في وضع تقسيم الشاشة على جهاز Chromebook ، يجب عليك إرساء كلا التطبيقين جنبًا إلى جنب على الشاشة.
افتح التطبيق الأول الذي تريد استخدامه في وضع تقسيم الشاشة واضغط على Alt + ] (القوس المربع الأيمن). سيؤدي ذلك إلى إرساء نوافذ التطبيق في النصف الأيمن من شاشة جهاز Chromebook..
اضغط على Alt + [ (القوس المربع الأيسر) لإرساء التطبيق نفسه أو تطبيق آخر في قسم النصف الأيسر من الشاشة.
10. افتح عنوان URL أو صفحة الويب في علامة تبويب جديدة
يوجد اختصار لوحة مفاتيح لفتح صفحات الويب في علامة تبويب جديدة مباشرة من علامة التبويب الحالية. اكتب عنوان URL في شريط العناوين لعلامة التبويب الحالية واضغط على Alt + Enter لفتح عنوان الويب في علامة تبويب جديدة.
لا يمكنك استخدام الاختصارات في متصفحات الويب التابعة لجهات خارجية أو غير تابعة لشركة Google. وهو يعمل فقط مع متصفح Chrome على أجهزة Chromebook، وWindows، وMac.
11. افتح منطقة الحالة / عرض جميع الإشعارات
سيؤديAlt + Shift + N إلى فتح منطقة الحالة بجهاز Chromebook ("علبة الحالة") وعرض جميع الإشعارات غير المقروءة.
12. التكبير والتصغير
هل تجد أن عناصر التطبيق (النص والصور وما إلى ذلك) صغيرة جدًا؟ اضغط على Ctrl + + (رمز زائد) لتكبير الصفحة أو محتوى التطبيق وتكبيره. اضغط على Ctrl + – (ناقص) لتصغير الصفحة.
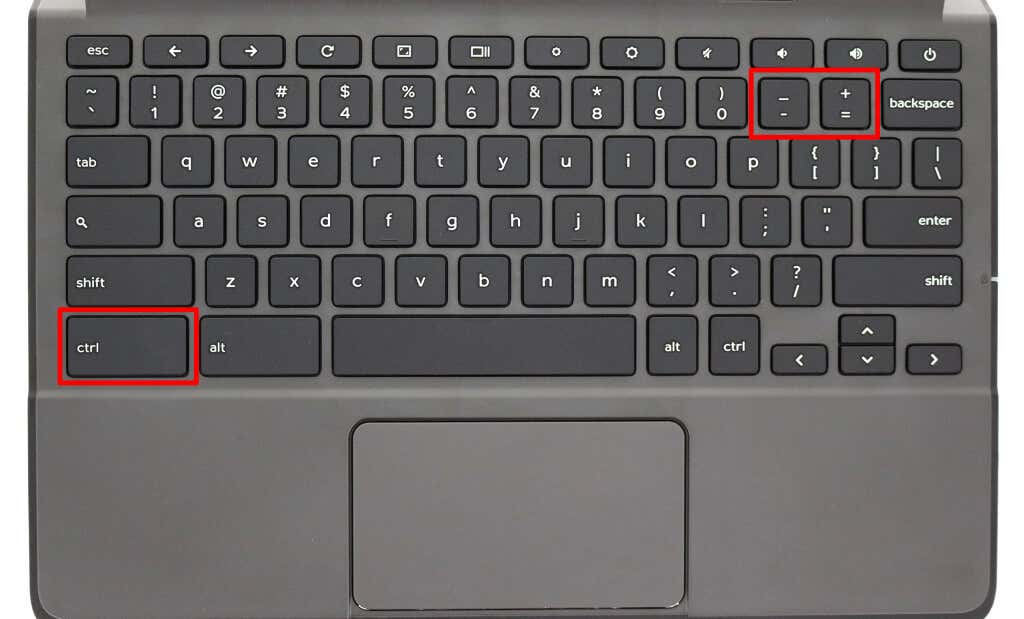
لا تدعم جميع تطبيقات Android وظيفة التكبير/التصغير في نظام التشغيل Chrome. تعمل هذه الاختصارات على متصفحات الويب وصفحات الويب والتطبيقات المحددة مثل الإعدادات والملفات والتقويم وما إلى ذلك.
لإعادة تعيين مستوى التكبير/التصغير لتطبيق أو صفحة إلى الوضع الافتراضي، اضغط على Ctrl + 0 (مفتاح صفر).
13. تغيير حجم العرض أو دقة الشاشة
يمكنك تكبير أو تقليل أحجام العناصر الموجودة على شاشة جهاز Chromebook عن طريق ضبط دقة الشاشة.
Shift + Ctrl + + (رمز زائد) وShift + Ctrl >+ – (رمز الطرح) هي الاختصارات اللازمة لزيادة حجم عرض جهاز Chromebook أو تقليله.
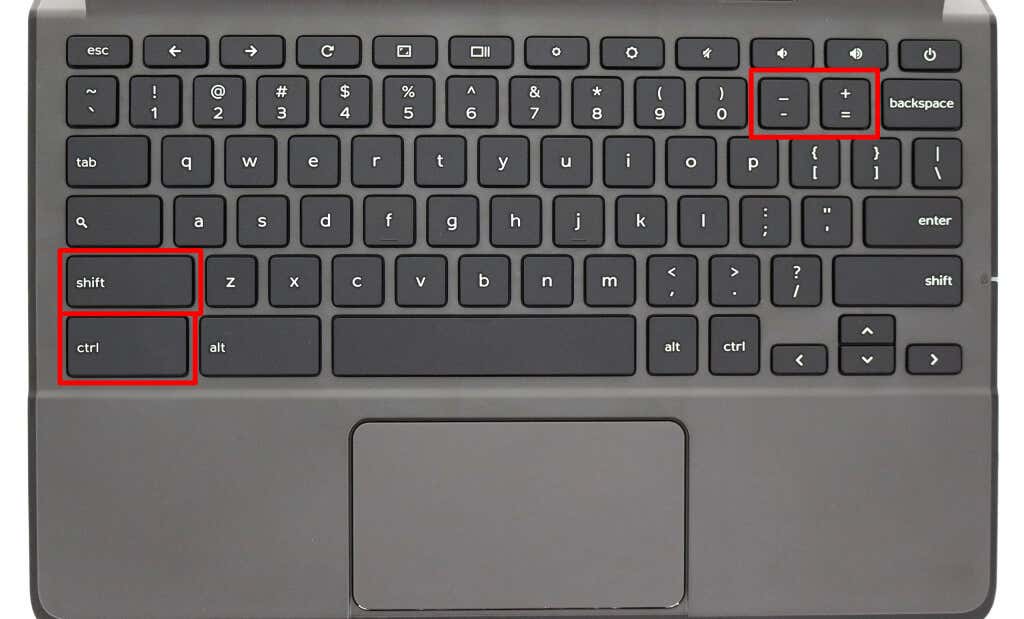
اضغط على المفاتيح Shift + Ctrl + 0 (صفر) لإعادة ضبط دقة الشاشة إلى حجمها الأصلي.
14. الانتقال إلى بداية المستند أو نهايته
يمكن أن يكون التمرير خلال مستند طويل باستخدام الماوس أو لوحة التتبع أمرًا متعبًا. استخدم الاختصار Search + Ctrl + < (مفتاح السهم الأيسر) للانتقال إلى بداية المستند الذي تكتبه.
.للانتقال إلى نهاية المستند، اضغط على Shift + Ctrl + > (مفتاح السهم لليمين).
14. الانتقال إلى بداية صفحة الويب أو نهايتها
في Google Chrome، اضغط على المفاتيح Ctrl + Alt + السهم لأعلى (^ ) للانتقال إلى الجزء العلوي من أي صفحة ويب. مجموعة المفاتيح Ctrl + Alt + السهم لأسفل (˅ ) للانتقال إلى أسفل أي صفحة ويب في Chrome.
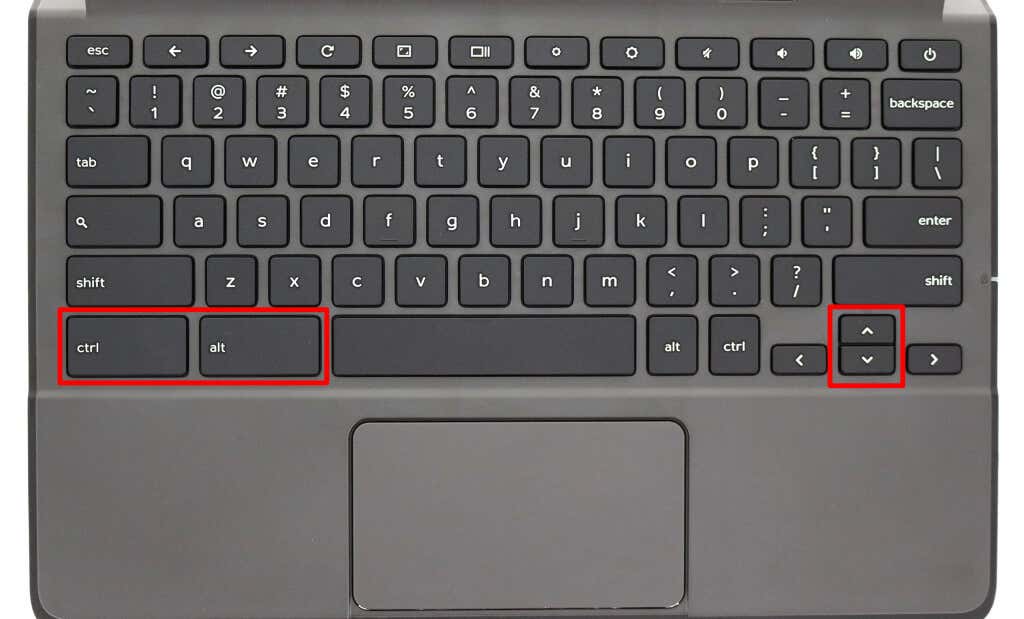
15. الانتقال إلى بداية السطر أو نهايته
استخدم مفاتيح بحث + < (السهم الأيسر) لتحريك مؤشر جهاز Chromebook إلى بداية السطر في المستند. بحث + > (مفتاح السهم الأيمن) سيحرك المؤشر إلى نهاية السطر.
16. حدد الكلمة التالية أو السابقة في المستند
اضغط على Shift + Ctrl + < (مفتاح السهم لليسار) لتحديد الكلمة الموجودة على يسار المؤشر. بدلاً من ذلك، استخدم Shift + Ctrl + > (مفتاح السهم الأيمن) لتحديد الكلمة التالية بعد المؤشر في المستند.
17. افتح قائمة جوجل كروم
عند تصفح الإنترنت في Google Chrome، اضغط على Alt + E في أي صفحة لفتح قائمة المتصفح.
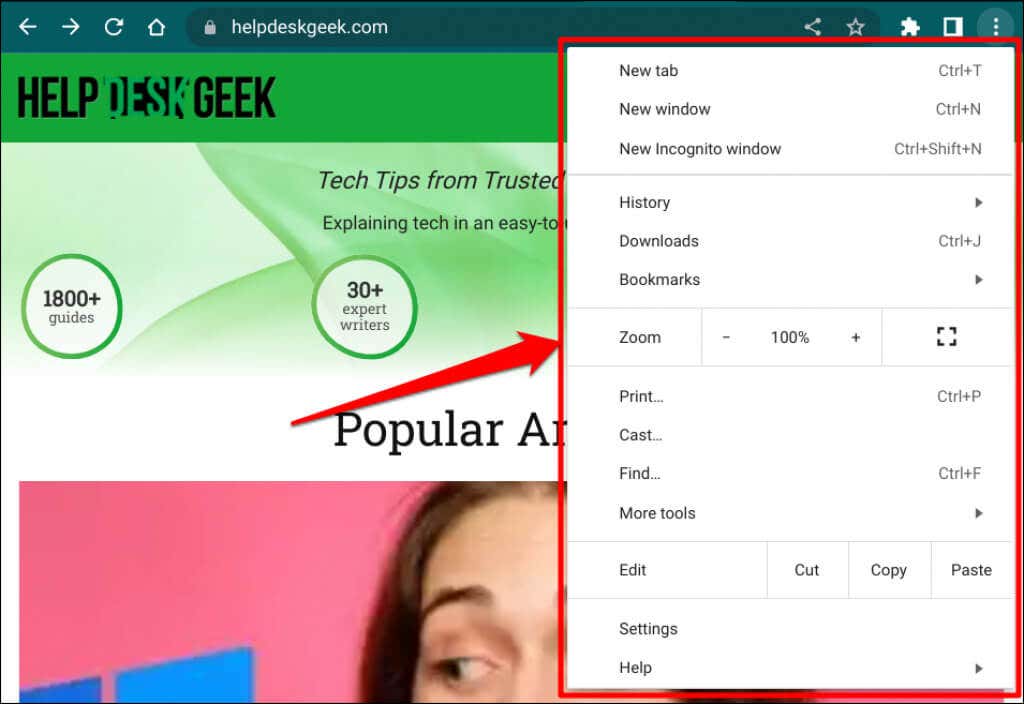
18. قم بتدوير شاشة Chromebook
يمكنك تغيير اتجاه العرض باستخدام المفاتيح Shift + Ctrl + التدوير (أو التحديث ). ستدور شاشة جهاز Chromebook بمقدار 90 درجة في كل مرة تضغط فيها على مجموعة المفاتيح.
19. حذف ملف أو مجلد
لا تحتوي لوحات مفاتيح Chromebook على مفتاح حذف مخصص، ولكن لا يزال بإمكانك استخدام لوحة المفاتيح لحذف ملف أو مجلد.
افتح تطبيق الملفات، وحدد العنصر (العناصر) التي تريد حذفها، ثم اضغط على Alt + Backspace .
20. انسخ أو الصق المحتوى من الحافظة
سيؤديCtrl + C وCtrl + X إلى نسخ المحتوى المحدد (النصوص أو الصور) وقصه إلى الحافظة الخاصة بك، على التوالي..
اضغط على Ctrl + V للصق النص تمامًا كما تم نسخه من المصدر. استخدم Shift + Ctrl + V للصق المحتوى المنسوخ كنص عادي - مما يؤدي إلى تجريد النص من كافة التنسيقات.
.