تتيح لك العديد من الأنظمة الأساسية الشائعة الحصول على لوحات مفاتيح متعددة اللغات على أجهزتك. يقدم هذا الدليل خطوات حول كيفية التبديل بين لغات لوحة المفاتيح على العديد من الأنظمة الأساسية مثل Windows و macOS و Chrome OS و iOS و Android حيث توفر جميعها خيارات فريدة للتبديل بين لغات لوحة المفاتيح.
ملاحظة:لن تعمل الإرشادات التالية إلا إذا كانت لديك لغات متعددة للوحة المفاتيح مثبتة على أجهزتك. تحقق من مقالتنا السابقة حول كيفية إضافة لغة ولوحة مفاتيح أخرى لنظام التشغيل Windows 10 ، على سبيل المثال.
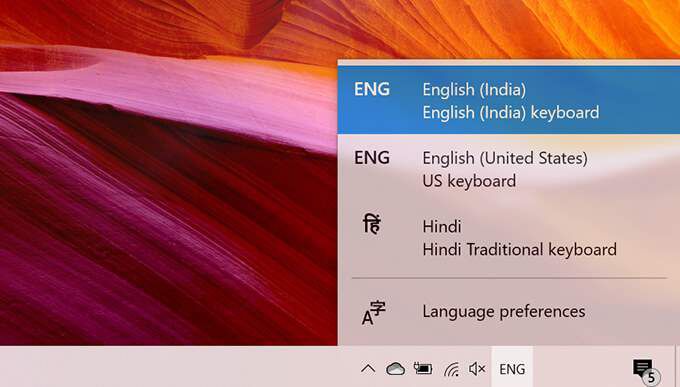
تبديل بين لغات لوحة المفاتيح على Windows 10
يوفر Windows 10 طرقًا متعددة لتغيير لغة لوحة المفاتيح الحالية. يمكنك إما استخدام خيار شريط المهام أو استخدام اختصار لوحة المفاتيح لتبديل لغة لوحة المفاتيح.
استخدام شريط المهام
شريط مهام Windows 10 يعرض لغة لوحة المفاتيح الحالية ويمكنك النقر فوق هذا الخيار لتغيير اللغة. سترى فقط خيار اللغة في شريط المهام إذا كان لديك أكثر من لغة مثبتة على Windows 10.
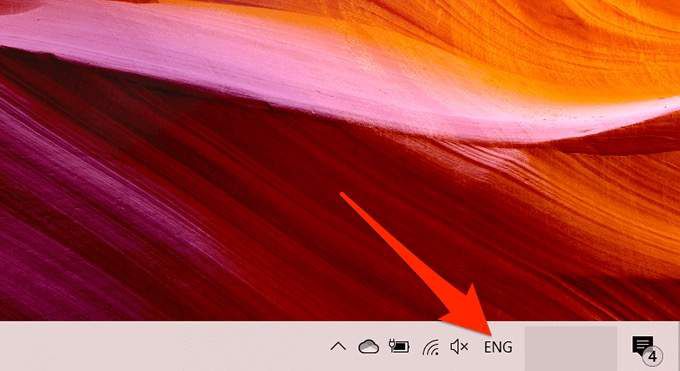
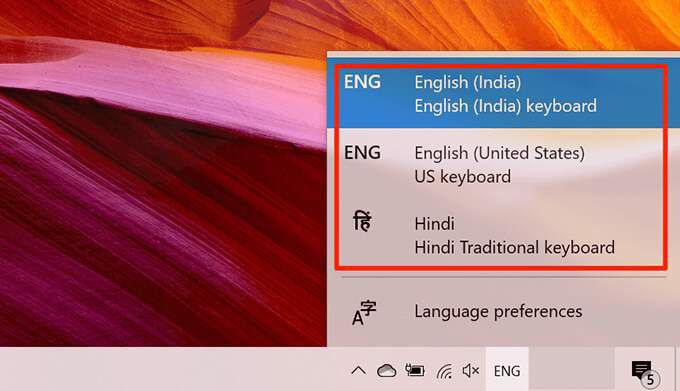
استخدم اختصار لوحة المفاتيح (يعرض قائمة اللغات)
يحتوي Windows 10 على اختصار لوحة مفاتيح الذي يعرض لغات لوحة المفاتيح ويتيح لك اختيار واحدة منها.
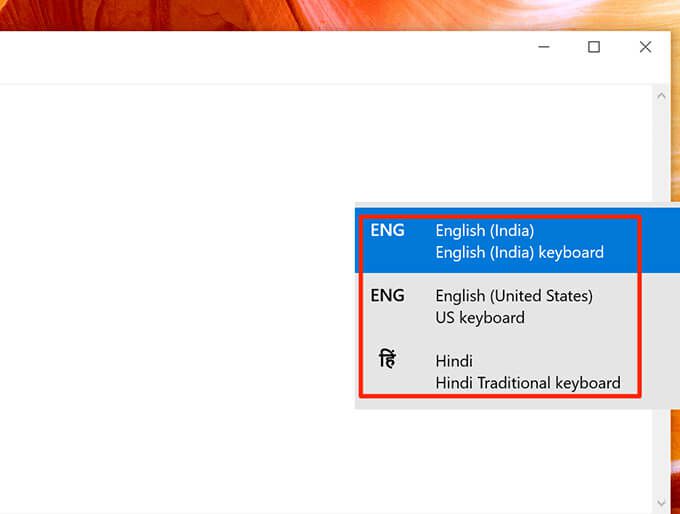
استخدم اختصار لوحة المفاتيح (لا يعرض قائمة اللغات)
يحتوي Windows 10 على اختصار لوحة مفاتيح آخر يغير لغة لوحة المفاتيح ولكن بدون إظهار قائمة اللغات. يغير هذا الاختصار اللغات بالترتيب الذي تظهر به في القائمة.
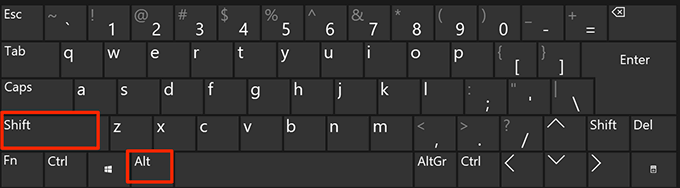
التبديل بين لغات لوحة المفاتيح على macOS
مثل Windows 10 ، يوفر macOS طرقًا متعددة للتبديل بين لغات لوحة المفاتيح. أيضًا ، كما هو الحال في Windows ، لن تكون معظم هذه الخيارات مرئية حتى تقوم بتثبيت لغة ثانية (مصدر الإدخال) على macOS.
يمكنك القيام بذلك من خلال الانتقال إلى تفضيلات النظام>لوحة المفاتيح>مصادر الإدخالوالنقر على رمز +.

الآن حدد لغتك ، واختر نوع لوحة المفاتيح وحدد إضافة.

استخدم the macOS Menu Bar
أسهل طريقة للتبديل بين لغات لوحة المفاتيح على macOS هي استخدام رمز اللغة في شريط القائمة. يحتوي الشريط الموجود أعلى شاشة جهاز Mac على رمز يساعد في تغيير لغة لوحة المفاتيح الحالية.
إذا كنت لا ترى رمز اللغة هذا في شريط قوائم جهاز Mac ، فحدد شعار Apple في الأعلى- في الزاوية اليسرى من شاشتك ، اختر تفضيلات النظام>لوحة المفاتيح>مصادر الإدخال، ومكّن إظهار قائمة الإدخال في شريط القائمةقوي>الخيار.
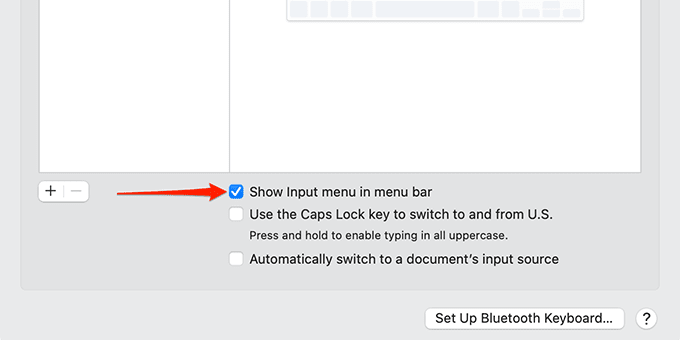
بعد ذلك ، اتبع الخطوات التالية:
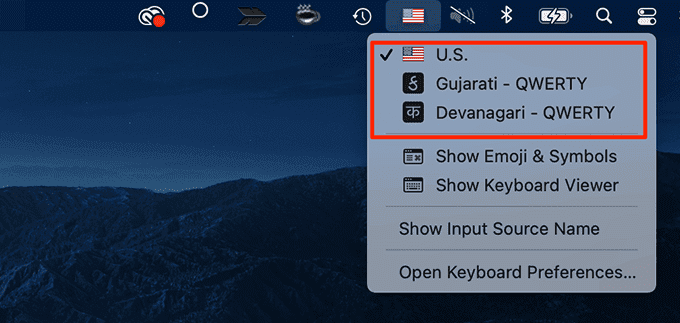
استخدم اختصار لوحة المفاتيح
يحتوي macOS على اختصار لوحة مفاتيح للتبديل بين لغات لوحة المفاتيح المتاحة. يمكنك استخدام هذا الاختصار للانتقال إلى اللغة التالية أو السابقة في القائمة.
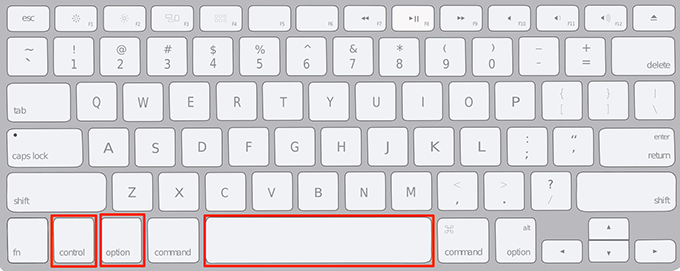
استخدام اختصار مفتاح Fn
يمكنك أيضًا استخدام مفتاح واحد لتغيير لغة لوحة المفاتيح. يتيح لك macOS استخدام مفتاح Fn على لوحة المفاتيح للتنقل عبر قائمة اللغات.
لإعداد هذا:
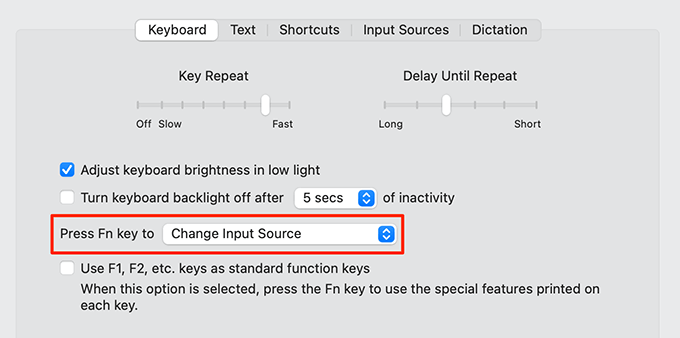
التبديل بين لغات لوحة المفاتيح على نظام التشغيل Chrome (Chromebook)
يتبع نظام التشغيل Chrome نهجًا شبيهًا بنظام Windows لمساعدة المستخدمين على التبديل بين لغات لوحة المفاتيح. عليك أولاً إضافة خيار اللغات إلى رف نظام التشغيل Chrome ، ثم استخدام هذا الخيار لتغيير اللغة.
يمكنك أيضًا استخدام اختصار لوحة المفاتيح لتغيير لغة لوحة المفاتيح على أجهزة Chromebook.
استخدم الخيار الرسومي
أولاً ، اتبع الخطوات المذكورة أدناه لتمكين خيار مصدر الإدخال لرف Chromebook.
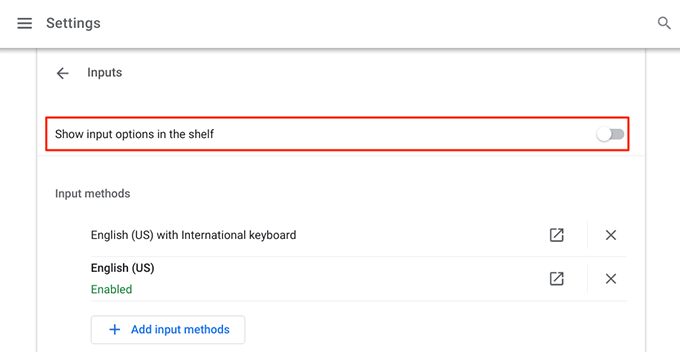
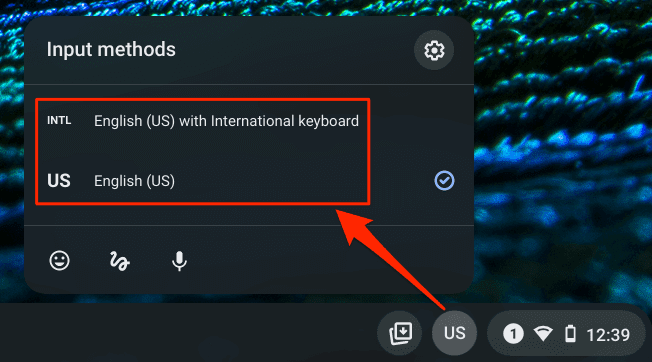
استخدام اختصار لوحة المفاتيح
يوفر Chromebook اختصاري لوحة المفاتيح للتبديل بين لغات لوحة المفاتيح.
التبديل بين لغات لوحة المفاتيح على iOS (iPhone / iPad)
يتميز iPhone و iPad بخيار تغيير اللغات على لوحة المفاتيح نفسها.
إذا قمت بتثبيت تطبيق لوحة مفاتيح مثل Gboard على جهاز iOS الخاص بك ، فسترى أيضًا خيارًا هناك لتخصيص إعداداته.
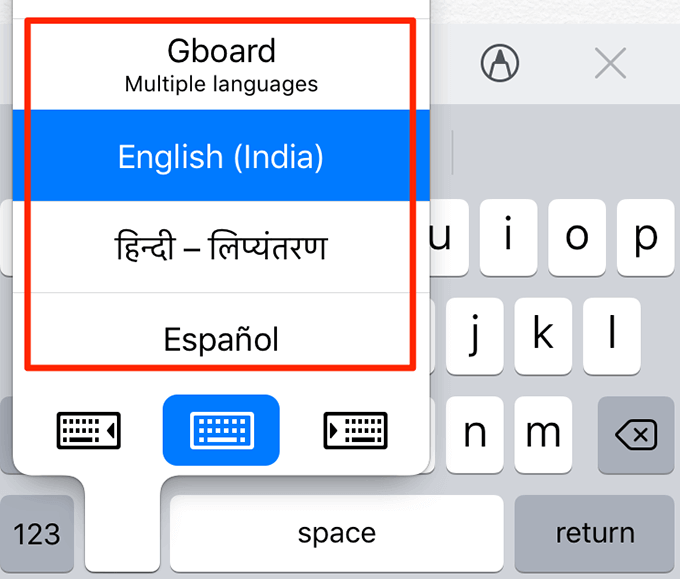
التبديل بين لغات لوحة المفاتيح على Android
معظم هواتف Android استخدام Gboard من Google باعتباره تطبيق لوحة المفاتيح الافتراضي. هناك طريقتان للتبديل بين لغات لوحة المفاتيح إذا كنت تستخدم هذا التطبيق.
استخدم مفتاح المسافة
اتبع الخطوات أدناه للتبديل بين لغات لوحة المفاتيح المتاحة.
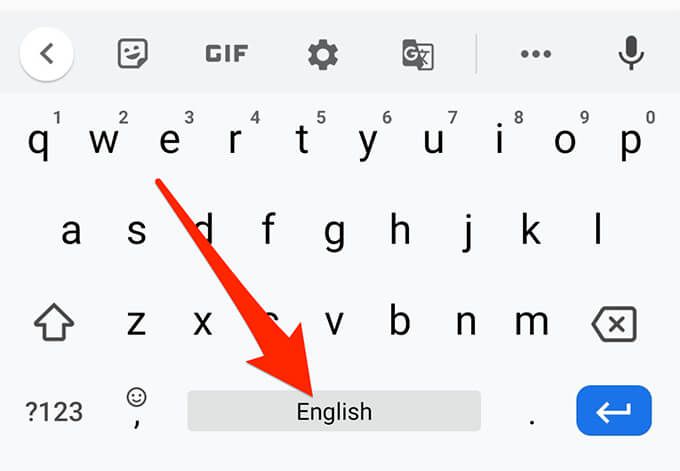
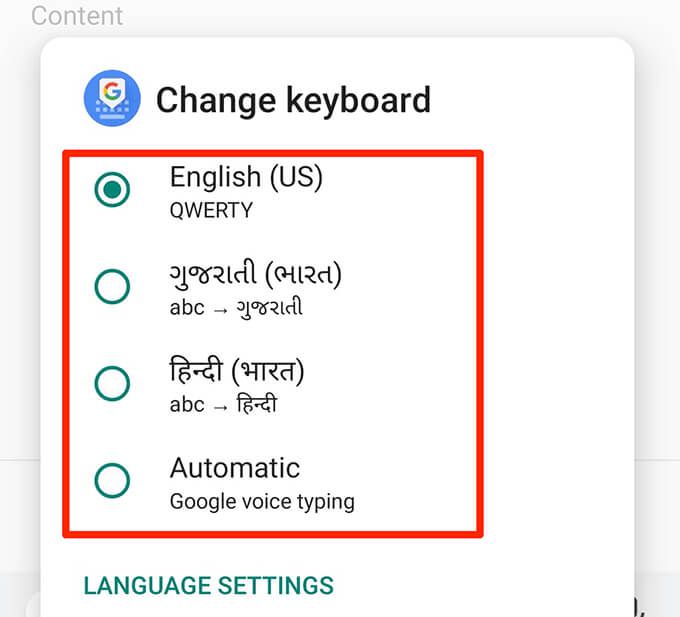
استخدم رمز الكرة الأرضية
تقدم Gboard رمز الكرة الأرضية للسماح لك بالتبديل بين لغات لوحة المفاتيح. لن ترى هذا الخيار على الفور لأنه يحتاج إلى التمكين أولاً.
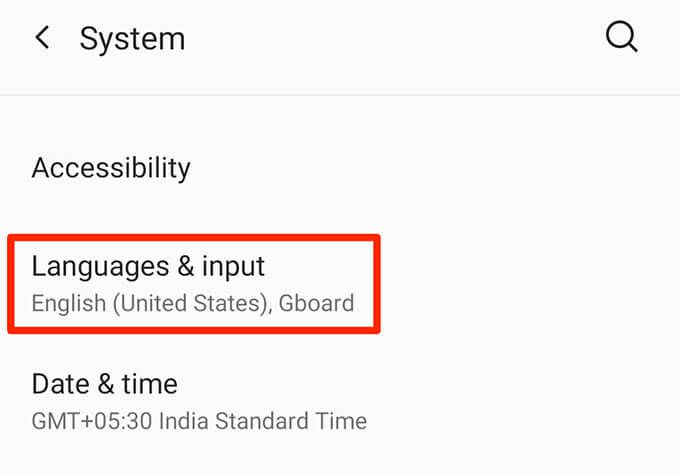
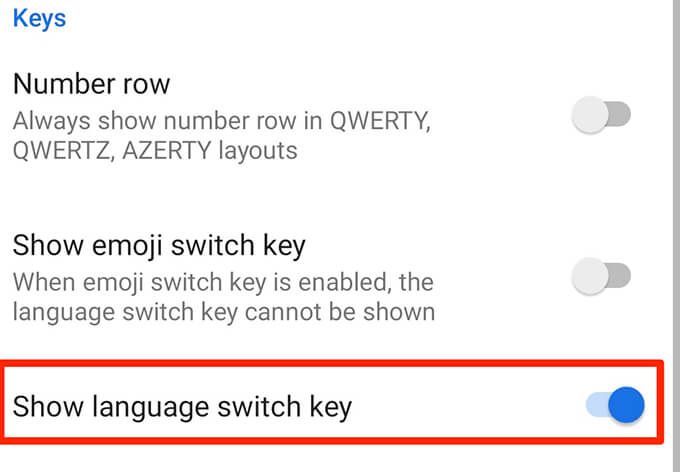
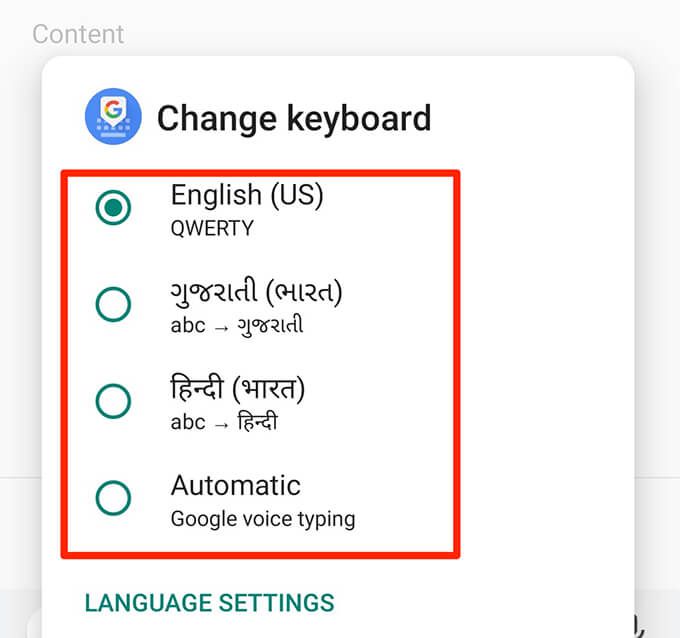
نظرًا لأن معظم الأجهزة تدعم لغات لوحة المفاتيح المتعددة ، فأنت لا تقتصر على لغة واحدة فقط للكتابة في. تساعدك الطرق المذكورة أعلاه التحول إلى أي لغة التي تريد استخدامها مع لوحة المفاتيح. يمكنك إعادة ضبط إعدادات لوحة المفاتيح العودة إلى الإعدادات الافتراضية باتباع المقالة المرتبطة أعلاه.