غالبًا ما يكون إصدار Java من Minecraft، على الرغم من جميع ميزاته ونطاق توافقه الواسع، عبارة عن فوضى عارمة على نظام التشغيل Windows 10. وعلى الرغم من أن مواطن الخلل في اللعبة نفسها عادةً ما تكون بسيطة وثابتة بسهولة ، إلا أن أخطاء المشغل هي أكثر إشكالية.
أي أخطاء في مشغل Minecraft تمنع اللعبة من بدء التشغيل بشكل صحيح. أبلغ العديد من المستخدمين عن رؤية شاشة سوداء تفتح عند تشغيل التطبيق. وتخصيص المزيد من ذاكرة الوصول العشوائي إلى Minecraft لا يفعل شيئًا لهذه المشكلة.
على الرغم من أن المشكلة محبطة، إلا أن هناك عددًا من الحلول الممكنة. فيما يلي أفضل الطرق لإصلاح مشكلة الشاشة السوداء في لعبة Minecraft وتشغيل لعبة Mojang الشهيرة على جهاز الكمبيوتر الخاص بك مرة أخرى.
الإصلاح 1: تحديث برامج تشغيل الرسومات لديك
السبب الأكثر احتمالا لمشكلة الشاشة السوداء هو برامج تشغيل العرض لديك. غالبًا ما ينسى الأشخاص إعادة تثبيت برامج تشغيل بطاقة الفيديو بعد التثبيت الجديد لنظام التشغيل Windows، مما يؤدي إلى أداء دون المتوسط على برامج تشغيل Microsoft الافتراضية. خذ لحظة لتحديث برامج التشغيل يمكنه غالبًا حل هذه المشكلات.
توصي العديد من المنتديات عبر الإنترنت باستخدام "إدارة الأجهزة" ببساطة لإلغاء تثبيت برنامج تشغيل الجهاز، ولكن هذا الأسلوب يواجه نفس المشكلة. بدلاً من الاعتماد على Microsoft لتثبيت برامج التشغيل لبطاقة الفيديو الخاصة بك تلقائيًا، يجب عليك التوجه إلى موقع الويب الخاص بالشركة المصنعة وتنزيل برامج التشغيل الصحيحة بنفسك.
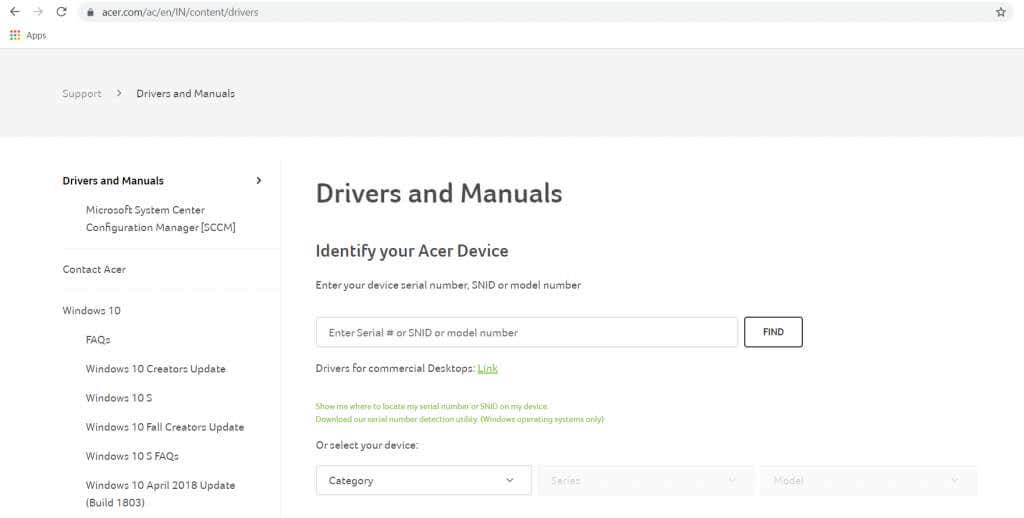
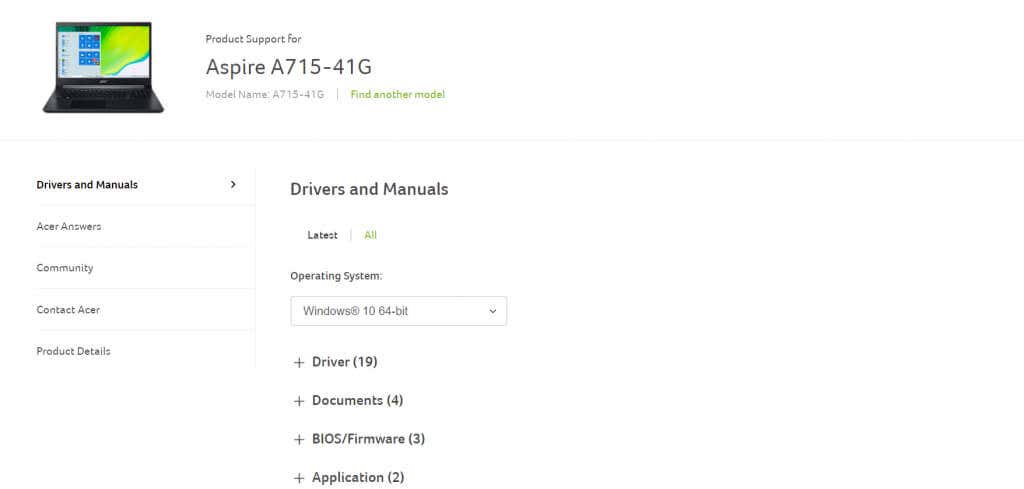
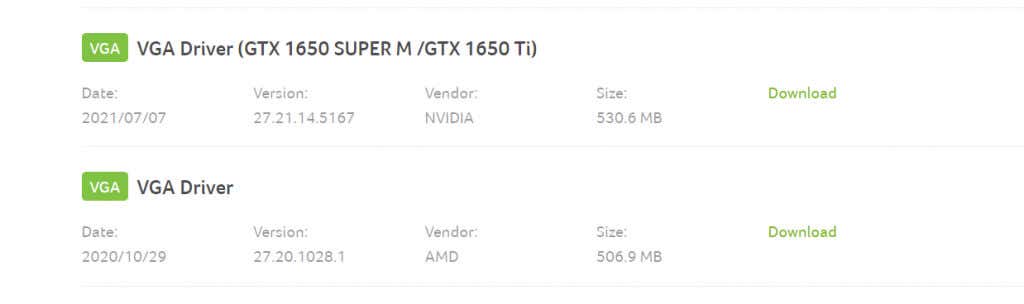
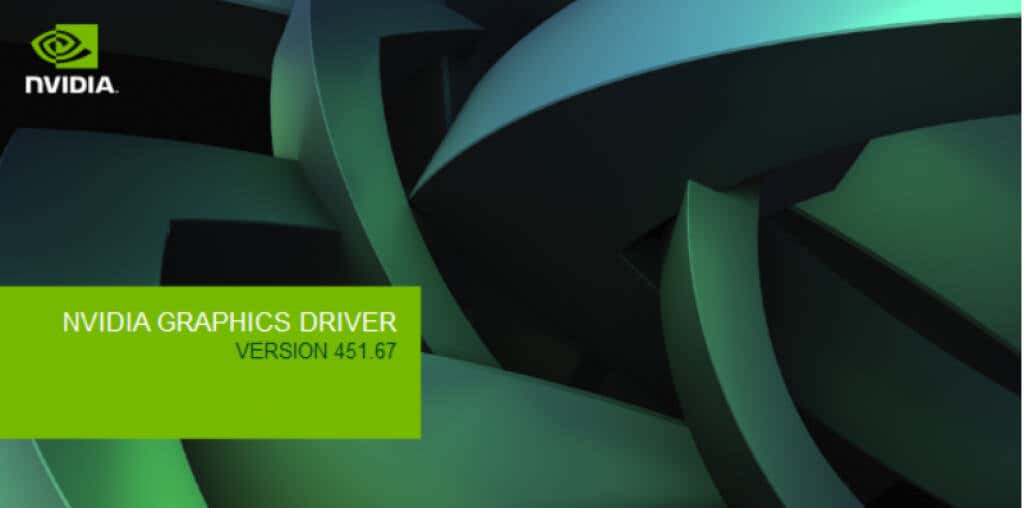
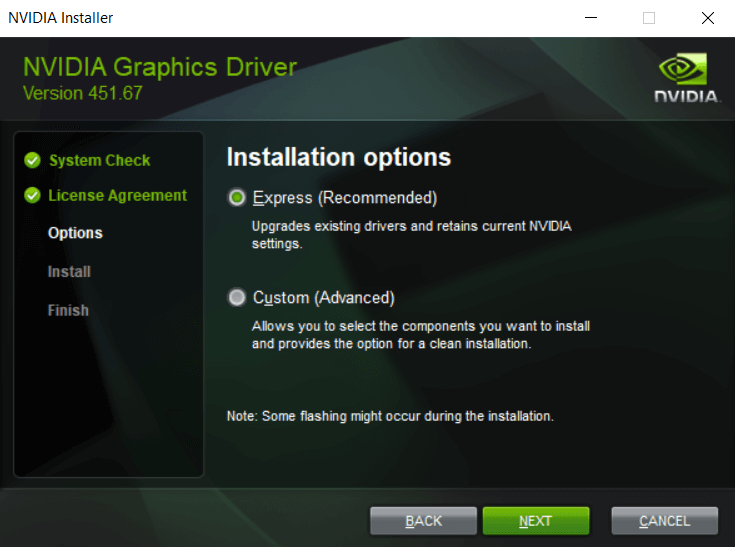
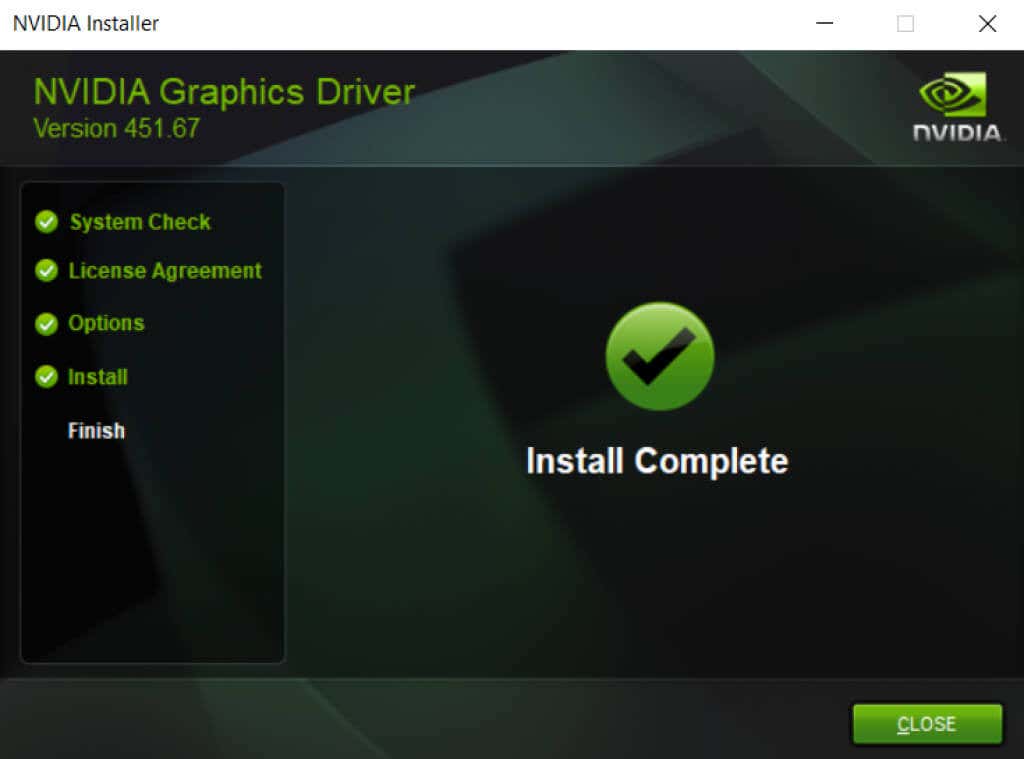
الإصلاح 2: التشغيل في وضع التوافق
إذا كنت تلعب بإصدار قديم من لعبة Minecraft، فمن المحتمل أن يكون نظامك متقدمًا جدًا بحيث لا يعمل المشغل بشكل صحيح. أحدثت الإصدارات الأحدث من Windows الكثير من التغييرات على البنية الأساسية لنظام التشغيل، مما أدى إلى حدوث خلل غريب في البرامج القديمة.
لحسن الحظ، يوفر Windows وضع التوافق لتشغيل هذه البرامج القديمة. كما يوحي الاسم، يعمل وضع التوافق على تشغيل التطبيق في بيئة محاكاة لإصدار أقدم من Windows، مما يسمح بتشغيل التطبيقات القديمة بشكل صحيح.
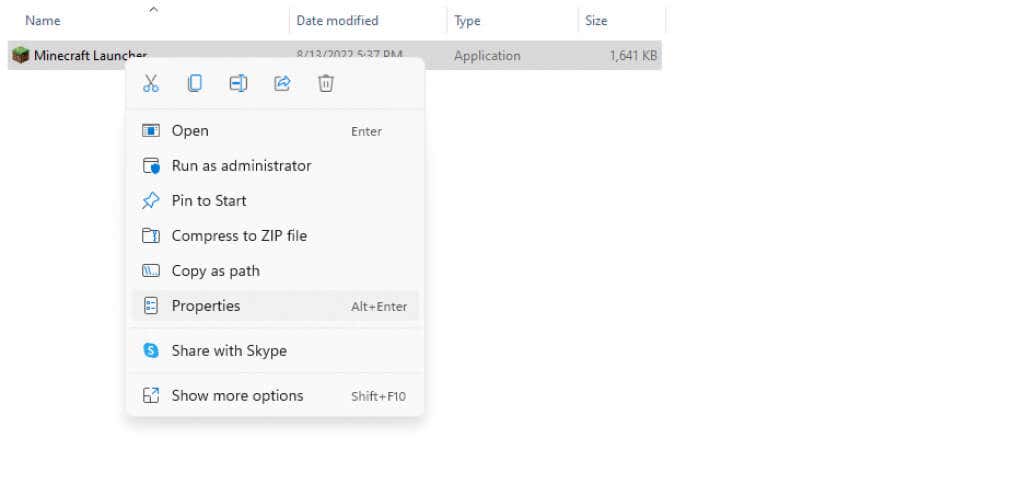
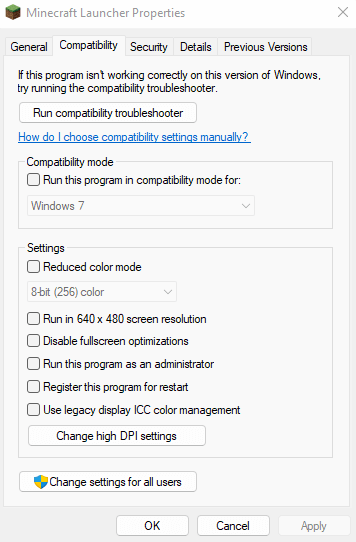
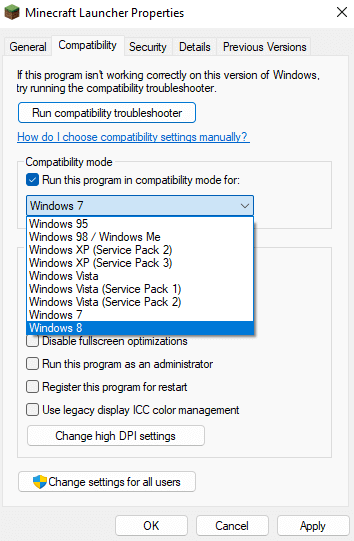
سيتم تطبيق إعدادات التوافق في المرة التالية التي تقوم فيها بتشغيل لعبة Minecraft.
الإصلاح 3: التحقق من إعدادات مكافحة الفيروسات لديك
على الرغم من أنه أمر غير شائع، فمن الممكن أن يتداخل تطبيق مكافحة الفيروسات التابع لجهة خارجية مع مشغل ألعاب Minecraft. تشتهر برامج مكافحة الفيروسات بتصنيف ألعاب الفيديو على أنها برامج ضارة، مما يمنع تشغيل اللعبة.
يمكنك عادةً إصلاح هذه المشكلة عن طريق إضافة لعبة Minecraft كاستثناء لبرنامج مكافحة الفيروسات أو تعطيل برنامج مكافحة الفيروسات تمامًا مؤقتًا. ستختلف الخطوات قليلاً اعتمادًا على العلامة التجارية لبرنامج مكافحة الفيروسات الذي تستخدمه، ولكن جميع التطبيقات بها خيار إضافة ملفات معينة كاستثناءات.
تمنحك العديد من تطبيقات الأمان - مثل Windows Defender - خيار إلغاء تنشيط الحماية في الوقت الفعلي، مما يسمح لجميع التطبيقات بالعمل دون قيود لفترة قصيرة. يمكنك أيضًا تجربة هذه الطريقة للتحقق مما إذا كانت لعبة Minecraft تعمل مع تداخل برنامج مكافحة الفيروسات، وإضافتها كاستثناء دائم فقط إذا كانت تعمل.
الإصلاح 4: إعادة تثبيت لعبة Minecraft.
تعد إعادة تثبيت التطبيق الذي لا يعمل طريقة مجربة ومختبرة لحل معظم الأخطاء. وذلك لأن مثل هذه المشكلات تنبع عادةً من ملفات اللعبة التالفة أو المفقودة، ويمكن حلها بسهولة عند تثبيت التطبيق مرة أخرى.
تكمن مشكلة Minecraft Java في أنها تختلف عن معظم التطبيقات. إن محاولة إلغاء تثبيت إصدار Java الخاص بـ Minecraft من إضافة أو إزالة البرامجلا يؤدي إلا إلى إزالة المشغل، مما يترك ملفات اللعبة سليمة. لإزالة لعبة Minecraft بالكامل من جهاز الكمبيوتر الخاص بك، تحتاج إلى تحديد موقع مجلد Minecraft وحذفه.
قد ترغب في عمل نسخة احتياطية من ملفات الحفظ الخاصة بك إذا كنت ترغب في الحفاظ على تقدمك. بعد ذلك، ما عليك سوى تثبيت لعبة Minecraft مرة أخرى ثم نسخ ملفات الحفظ إلى دليل اللعبة. سيؤدي هذا إلى حل أي مشاكل ناجمة عن ملفات اللعبة التالفة.
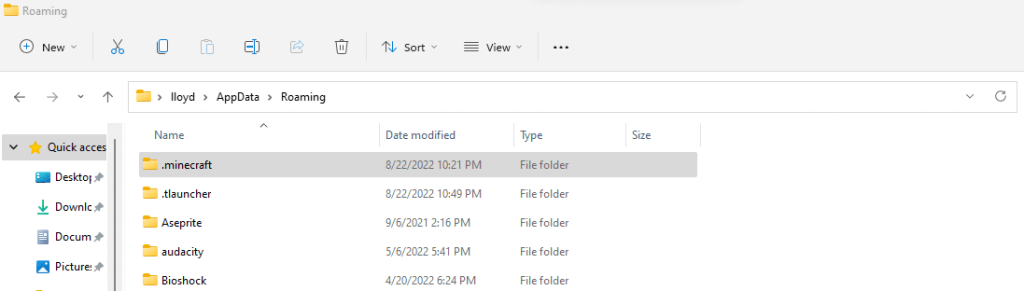
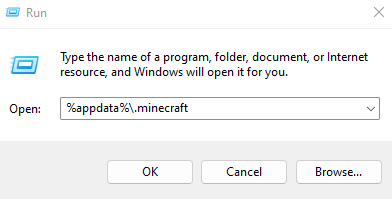
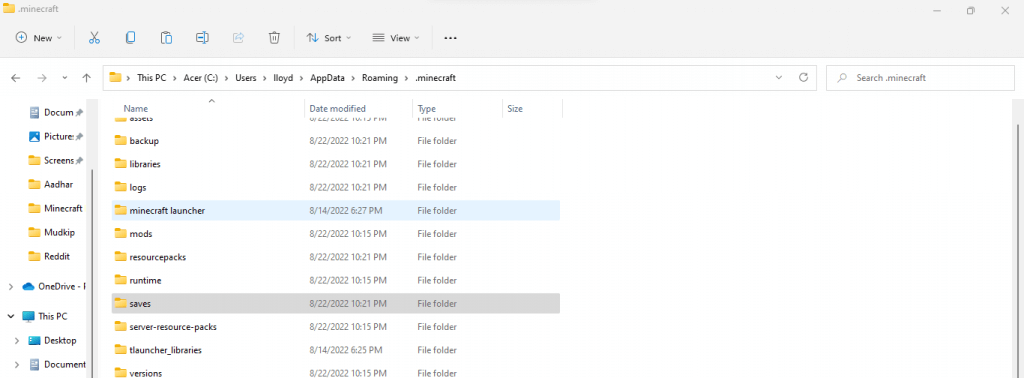
الإصلاح 5: تعطيل ميزات العرض المتقدمة
ماين كرافت هي لعبة قديمة. وهذا يعني أنه يمكن تشغيله دون مشاكل على أجهزة الكمبيوتر الأساسية بدون بطاقات رسومية قوية. على الجانب الآخر، يعني هذا أيضًا حدوث مشكلات على أجهزة الكمبيوتر التي تتمتع بهذه الإمكانات الرسومية القوية.
يمكن أن تتعطل ميزات العرض المتقدمة مثل الوضع المجسم ثلاثي الأبعاد ووضع SLI مع مسار العرض الأبسط في لعبة Minecraft، مما يمنعها من التشغيل. يمكن أن يؤدي تعطيل هذه الميزات إلى السماح بتشغيل الألعاب القديمة مثل Minecraft بشكل صحيح.
اعتمادًا على جهاز الكمبيوتر الخاص بك ووحدة معالجة الرسومات المستخدمة، ستختلف خطوات القيام بذلك قليلاً، ولكن إليك كيفية القيام بذلك مع بطاقات الرسومات Nvidia.
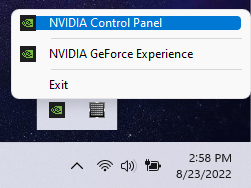
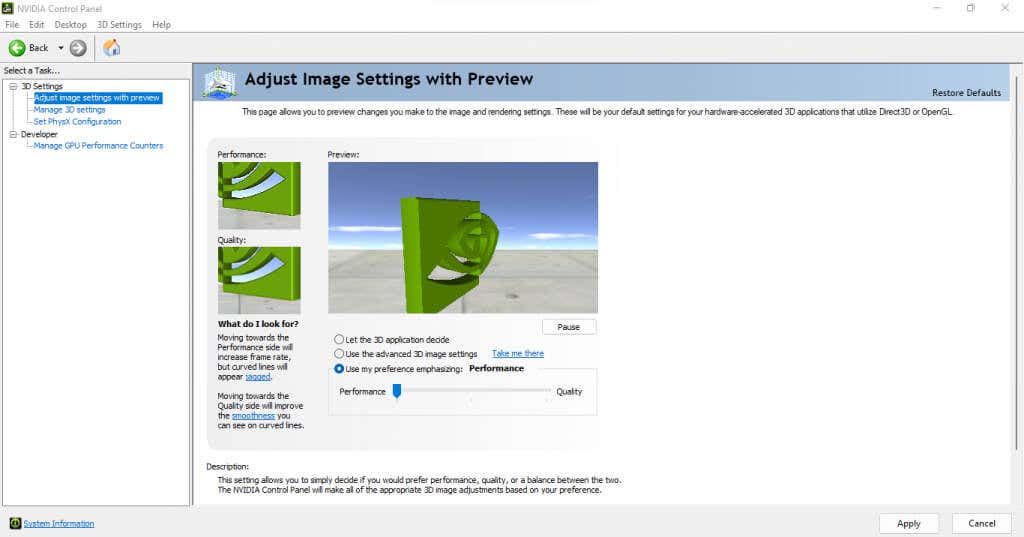
سيؤدي هذا إلى إزالة أي أخطاء بسبب الإعدادات ثلاثية الأبعاد لجهاز الكمبيوتر الخاص بك، والسماح بتشغيل لعبة Minecraft بشكل طبيعي.
الإصلاح 6: استخدام TLauncher
يشتهر مشغل Minecraft الرسمي بأعطاله وأخطاءه المتكررة. تواجه العديد من أجهزة الكمبيوتر الحديثة مشكلة حتى في تشغيل اللعبة على الرغم من تجربة جميع النصائح والحيل. ولهذا السبب يعتمد العديد من المستخدمين على مشغلات الطرف الثالث بدلاً من ذلك،
تعد مشغلات الطرف الثالث هذه أكثر قوة ويمكنها تشغيل لعبة Minecraft دون أي مشاكل على أي جهاز كمبيوتر يدعمها. والتي، مع الأخذ في الاعتبار عمر اللعبة، هي جميعها تقريبًا.
TLauncher هو الأكثر شيوعًا بين مشغلات الطرف الثالث ويعمل بشكل جميل على جميع أنظمة التشغيل Windows وMac وLinux. لاحظ أن استخدام TLauncher مثير للجدل إلى حد ما في المجتمع نظرًا لقدرته على استخدامه مع النسخ المقرصنة أيضًا. ننصح باستخدام المشغّل فقط مع حساب Minecraft مميز للاستمتاع بالتجربة الكاملة.
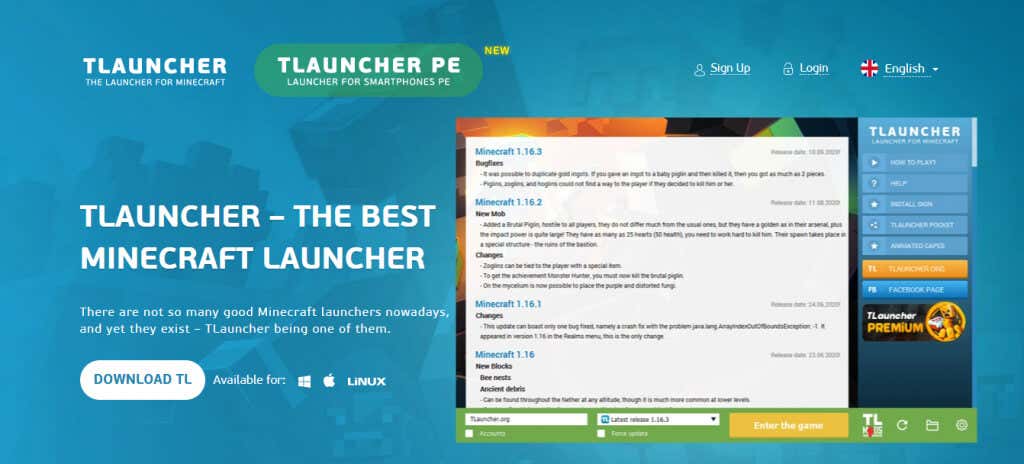
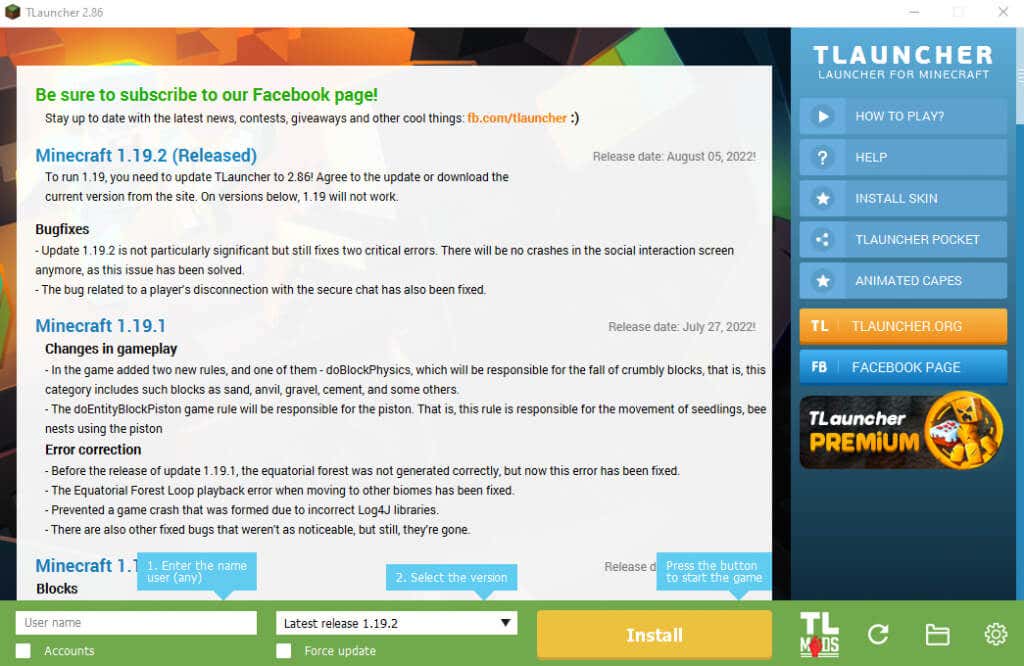
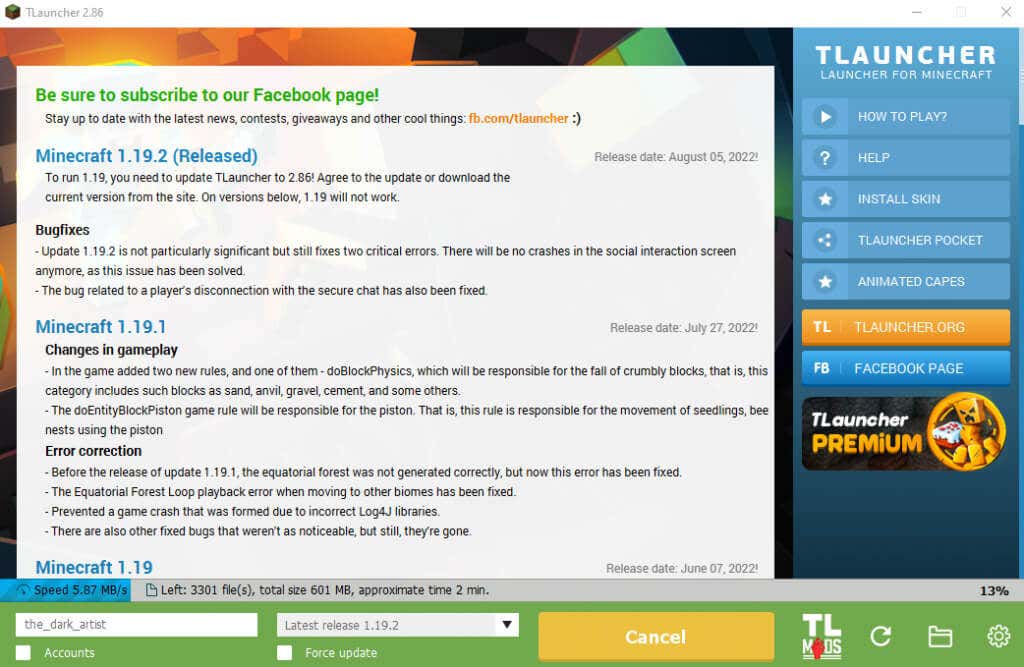
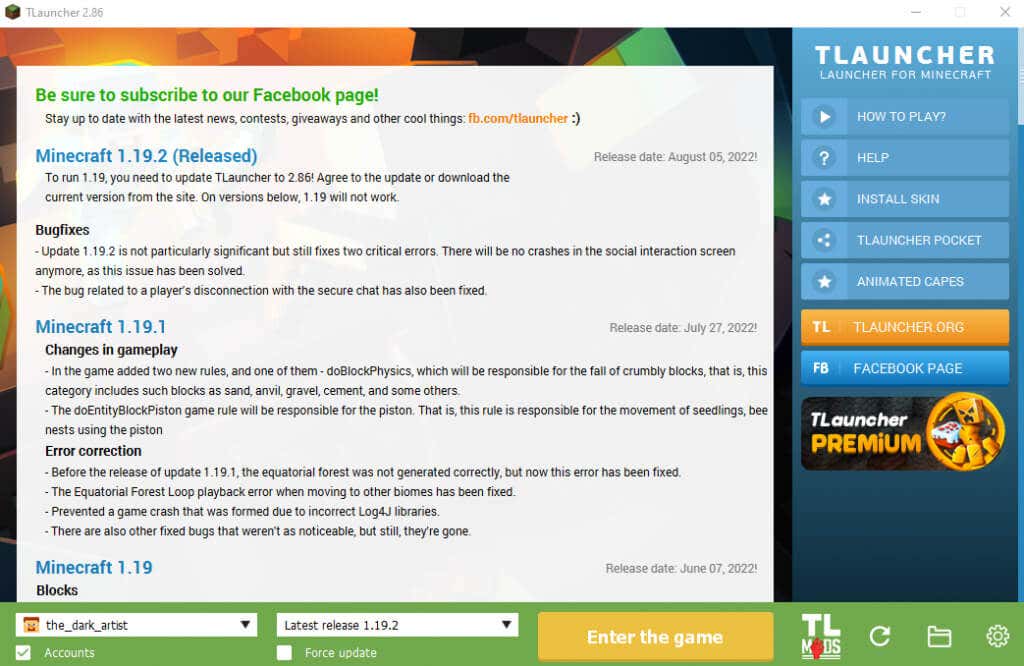
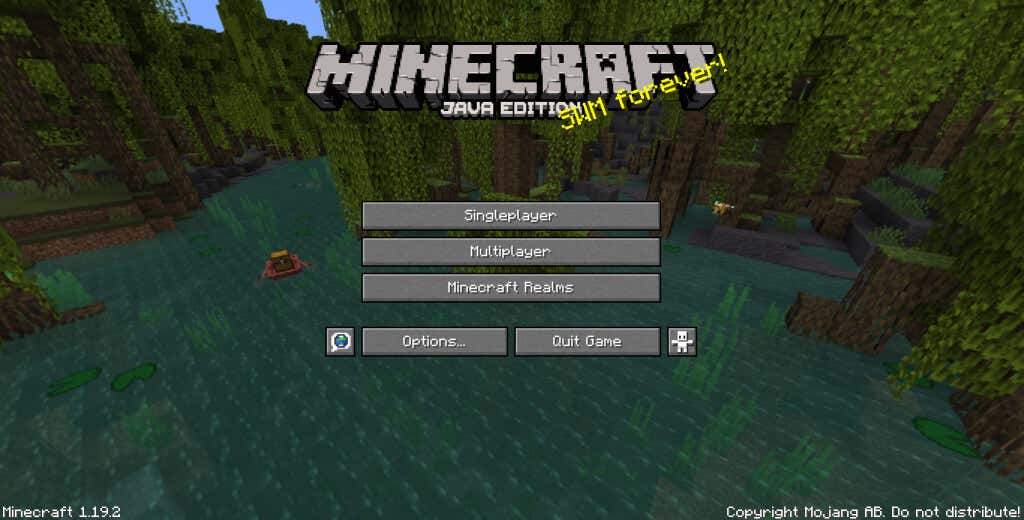
ما هي أفضل طريقة لإصلاح مشكلة الشاشة السوداء في مشغل Minecraft
عندما يفشل تشغيل لعبة Minecraft على جهاز الكمبيوتر الخاص بك، هناك سببان محتملان لهذه المشكلة. إما أن المشكلة تكمن في جهاز الكمبيوتر الخاص بك، أو أن هناك خطأ ما في اللعبة نفسها..
يؤدي تحديث برامج تشغيل الرسومات، واستخدام وضع التوافق، وتعطيل برنامج مكافحة الفيروسات مؤقتًا إلى حل الأسباب الأكثر شيوعًا للمشكلة. إذا لم يؤدي إيقاف تشغيل إعدادات الرسومات المتقدمة لوحدة معالجة الرسومات الخاصة بك إلى حل مشكلة الشاشة السوداء في لعبة Minecraft، فأنت بحاجة إلى النظر في إصلاح اللعبة بدلاً من إصلاح جهاز الكمبيوتر الخاص بك.
إن أفضل طريقة للقيام بذلك هي إعادة تثبيت اللعبة بالكامل، أو الأفضل من ذلك، استخدام مشغل بديل. يعد TLauncher خيارًا رائعًا للعب لعبة Minecraft على أجهزة الكمبيوتر الحديثة، مع واجهة محدثة وتجربة خالية من الأخطاء. يؤدي استخدام TLauncher إلى تجاوز أي مشكلات تتعلق بـ Minecraft أو مشغلها، ويتيح لك لعب أحدث نسخة من اللعبة بسلاسة على جميع منصات الكمبيوتر الشخصي.
.