عندما تقوم بإنشاء نسخة من مستند Word، لا ينتهي بك الأمر بالحصول على نسخة احتياطية من الملف فحسب، بل تمنع أيضًا إجراء تغييرات غير مقصودة على الملف الأصلي وتجعل مشاركته مع أشخاص آخرين أقل خطورة.
إذا كنت تستخدم Word لسطح المكتب أو الهاتف المحمول، أو Word Online، أو تدير ملفات DOCX في OneDrive، فلديك عدة طرق لتكرار المستندات الموجودة. سيرشدك هذا البرنامج التعليمي إلى كل طريقة بالتفصيل.
1. مستندات Word مكررة باستخدام مستكشف الملفات أو الباحث
إذا كان لديك مستند Microsoft Word على وحدة التخزين المحلية لجهاز الكمبيوتر الشخصي أو جهاز Mac، فيمكنك استخدام نظام إدارة الملفات الخاص بنظام التشغيل لنسخه مثل أي ملف آخر.
مستندات Word مكررة في Windows
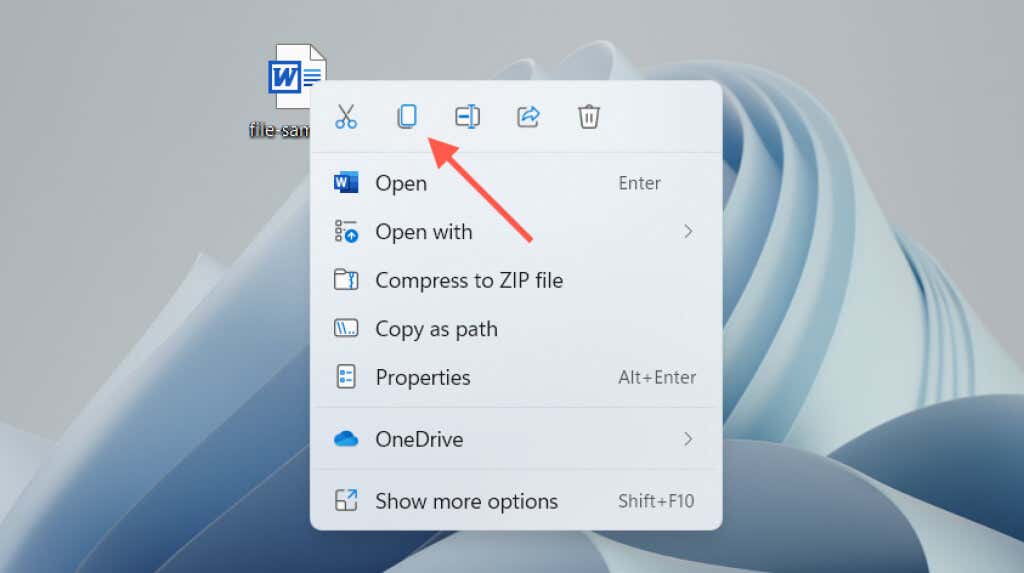
تظهر نسخة مكررة داخل نفس الدليل مع إلحاق Copyبنهاية اسم الملف. إعادة تسميته أو نقله إلى مكان آخر. أو استخدم اختصار لوحة المفاتيح لصقأو انقر بزر الماوس الأيمن على خيار القائمة السياقية للصق نسخة من المستند مباشرة في أي مكان تريده.
مستندات Word مكررة في نظام التشغيل macOS
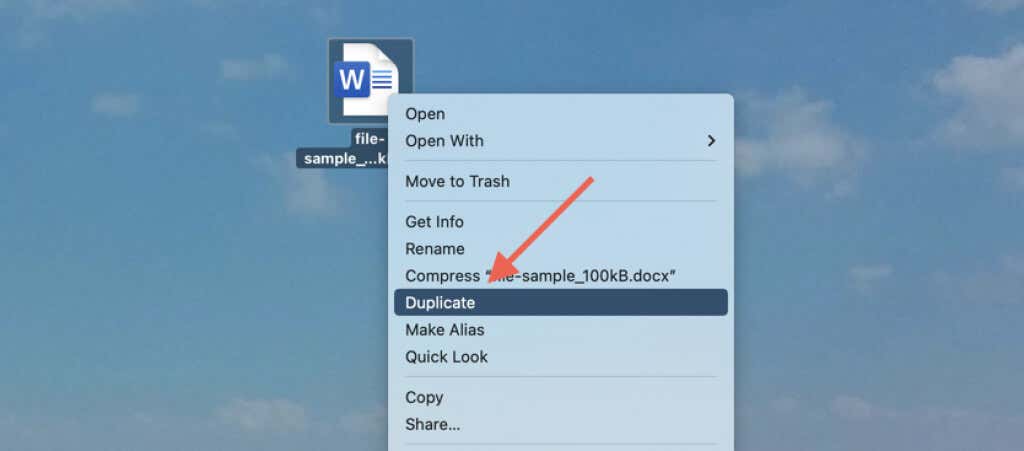
بدلاً من ذلك، استخدم وظيفة النسخفي القائمة السياقية لنسخ الملف إلى حافظة جهاز Mac. بعد ذلك، التحكم–انقرعلى نفس الموقع أو على موقع مختلف وحدد لصقلإنشاء نسخة مكررة. تعرف على المزيد حول خيارات النسخ واللصق على نظام Mac.
2. افتح نسخة مكررة من ملف Word (Windows فقط)
في Microsoft Word لنظام التشغيل Windows، يمكنك فتح أي مستند حديث كنسخة ومنع إجراء تغييرات غير مقصودة على الملف الأصلي مباشرة من البداية. للقيام بذلك:
- .
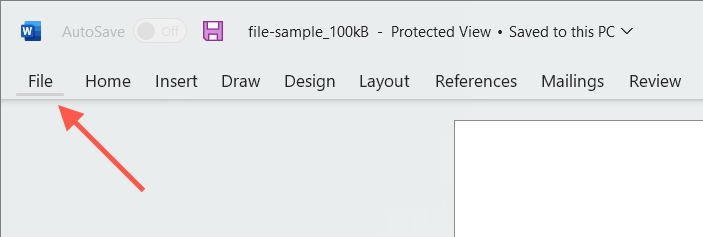
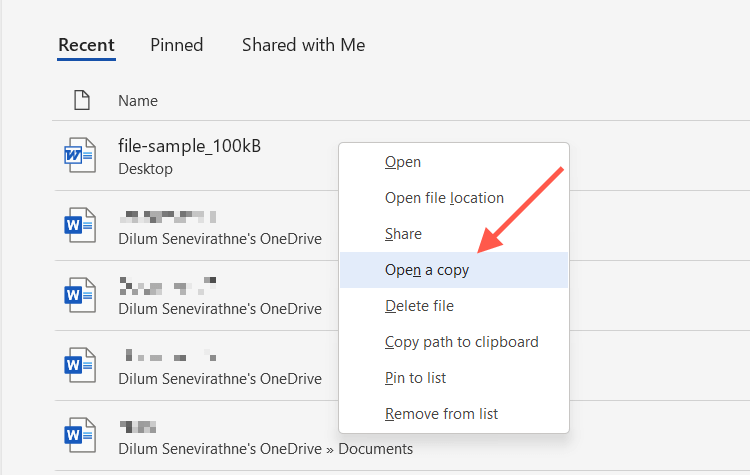
إذا قمت بتعديل المستند الجديد، فيجب عليك حفظه في مكان آخر على محرك الأقراص الثابتة بجهاز الكمبيوتر لديك، أو SSD، أو OneDrive. يجب عليك أيضًا تقديم اسم للمستند.
إذا لم تتمكن من العثور على المستند في القائمة الأخيرة، فيمكنك فتح نسخة عبر مربع الحوار "فتح" في Word. يقوم هذا الإجراء تلقائيًا بحفظ نسخة في موقعها الأصلي ولكنه يعمل فقط إذا كان الملف موجودًا على وحدة التخزين المحلية. للقيام بذلك:
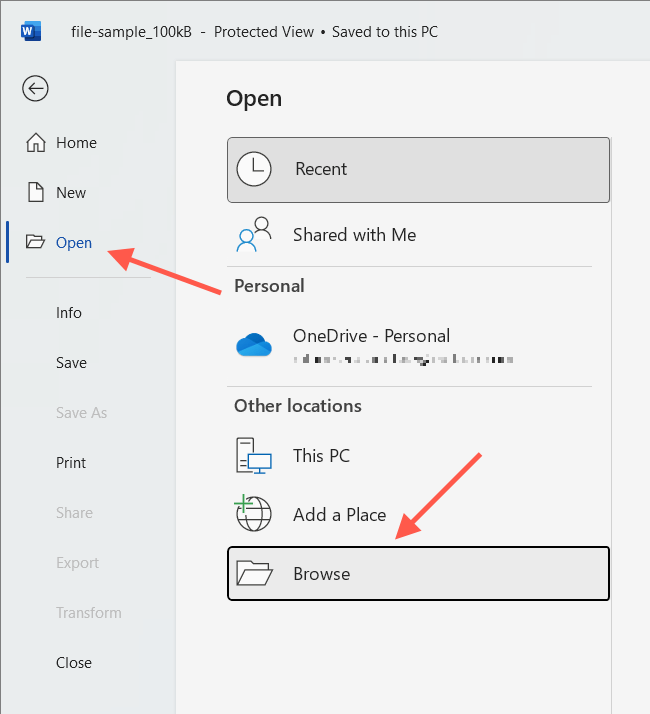
3. استخدم وظيفة الحفظ باسم في Word لإنشاء نسخة مكررة
بدلاً من ذلك، يمكنك فتح المستند الأصلي ولكن مع حفظ التغييرات في ملف مختلف. يعمل هذا على كل من أجهزة الكمبيوتر الشخصية وأجهزة Mac.
قم بتعطيل الحفظ التلقائي (قم بإيقاف تشغيل مفتاح الحفظ التلقائيالموجود أعلى يمين نافذة Word) إذا كنت تريد منع حفظ أي تعديلات على النسخة الأصلية.
احفظ مستند Word كنسخة على جهاز الكمبيوتر
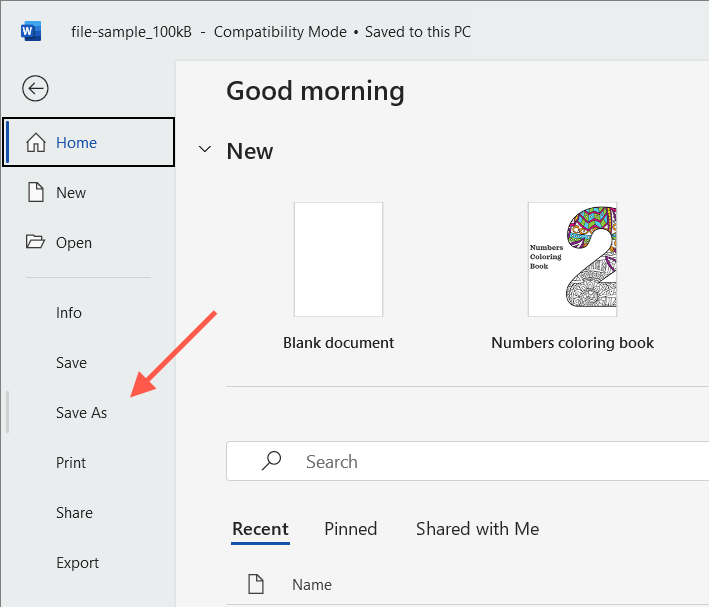
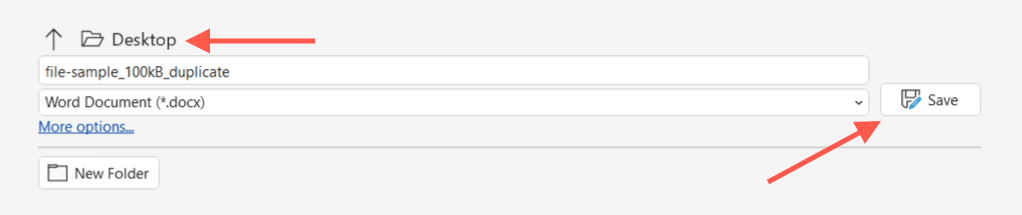
حفظ مستند Word كنسخة على نظام Mac
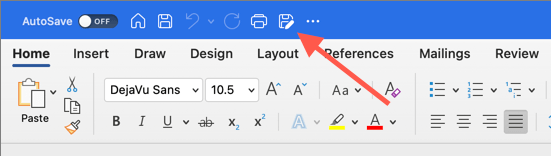
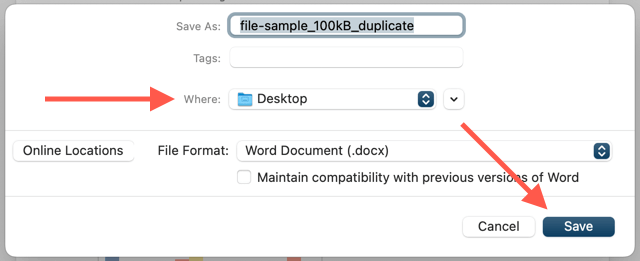
4. إنشاء نسخ مكررة من ملفات Word في OneDrive.
إذا قمت بتخزين مستند Word على OneDrive، فاستخدم وظيفة النسخلإنشاء نسخة مكررة في دليل آخر على خدمة التخزين السحابية. يتيح لك ذلك الاحتفاظ بنسخة من النسخة الأصلية قبل التعاون في ملف DOCX مع مستخدمي Word الآخرين.
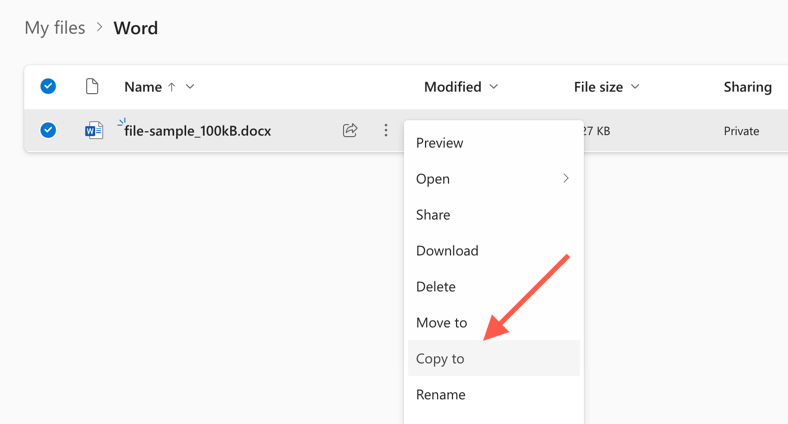
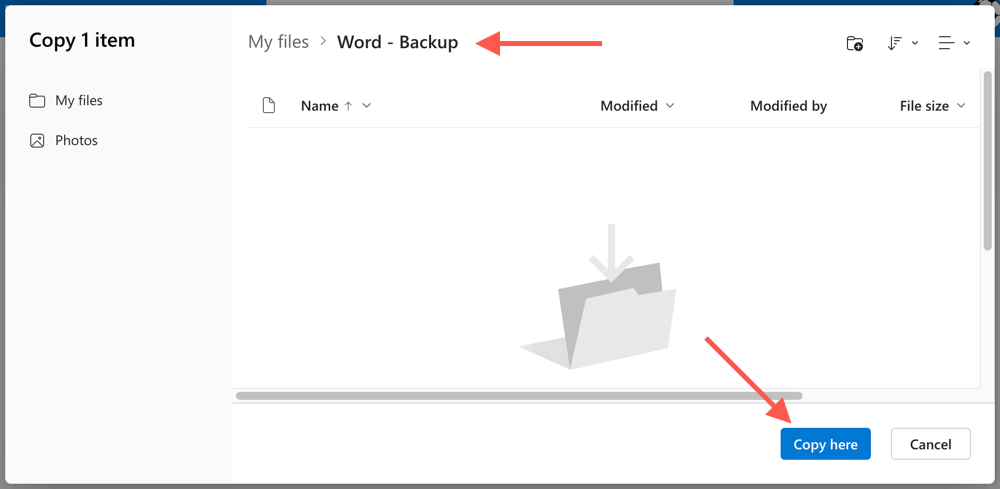
يسمح لك OneDrive أيضًا بتنزيل نسخ DOCX المكررة على جهاز الكمبيوتر الشخصي أو جهاز Mac. ما عليك سوى تحديد الخيار تنزيلفي القائمة السياقية المزيد من الخيارات. إذا كان لديك تم إعداد OneDrive للمزامنة مع جهاز سطح المكتب الخاص بك ، فقم بنسخ النسخ مباشرة عبر File Explorer أو Finder.
5. قم بإنشاء مستندات مكررة في Word Online
في Word Online، يمكنك حفظ نسخ مكررة من الملفات في مواقع أخرى في OneDrive، أو تنزيل الملفات مباشرةً على جهاز الكمبيوتر الشخصي أو جهاز Mac.
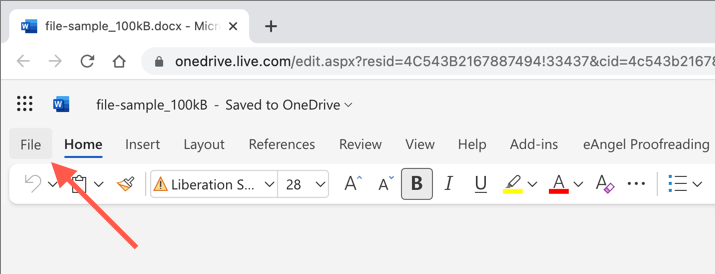
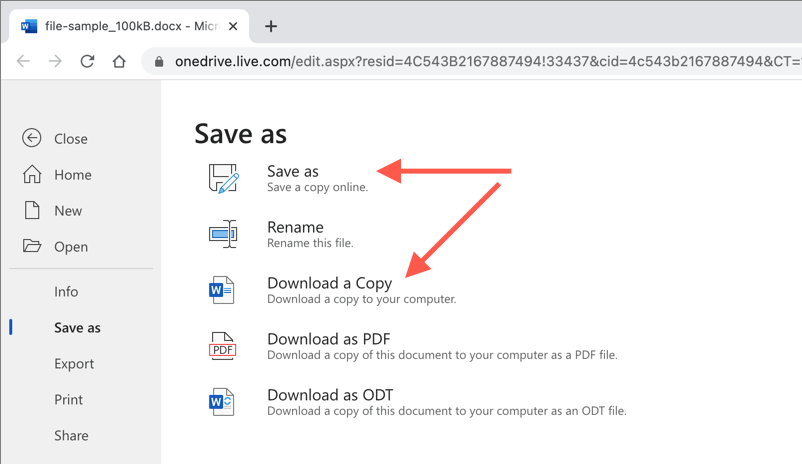
6. المستندات المكررة في Word Mobile
إذا كنت تستخدم تطبيق Word Mobile لنظام Android أو iPhone، فلديك عدة خيارات مختلفة لإنشاء نسخ ملفات جديدة من المستندات الموجودة. على سبيل المثال، يمكنك:
نسخ ملفات Word بسهولة على أي جهاز
كما رأيت للتو، لديك طرق متعددة لتكرار ملفات DOCX في Word. اختر الطريقة الأفضل التي تناسبك حسب الظروف، ويجب أن تكون جيدًا. كما أنها تعمل أيضًا مع تطبيقات Microsoft Office الأخرى، لذا تذكر استخدامها في المرة القادمة التي يتعين عليك فيها إنشاء نسخ إضافية من أي مستندات Excel أو PowerPoint.
.