هل تظهر لك رسالة الخطأ "تم حظر متجر Microsoft" أثناء تشغيل تطبيق المتجر على جهاز الكمبيوتر الذي يعمل بنظام Windows؟ هناك فرصة جيدة لتعطيل تطبيق المتجر. هناك أسباب أخرى لهذه المشكلة، وسنعرض لك بعض الطرق السهلة لإعادة تمكين تطبيق المتجر على جهاز الكمبيوتر الخاص بك.
قد تكون الأسباب الأخرى للمشكلة المذكورة أعلاه هي أنك قمت بقفل تطبيق المتجر، أو أن تطبيق المتجر يواجه خللًا بسيطًا، أو أن ملفات ذاكرة التخزين المؤقت لتطبيق المتجر تالفة، أو أن برنامج مكافحة فيروسات تابع لجهة خارجية يتداخل مع التطبيق، أو المزيد.
1.أعد تمكين متجر Microsoft على جهاز الكمبيوتر الخاص بك
عندما الحصول على خطأ "متجر Microsoft محظور". ولا يمكنك تشغيل التطبيق، أعد تمكين التطبيق من محرر التسجيل بجهاز الكمبيوتر الشخصي الذي يعمل بنظام Windows أو محرر نهج المجموعة المحلي. سيسمح لك هذا بعد ذلك بفتح تطبيقك بنجاح.
إذا كنت تستخدم إصدار Microsoft Windows Pro، فاستخدم طريقة Local Group Policy Editor أدناه لتشغيل Microsoft Store على جهاز الكمبيوتر الخاص بك. إذا كنت من مستخدمي Windows Home، فلن تتمكن من الوصول إلى محرر نهج المجموعة المحلي. في هذه الحالة، استخدم طريقة محرر التسجيل أدناه.
كلتا الطريقتين تحققان نفس النتيجة.
استخداممحرر نهج المجموعة المحلي
gpedit.msc
تكوين الكمبيوتر >القوالب الإدارية >مكونات Windows >المتجر
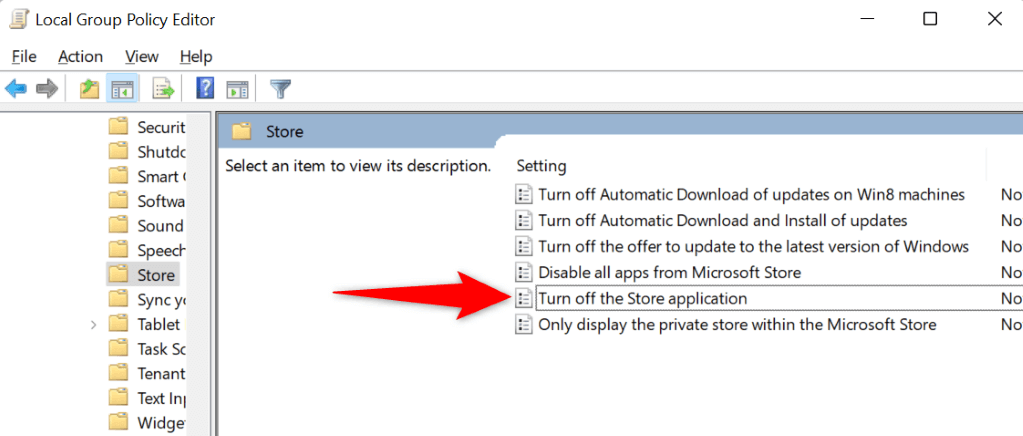
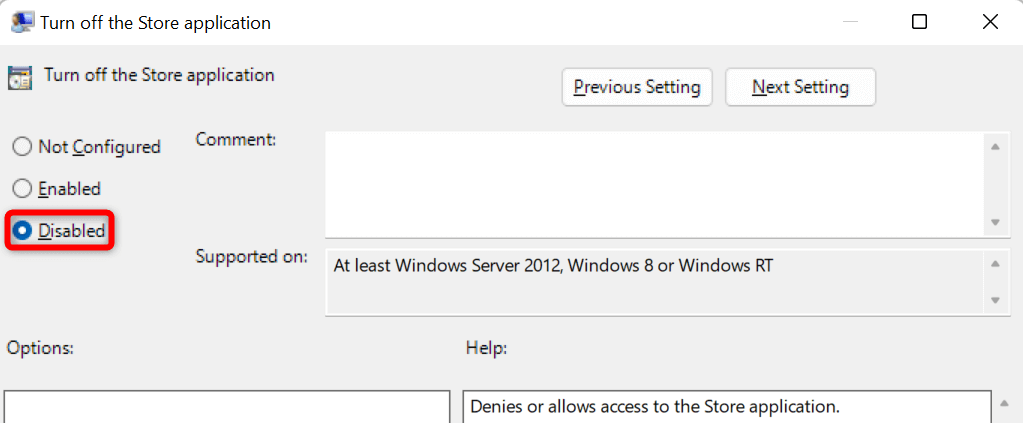
استخدام محرر التسجيل
regedit
HKEY_LOCAL_MACHINE\SOFTWARE\Policies\Microsoft\WindowsStore.
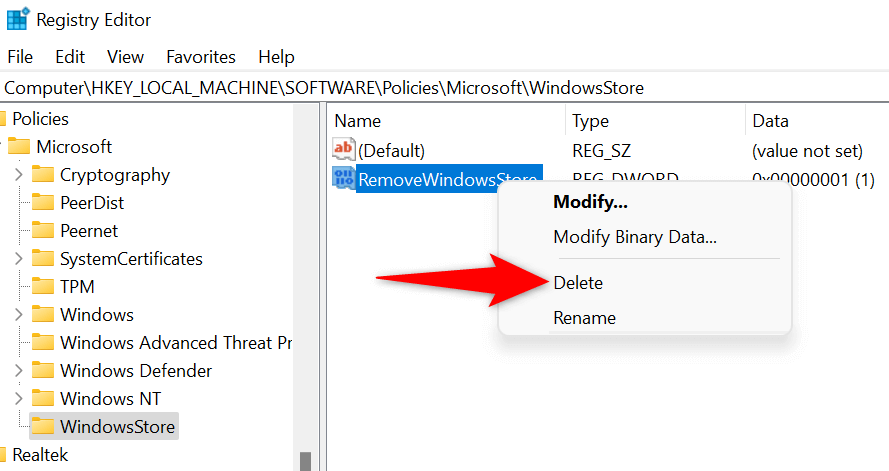
2.افتح تطبيق Microsoft Store على جهاز الكمبيوتر الخاص بك
أحد أسباب لا يمكن الوصول إلى متجر Microsoft هو قيامك أنت أو شخص آخر بقفل التطبيق على جهاز الكمبيوتر الخاص بك. سيتعين عليك إما تعديل القاعدة التي تقفل التطبيق أو مسحها، وستتمكن بعد ذلك من الوصول إلى تطبيق المتجر الخاص بك.
secpol.msc
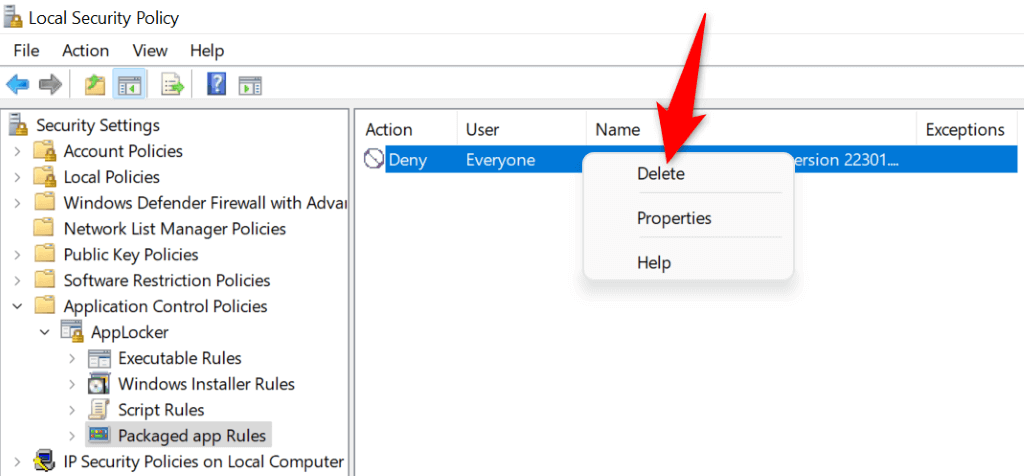
3.استخدم مستكشف أخطاء تطبيقات متجر Windows ومصلحها
إذا كنت لا تزال لا يمكن تشغيل Microsoft Store على جهاز الكمبيوتر الخاص بك ، فاستخدم أداة حل مشكلات تطبيقات Windows Store المضمنة في Windows للعثور على المشكلات في تطبيق Store وإصلاحها. تقوم هذه الأداة تلقائيًا بالبحث عن المشكلات في تطبيق المتجر الخاص بك ثم تقدم المساعدة لحل هذه المشكلات.
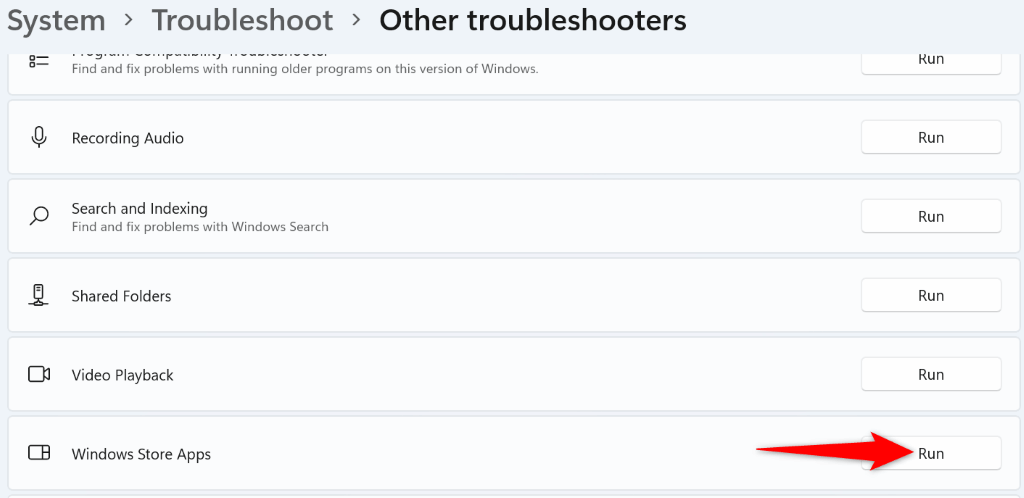
4.مسح ذاكرة التخزين المؤقت وإعادة تعيين متجر Microsoft
قد تكون ملفات ذاكرة التخزين المؤقت لمتجر Microsoft معيبة، مما يتسبب في عدم فتح التطبيق. في هذه الحالة، يمكنك مسح ملفات ذاكرة التخزين المؤقت تلك وحل مشكلتك. لن تفقد تطبيقاتك المثبتة أو بياناتك الشخصية الأخرى عند القيام بذلك.
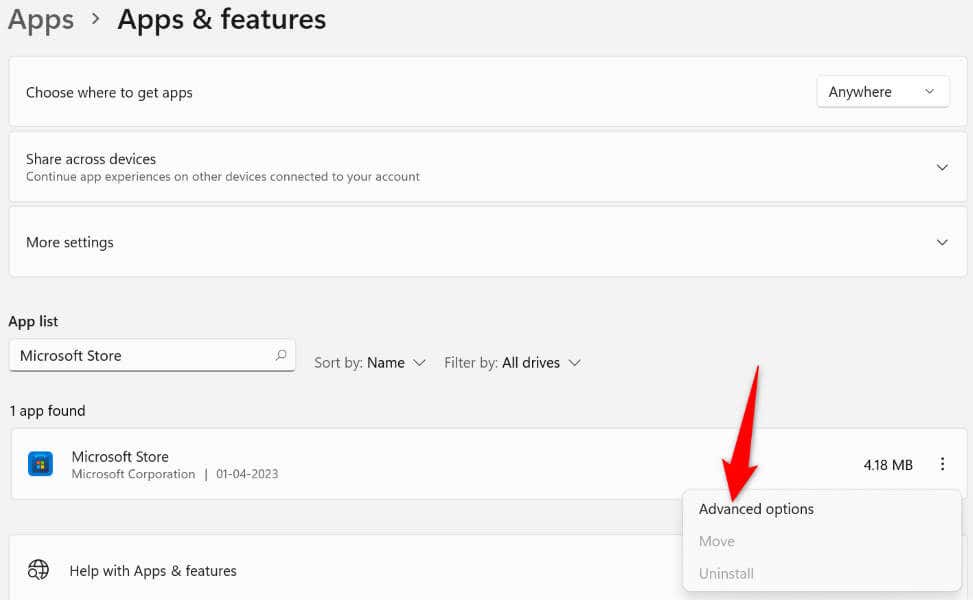
5.قم بتحديث نظام التشغيل Windows لديك
من المحتمل أنك تستخدم إصدارًا قديمًا من نظام التشغيل Windows. غالبًا ما تحتوي الإصدارات الأقدم على العديد من المشكلات، وقد يكون هذا هو سبب لا يمكن تشغيل تطبيق المتجر على جهاز الكمبيوتر الخاص بك. في هذه الحالة، قم بتحديث نظام التشغيل Windows لديك إلى الإصدار الأحدث، وسيتم حل مشكلتك.
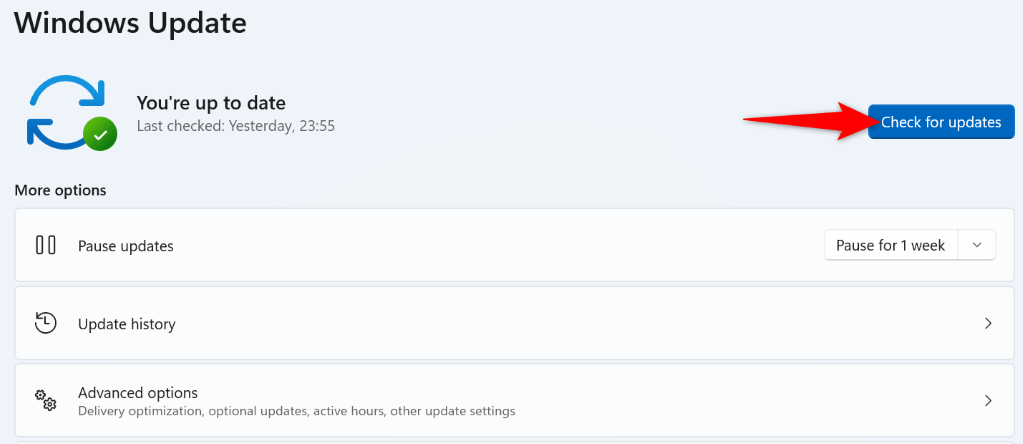
6.تعطيل برامج مكافحة الفيروسات التابعة لجهات خارجية
على الرغم من أن Microsoft Store ليس له أي علاقة ببرامج مكافحة الفيروسات التابعة لجهات خارجية، إلا أن هذه البرامج تتداخل أحيانًا مع عمل المتجر. قد يتسبب هذا في عدم تشغيل تطبيق المتجر.
يمكنك التحقق من ذلك من خلال الحماية في الوقت الفعلي التي يوفرها إيقاف تشغيل برنامج مكافحة الفيروسات الخاص بك. يمكنك القيام بذلك عن طريق إيقاف تشغيل مفتاح الحماية على الشاشة الرئيسية في معظم أدوات مكافحة الفيروسات. إذا تم فتح المتجر بعد إجراء هذا التغيير، فأضف تطبيق المتجر إلى القائمة البيضاء لأداة مكافحة الفيروسات لديك، بحيث تسمح الأداة دائمًا بتشغيل تطبيق المتجر الخاص بك..
7.قم بإلغاء تثبيت تطبيق Microsoft Store وإعادة تثبيته
إذا لم يحالفك الحظ في إصلاح الخطأ "تم حظر متجر Microsoft" باستخدام الطرق المذكورة أعلاه، قم بإزالة وإعادة تثبيت تطبيق المتجر بالكامل على جهاز الكمبيوتر الخاص بك. يؤدي ذلك إلى حذف جميع الملفات الأساسية للتطبيق، مما يؤدي إلى إصلاح أية مشكلات تتعلق بهذه الملفات.
Get-AppxPackage -allusers *WindowsStore* | Remove-AppxPackage
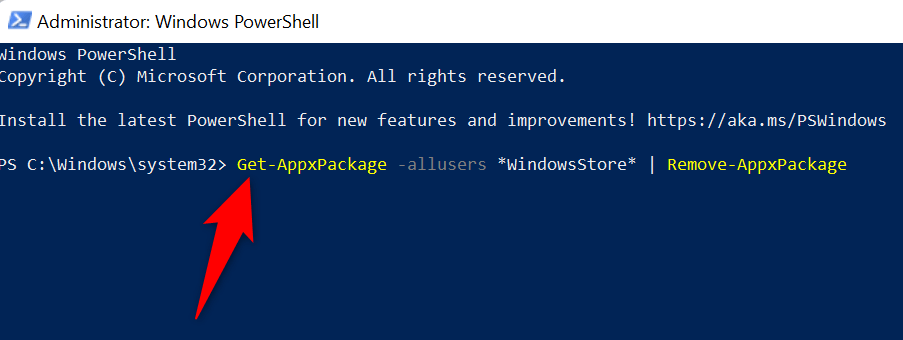
Get-AppxPackage -AllUsers Microsoft.WindowsStore* | Foreach {Add-AppxPackage -DisableDevelopmentMode -تسجيل "$($_.InstallLocation)\AppXManifest.xml"}
إلغاء حظر تطبيق Microsoft Store "المحظور" على جهاز الكمبيوتر الشخصي الذي يعمل بنظام Windows
تظهر لك الرسالة "تم حظر متجر Microsoft" أثناء تشغيل تطبيق المتجر لأسباب مختلفة. اعتمادًا على سبب المشكلة، يمكنك استخدام الطرق الموضحة أعلاه لحل مشكلتك.
بمجرد القيام بذلك، سيتم تشغيل تطبيق المتجر كالمعتاد، مما يسمح لك بالعثور على جميع تطبيقاتك المفضلة وتثبيتها على جهاز الكمبيوتر الذي يعمل بنظام التشغيل Windows.
.