هل تحصل على لا يوجد خطأ في الاتصال أثناء استخدام Steam على نظام التشغيل Windows أو Mac؟ قد يواجه برنامج اللعبة الخاص بك مشكلات في الاتصال بالإنترنت، مما يؤدي إلى ظهور رسالة الخطأ أعلاه. يمكنك تطبيق بعض الحلول للتغلب على المشكلة، وسنوضح لك ما هي تلك الحلول.
على الرغم من وجود العديد من الأسباب لا يمكن لـ Steam الاتصال بالإنترنت ، فإن أهمها هو أن اتصالك بالإنترنت به مشكلات، وأن Steam معطل، وأنك تستخدم VPN، وأن جدار الحماية الخاص بك يمنع Steam من الوصول إلى الإنترنت.
تحقق من اتصالك بالإنترنت
إن اتصالك بالإنترنت هو أول عنصر يجب التحقق منه عندما تواجه مشكلة في الشبكة. على سبيل المثال، قد يكون اتصالك معطلاً، مما يمنع Steam من الاتصال بخوادم النظام الأساسي.
يمكنك التحقق من ذلك عن طريق فتح متصفح الويب على سطح المكتب لديك وتشغيل الموقع. إذا فشل تحميل موقعك، فهذا يعني أن اتصالك بالإنترنت به مشكلة. وفي هذه الحالة، اتبع الحلول الأساسية التالية لحل مشكلة الإنترنت لديك.
أعد تشغيل جهاز التوجيه
قد يواجه جهاز توجيه الإنترنت الخاص بك مشكلة بسيطة، مما يتسبب في عدم عمل الإنترنت لديك. في هذه الحالة، قم بإعادة تشغيل جهاز التوجيه الخاص بك لإصلاح العديد من المشاكل البسيطة بالجهاز.
يمكنك إعادة تشغيل معظم أجهزة التوجيه بالضغط على زر الطاقةالموجود على الجهاز. تسمح لك بعض أجهزة التوجيه بإعادة التشغيل من قائمة إعدادات الجهاز، والتي يمكنك الوصول إليها من متصفح الويب بجهاز الكمبيوتر الخاص بك. بهذه الطريقة، ستحدد خيارًا مثل الالتزام وإعادة التشغيللإعادة تشغيل جهاز التوجيه.

عند إعادة تشغيل جهاز التوجيه، قم بتشغيل Steamومعرفة ما إذا كنت لا تزال تتلقى نفس الخطأ.
قم بتحديث برامج تشغيل محول الشبكة
محول الشبكة بجهاز الكمبيوتر الخاص بك هو الطريقة التي تتصل بها بالإنترنت. ربما يستخدم هذا المحول برامج تشغيل قديمة ، مما يسبب مشكلات في اتصالك بالإنترنت. في هذه الحالة، استخدم الأداة المساعدة لإدارة الأجهزة بجهاز الكمبيوتر الذي يعمل بنظام التشغيل Windows للعثور على أحدث برامج التشغيل للمحول الخاص بك وتثبيتها.
ليس عليك اتباع هذه العملية على جهاز Mac.
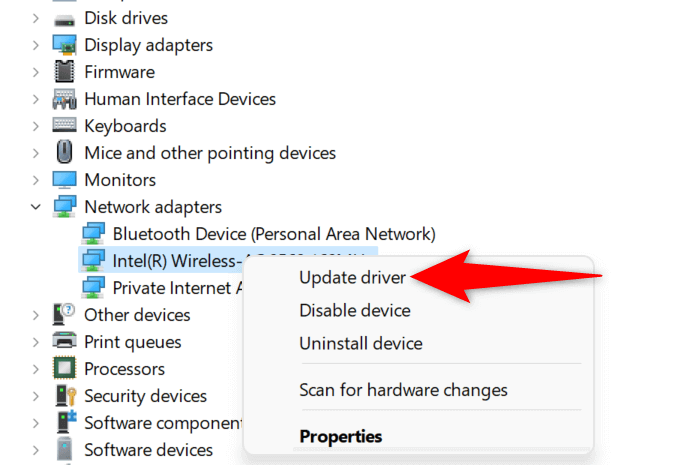 .
.تحقق مما إذا كانت شبكة Steam معطلة
قد تواجه خوادم Steam انقطاعًا في الخدمة، مما يجعل عميل Steam الخاص بك غير قادر على الاتصال بهذه الخوادم. يمكنك التحقق مما إذا كان هذا هو الحال باستخدام بعض مواقع الجهات الخارجية.
يمكنك استخدام موقع مثل Downdetector للتحقق مما إذا كان المستخدمون قد أبلغوا عن مشكلات أثناء استخدام Steam. يمكنك التحقق من تعطل Steam باستخدام موقع حالة البخار غير الرسمية. يعد حساب تويتر غير الرسمي لشركة Steam أيضًا مكانًا جيدًا للتحقق من انقطاع الخدمة في النظام الأساسي.
إذا كان النظام الأساسي معطلاً، فسيتعين عليك الانتظار حتى تقوم الشركة بإصلاح المشكلات. لا يمكنك فعل أي شيء من جانبك لحل المشكلة.
أعد تشغيل جهاز الكمبيوتر الذي يعمل بنظام التشغيل Windows أو Mac
إذا استمر Steam في عرض خطأ عدم الاتصال، فقد يكون جهاز الكمبيوتر الذي يعمل بنظام التشغيل Windows أو Mac به خلل بسيط. ومن الشائع وجود مثل هذه المشاكل البسيطة في أنظمة التشغيل هذه، ويمكنك إصلاحها عن طريق إعادة تشغيل أجهزة الكمبيوتر الخاصة بك.
يؤدي القيام بذلك إلى إيقاف تشغيل جميع ميزات النظام لديك وإعادة تحميلها، مما يؤدي إلى إصلاح العديد من المشكلات البسيطة.
في نظام التشغيل Windows
على نظام التشغيل macOS
تشغيل Steam كمسؤول
يفشل Steam في الاتصال بالإنترنت لأن التطبيق قد لا يمتلك الأذونات المطلوبة. ويحدث هذا عادةً عند تشغيل التطبيق بدون امتيازات إدارية.
يمكنك إصلاح ذلك عن طريق إطلاق التطبيق في وضع المسؤول ، ومنحه كافة الحقوق التي يحتاجها ليعمل. من المفترض أن يؤدي هذا إلى إزالة خطأ اتصال Steam لديك.
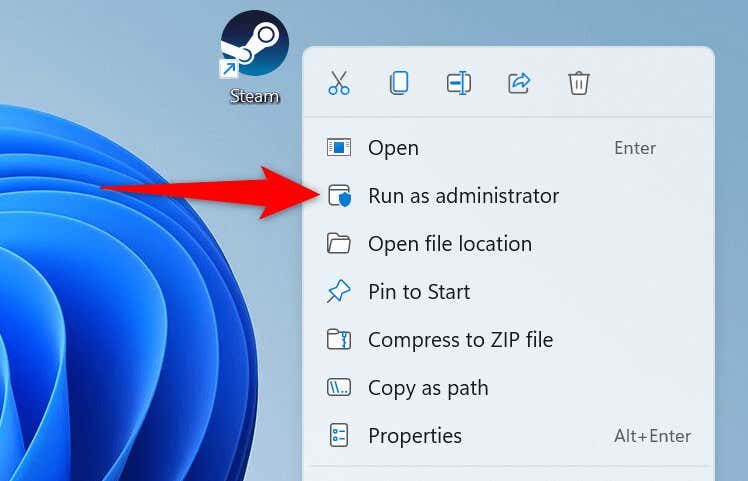
إذا تم إصلاح خطأ عدم الاتصال في Steam بعد تشغيل التطبيق كمسؤول، فاجعل Windows يقوم دائمًا بتشغيل التطبيق باستخدام حقوق المسؤول باتباع الخطوات التالية:.
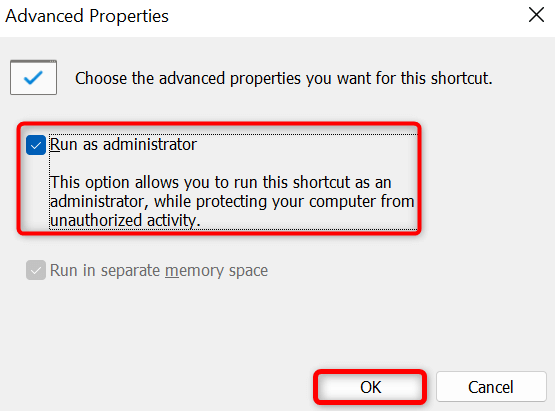
إصلاح خطأ عدم وجود اتصال في Steam عن طريق تحديث التطبيق
لا يتوفر لديك اتصال بالشبكة خطأ في البخار لأنك تستخدم تطبيقًا قديمًا. ومن المعروف أن مثل هذه الإصدارات تسبب مشكلات حيث تم إنشاؤها منذ فترة طويلة.
يمكنك حل هذه المشكلة عن طريق تحديث تطبيقك إلى الإصدار الأحدث. يعد تحديث Steam على نظامي التشغيل Windows وMac أمرًا سريعًا وسهلاً ومجانيًا. لاحظ أن الطريقة التالية تستخدم خيارًا مدمجًا في Steam لتحديث التطبيق. وهذا يعني أنه يمكنك استخدام هذه الطريقة إذا كان Steam يعرض خطأ في الاتصال في بعض الأحيان فقط.
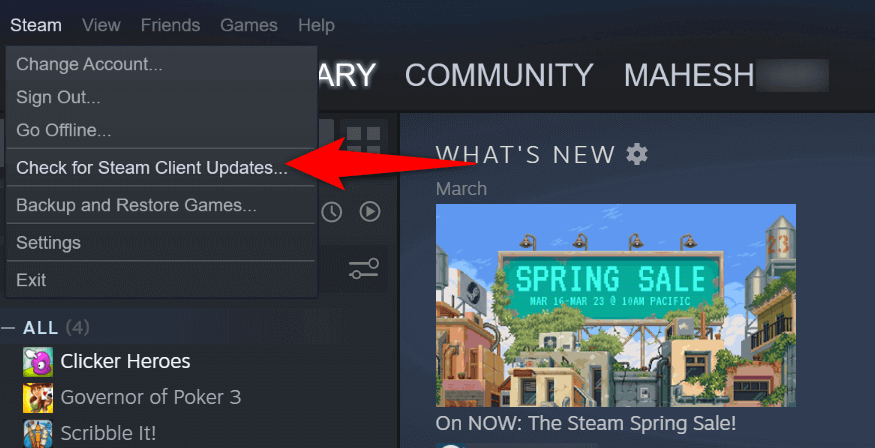
قم بإيقاف تشغيل VPN الخاص بك لإصلاح خطأ اتصال الإنترنت الخاص بـ Steam
يقوم تطبيق VPN بتوجيه حركة مرور الإنترنت الخاصة بك عبر خادم تابع لجهة خارجية، وقد تكون هذه الآلية يسبب مشاكل مع تطبيق Steam. في هذه الحالة، يمكنك إيقاف تشغيل خدمة VPN الخاصة بك ومعرفة ما إذا كان ذلك سيحل مشكلتك.
يمكنك تعطيل الخدمة في معظم تطبيقات VPN عن طريق فتح التطبيق وتحديد مفتاح التشغيل/الإيقاف الكبير على الشاشة الرئيسية. وبعد ذلك، قم بتشغيل Steamومعرفة ما إذا كان التطبيق يتصل بالإنترنت أم لا.
أوقف تشغيل جدار الحماية للكمبيوتر
إذا استمر فشل Steam في الاتصال بالإنترنت، فقد يكون جدار الحماية الخاص بنظام التشغيل Windows أو Mac يمنع وصول التطبيق إلى الإنترنت. يحدث هذا لأسباب مختلفة، وإحدى الطرق لإصلاح ذلك هي تعطيل جدار الحماية الخاص بك.
في نظام التشغيل Windows

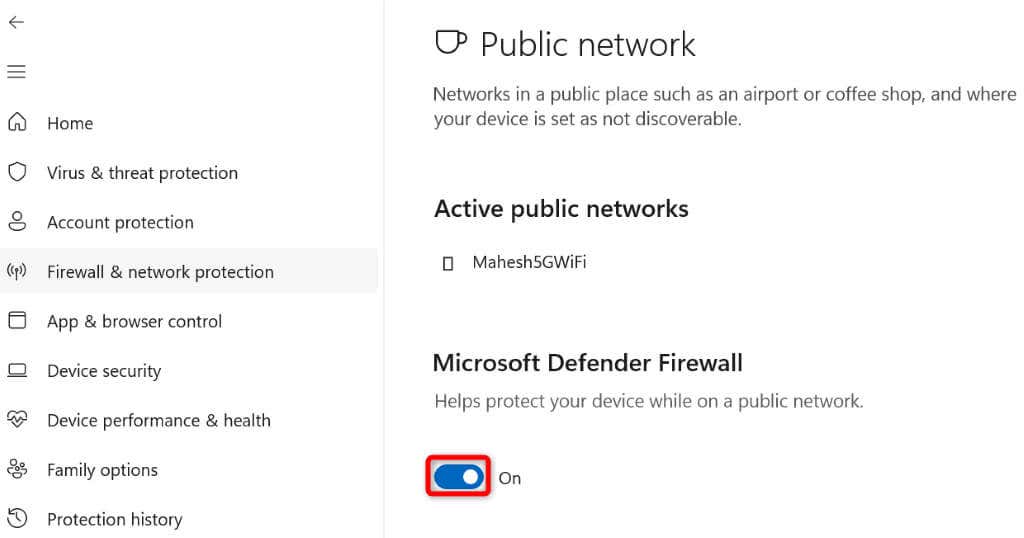
على نظام التشغيل macOS
sudo defaults write /Library/Preferences/com.apple.alf globalstate -int 0
جعل Steam يستخدم وضع TCP للاتصال
Steam يستخدم UDP باعتباره وضع الاتصال الافتراضي. عندما تواجه مشكلات في الشبكة، فمن المفيد تغيير هذا الوضع إلى TCP لمعرفة ما إذا كان ذلك سيحل مشكلتك.
في نظام التشغيل Windows
-tcp
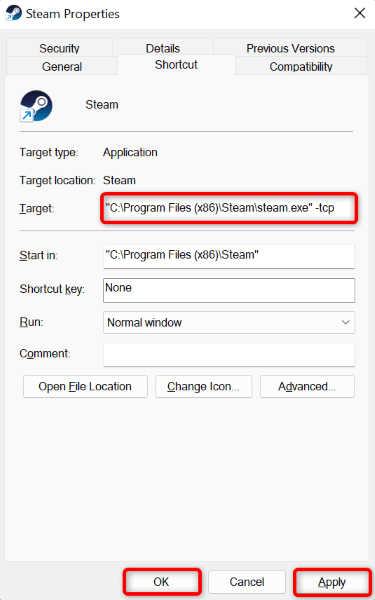
على نظام التشغيل macOS
open steam.app –args -tcp
إلغاء تثبيت Steam وإعادة تثبيته
إذا استمر خطأ عدم الاتصال في Steam، فقد تكون الملفات الأساسية لتطبيقك تالفة. يمكن أن تتسبب العديد من العناصر، بما في ذلك الفيروسات والتطبيقات الضارة، في جعل ملفات تطبيقك غير قابلة للاستخدام. في هذه الحالة، لا يمكنك إصلاح الملفات، ولكن يمكنك قم بإلغاء تثبيت تطبيقك وإعادة تثبيته.
تتيح لك إعادة تثبيت Steam الحصول على ملفات تطبيقات جديدة عاملة، مما يؤدي إلى حل أية مشكلات تنشأ عن الملفات التي بها مشكلات.
في نظام التشغيل Windows
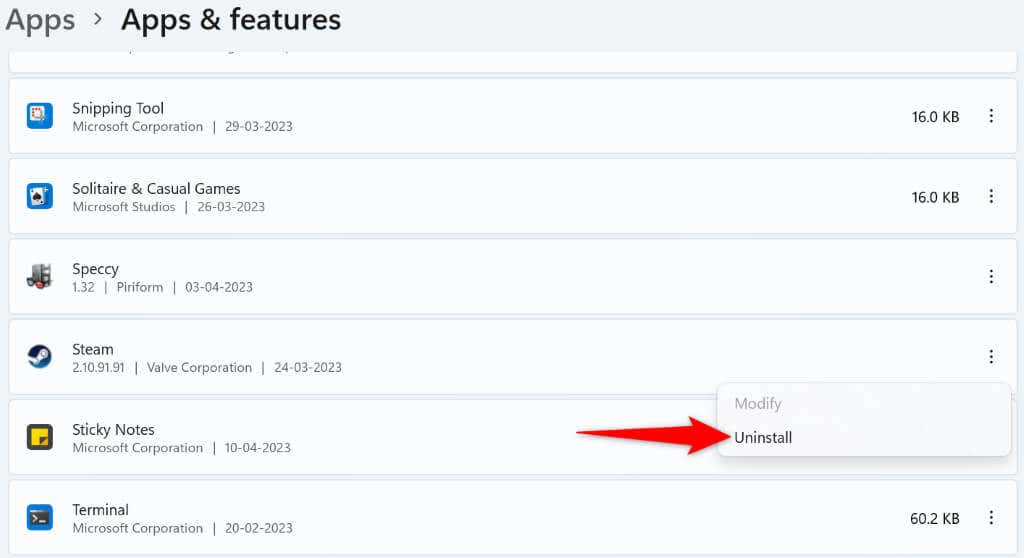
على نظام التشغيل macOS
قل وداعًا لمشكلة عدم الاتصال في Steam
يضطر Steam إلى عرض خطأ عدم الاتصال عندما يتعذر على التطبيق الاتصال بالإنترنت. يمكنك استخدام الإصلاحات الموضحة أعلاه لحل المشكلة والسماح لـ Steam بالاتصال بخوادمه.
بمجرد القيام بذلك، ستبدأ ميزات عميل اللعبة عبر الإنترنت في العمل كما هو متوقع تمامًا. استمتع!
.