ليس من الضروري أن يكون تسجيل شاشتك بشكل احترافي أمرًا صعبًا أو مكلفًا، ولكن قد يكون من الصعب العثور على الأداة المناسبة لهذه المهمة. في هذه المقالة، قمنا بتجميع أفضل أدوات تسجيل الفيديو لكل نوع من مستخدمي Windows.
سواء كنت بحاجة إلى مسجل فيديو أساسي أو تطبيق مليء بالميزات للبث المباشر، فستجده في هذه القائمة. تأكد أيضًا من مراجعة مقالتنا على أفضل مسجلات الشاشة لنظام التشغيل Linux للحصول على أقصى استفادة من كلا النظامين.
1. استوديو OBS
يعد OBS Studio برنامجًا مألوفًا لتسجيل الشاشة، ولكنه يأتي مع الكثير من الميزات الرائعة لنظام التشغيل Windows 11. وبسبب هذه الميزات وحقيقة أنه مُحسّن للبث المباشر، أصبح OBS Studio هو المفضل بين اللاعبين. يرمز OBS إلى Open Broadcast Software Studio لأنه مسجل مجاني مفتوح المصدر يتفوق في تسجيل الشاشات.
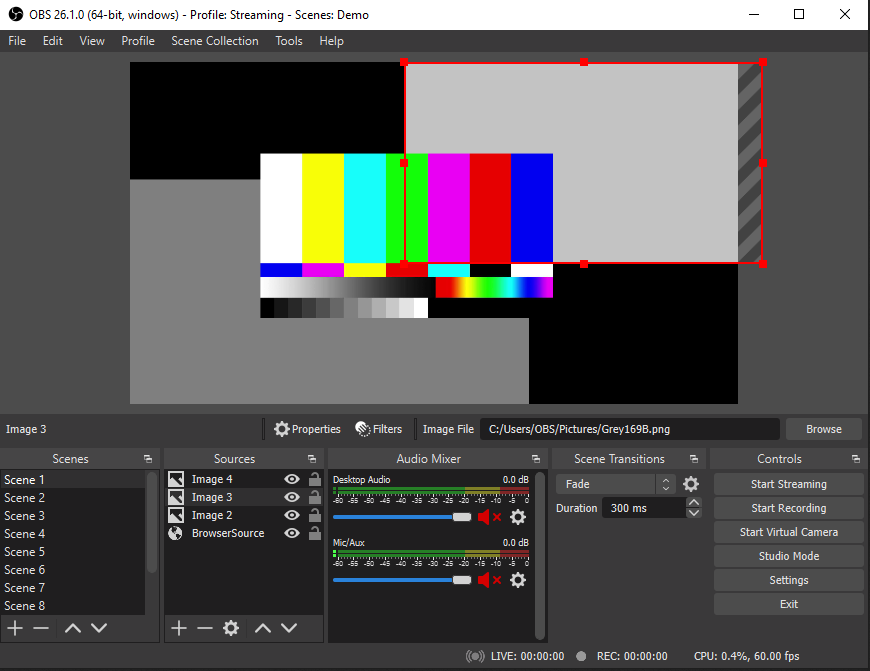
التسجيل غير المحدود للشاشة عالية الدقة في الوقت الفعلي هو المكان الذي يقدم فيه OBS Studio أفضل أداء. ولكن لديها الكثير لتقدمه. يمكنك تكوين مفاتيح التشغيل السريع الشخصية التي ستجعل التسجيل أسرع وأسهل بكثير. يتميز هذا المسجل أيضًا بواجهة برمجة تطبيقات قوية ويحتوي على مكونات إضافية مدمجة، ولكن تتوفر أيضًا العديد من عمليات تكامل المكونات الإضافية. معهم، يمكنك جعل تجربة التسجيل الخاصة بك أكثر متعة لأنها ستجلب أدوات جديدة، وتراكبات، وانتقالات، ومرشحات، وتأثيرات، ومحادثات، وغير ذلك الكثير.
يعد OBS Studio بالتأكيد أحد أفضل مسجلات الشاشة المجانية المتاحة. بالإضافة إلى اللاعبين، يتم استخدامه من قبل أصحاب النفوذ ومدوني الفيديو والشركات الذين يحتاجون إلى تسجيل الشاشة لندواتهم عبر الإنترنت وبرامجهم التعليمية ومؤتمراتهم.
2. برنامج تسجيل الشاشة المجاني Apowersoft
يعد Apowersoft مسجل شاشة آخر شائع جدًا لنظام التشغيل Windows 11. ويأتي كمسجل مجاني عبر الإنترنت وكتطبيق قابل للتنزيل يمكنك تثبيته على جهاز الكمبيوتر الخاص بك مجانًا. يُعد Screen Recorder Pro من Apowersoft إصدارًا احترافيًا من هذا التطبيق، ويأتي مع خطط اشتراك مختلفة وخصومات متنوعة.
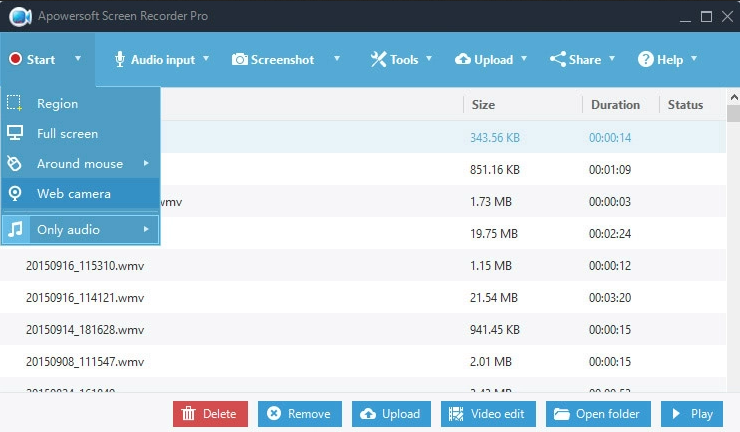
يحتوي الإصدار المجاني من Apowersoft Screen Recorder على واجهة بسيطة للغاية ولكن هناك الكثير من الميزات التي تميزه عن مسجلات الشاشة الأخرى المتوفرة. من بينها مسح الخلفية والعلامة المائية وتحويل الفيديو وضغط PDF. باستخدام هذا البرنامج، ليس لديك وقت محدود للتسجيل، كما أن نافذة التسجيل قابلة للتخصيص بسهولة..
إن أفضل ميزة في Apowersoft Free Screen Recorder هي أنه يحتوي على العديد من تنسيقات الإخراج. يمكنك تصدير مقاطع الفيديو الخاصة بك بتنسيقات WMV، وMP4، وAVI، وMPEG، وFLV، وASF، وVOB، وحتى GIF. سيسمح لك التطبيق أيضًا بتحديد جزء من الشاشة الذي تريد تسجيله أو تسجيل الشاشة بأكملها. على الرغم من أنه مصمم كمسجل شاشة، إلا أن Apowersoft لديه القدرة على تضمين تسجيل كاميرا الويب أيضًا. وهذه ميزة مثالية لجميع اللاعبين وصانعي البرامج التعليمية.
3. Screencast-O-Matic
يحتوي برنامج تسجيل الشاشة هذا على إصدار مجاني ومدفوع، ولكن حتى الإصدار المدفوع ميسور التكلفة. تبلغ تكلفة الباقة الفاخرة 1.65 دولارًا أمريكيًا فقط شهريًا، بينما تبلغ تكلفة الباقة المميزة 4 دولارات أمريكية شهريًا. أفضل ما في الأمر هو أن Screencast-O-Matic ليس مجرد مسجل ولكنه أيضًا محرر فيديو لنظام التشغيل Windows 11.
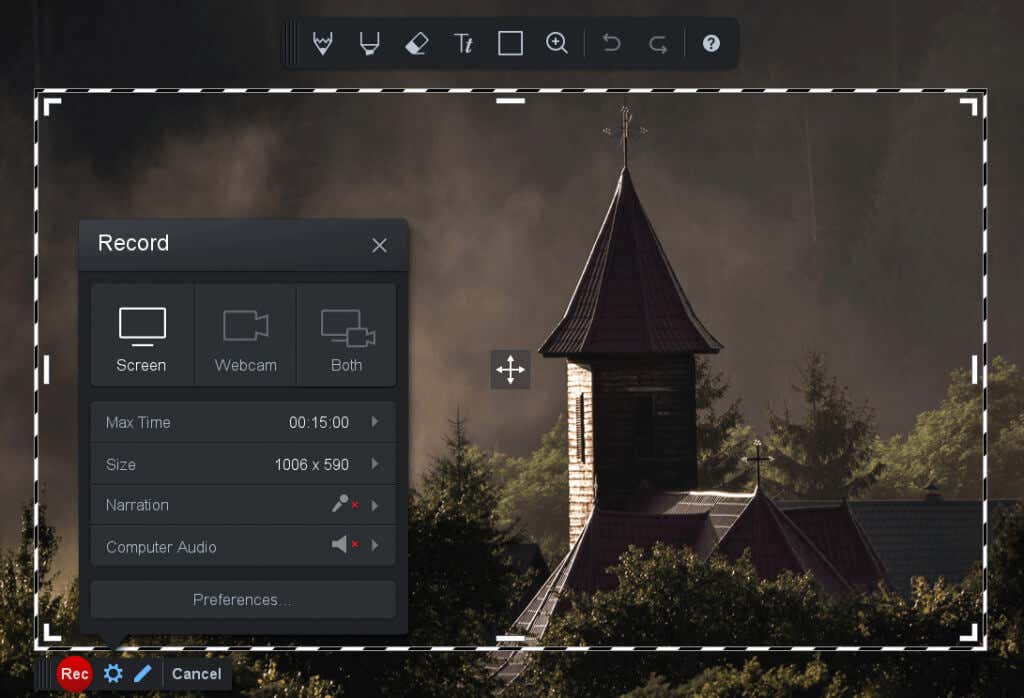
لسوء الحظ، لن يسمح لك هذا البرنامج بتسجيل مقاطع الفيديو بدقة عالية. الخيارات الوحيدة هي التعريفات القياسية مثل 800×600 أو 640×480. يحتوي هذا التطبيق على حد زمني للتسجيل يصل إلى 15 دقيقة فقط. ومع ذلك، فإن Screen-O-Matic سيسمح لك بتسجيل الشاشة بشكل فوري وسهل. يمكنك أيضًا تسجيل الملفات الصوتية وتحريرها لمزامنتها مع الفيديو الخاص بك. تتوفر أداة القطع لتحرير الفيديو بشكل فوري، ولكن معظم أدوات التحرير تأتي فقط مع الاشتراكات المدفوعة.
يجعل Screen-O-Matic مشاركة الفيديو مهمة سهلة. يمكنك المشاركة مباشرة من البرنامج إلى Google Drive، وMicrosoft Teams، وTwitter، وYoutube، وCanvas، والأنظمة الأساسية الأخرى. تحتوي حزم Deluxe وPremier على بعض الميزات المتقدمة مثل الرسم فوق تسجيلاتك، وأداة البرنامج النصي، والتسميات التوضيحية التلقائية، ومكتبة الموسيقى، وأداة لقطة الشاشة. وبشكل عام، يعد هذا حلاً قويًا لتسجيل الشاشة وبأسعار معقولة جدًا أيضًا.
4. باندي كام
Bandicam هو مسجل لأجهزة الكمبيوتر التي تعمل بنظام Windows ويأتي مع قائمة ضخمة من الميزات. يمكنك اختيار تسجيل جزء فقط من شاشة جهاز الكمبيوتر الخاص بك أو الشاشة بأكملها. سيتم حفظ ملفات الفيديو الخاصة بك على هيئة لقطات شاشة أو صور، حسب احتياجاتك. كما أنها تحتوي على خيار فيديو بدقة 4K UHD ويمكنها التقاط ما يصل إلى 480 إطارًا في الثانية لمقاطع الفيديو، مما يجعلها مثالية للاعبين.
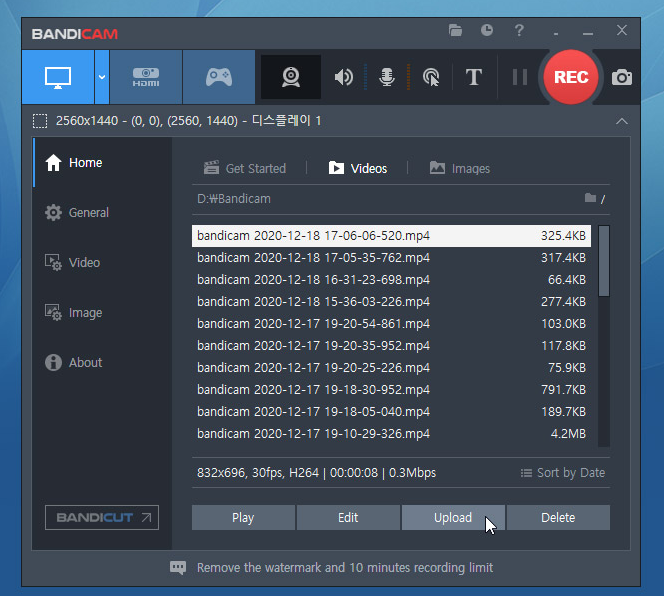
يسهّل برنامج Bandicam الرسم أعلى مقاطع الفيديو أو تحديد أجزاء من الشاشة حتى تتمكن من تسجيل مقاطع فيديو تعليمية مثالية. كما أن لديه القدرة على وضع تراكبات كاميرا الويب أو الهاتف الذكي أو أي جهاز تسجيل آخر على تسجيل الشاشة. وهذا يعني أنه يمكنك وضع وجهك فوق طريقة اللعب أو الفيديو التعليمي وإضفاء طابع شخصي عليه..
من بين الميزات المتقدمة الأخرى إمكانيات التسجيل المجدول وتسجيل الفيديو والصوت في وقت واحد، والنقر بالماوس والرسوم المتحركة بالمؤشر، والمؤثرات المرئية المتنوعة وغير ذلك الكثير. ويمكنه أيضًا التسجيل من IPTV وPlayStation وXbox وApple TV والأجهزة الأخرى، ولكن لتمكين هذه الميزة، يجب أن يكون لديك بطاقة التقاط منفصلة. Bandicam هو مسجل شاشة مجاني ولكنه يحتوي على علامة مائية موجودة باستمرار. إذا اخترت النسخة المدفوعة فلن ترى أي علامة مائية على شاشتك.
5. شريط ألعاب إكس بوكس
يأتي نظاما التشغيل Windows 10 و11 مزودين بمسجل شاشة مضمن، وهو Xbox Game Bar. تم تجاهل مسجل الشاشة هذا في الغالب من قبل اللاعبين في الماضي، لكن مايكروسوفت أجرت تحديثًا في عام 2020 جعل Xbox Game Bar أكثر جاذبية. التحديث الأكبر هو أن Xbox Game Bar يدعم الآن أدوات الطرف الثالث، مما يجعله أداة أكثر فائدة لتسجيل الشاشة.
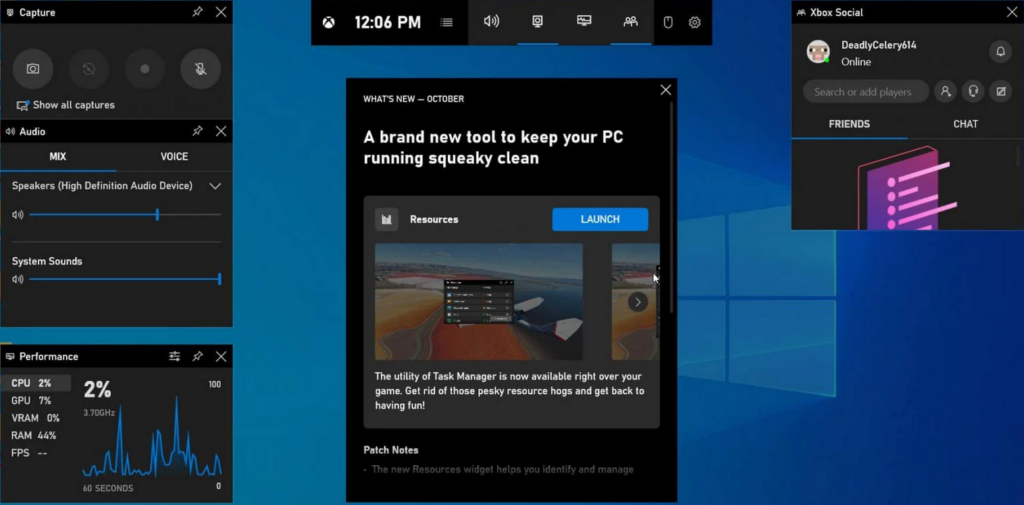
يمكنك فتح Xbox Game Bar بالضغط على اختصار لوحة المفاتيح Qin+G. يحتوي هذا التطبيق على واجهة فريدة جدًا بها الكثير من الوظائف، ولكنها سهلة الاستخدام. واجهة المستخدم قابلة للتخصيص بحيث يمكنك تغييرها حسب رغبتك. لكن المُسجل نفسه يمكنه تسجيل لوحة نافذة واحدة فقط في كل مرة، ولا يمكنه تسجيل الشاشة بأكملها مرة واحدة. لتجنب تسجيل التطبيق الخاطئ، قم بتصغير جميع النوافذ التي لا تريدها في الفيديو.
لكن Xbox Game Bar يسمح بتسجيل الصوت الخارجي حتى تتمكن من إضافة تعليق صوتي أو تعليق على مقاطع الفيديو الخاصة بك. كما يأتي مزودًا ببعض ميزات الألعاب الرائعة مثل تتبع أداء جهاز الكمبيوتر الخاص بك، ودردشة أصدقاء Xbox، والعثور السريع على زملاء جدد في الفريق من خلال خيار LFG. تم تصميم هذا التطبيق بالكامل للاعبين، وإذا كنت تريد تسجيل الألعاب، فإن Xbox Game Bar يستحق التحقق منه.
6. شيركس
ShareX هو تطبيق آخر مفتوح المصدر لطباعة الشاشة وتسجيل الشاشة والتقاط الفيديو يمكنك استخدامه مع نظام التشغيل Windows 11 الخاص بك. إنه مجاني تمامًا للاستخدام ولن تكون هناك علامات مائية على مقاطع الفيديو التي تسجلها. تم تسمية ShareX بهذا الاسم لأن هذا البرنامج يسمح لك بمشاركة تسجيلات الشاشة الخاصة بك مباشرة على وسائل التواصل الاجتماعي مثل Facebook أو Youtube أو Reddit.
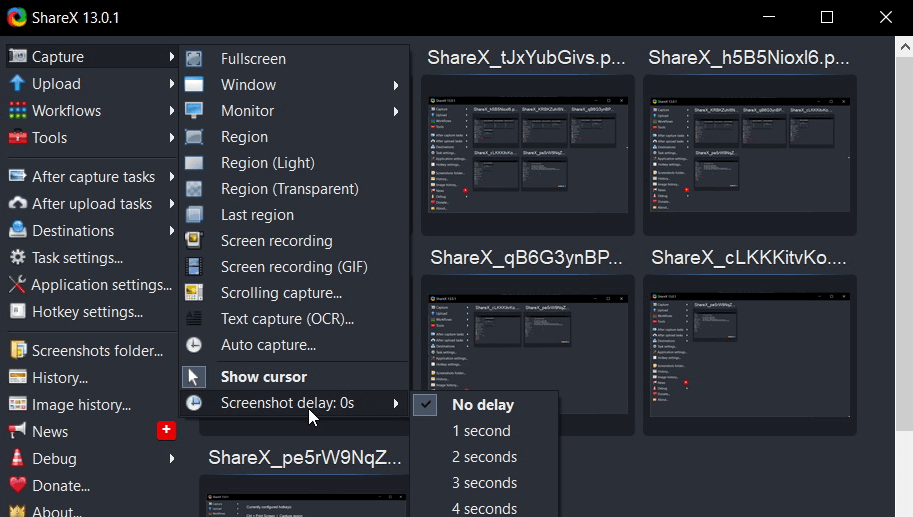
يحتوي ShareX على بعض الجوانب السلبية. الواجهة مجمعة وقد تكون ساحقة للمبتدئين. ولكنه يقدم العديد من الميزات المختلفة التي قد تجدها مثيرة للاهتمام لاستكشافها. عندما يتعلق الأمر بتسجيل الشاشة، لن يتمكن ShareX من التقاط الألعاب التي يتم لعبها في وضع ملء الشاشة..
7. كام ستوديو
Camstudio هو مسجل شاشة مجاني آخر مفتوح المصدر، وهو أبسط بكثير من ShareX. لكن هذه البساطة لا تعني أنه لا يمكنه فعل أكثر من مجرد تسجيل شاشتك. بمجرد دخولك إلى الإعدادات، ستندهش من الخيارات والميزات المتوفرة في Camstudio. يمكنك تسجيل الصوت والتقاط الفيديو والصور مباشرة من جهاز الكمبيوتر أو الميكروفون. يمكنك أيضًا اختيار ما إذا كنت تريد تسجيل شاشتك بأكملها، أو جزء محدد يدويًا، أو نافذة معينة مفتوحة في الوقت الحالي.
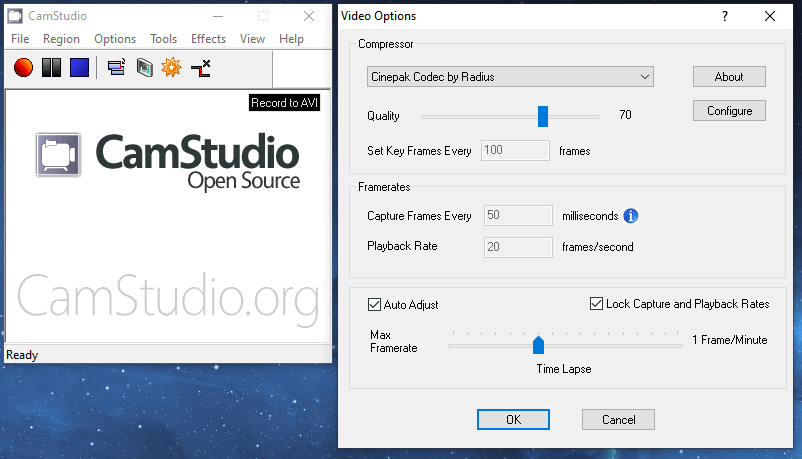
لا يوجد أي قيود على وقت التسجيل ويمكن لبرنامج Camstudio حفظ مقاطع الفيديو بمجموعة واسعة من التنسيقات. كما أنه يحتوي على أداة تعليقات توضيحية متقدمة يمكنك استخدامها لإضافة نص إلى لقطات الشاشة، بالإضافة إلى الرسومات والصور والعلامات المائية والمزيد. باستخدام Camstudio، يمكنك أيضًا جدولة ليس فقط مكان بدء التسجيل ولكن أيضًا وقت إنهائه. وبشكل عام، يعد هذا واحدًا من أفضل برامج تسجيل الشاشة الموجودة على الإطلاق، إن لم يكن أفضلها.
8. FlashBack Express وPro
FlashBack Express هو نسخة مجانية من مسجل الشاشة مع ميزات ممتازة. ليس له حد زمني للتسجيل على الشاشة أو كاميرا الويب ويمكنك تضمين التعليقات في مقاطع الفيديو الخاصة بك. يمكن حفظ الملفات بتنسيقات AVI وWMV وMP4 لضمان مقاطع فيديو عالية الجودة. في كثير من الأحيان يواجه الأشخاص صعوبة في الاختيار بين FlashBack Express وOBS Studio لأن لديهم ميزات مماثلة لتسجيل الشاشة.
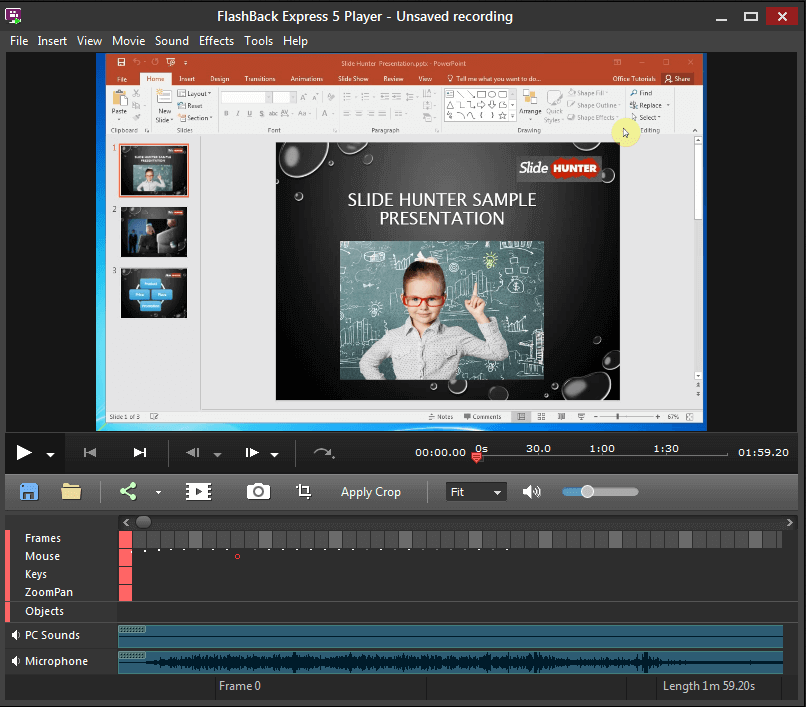
تأتي نسخته المدفوعة، FlashBack Pro، مع ترخيص مدى الحياة مقابل 34 دولارًا فقط لجهاز كمبيوتر واحد. يمكنك شراء تراخيص عبر الإنترنت لما يصل إلى 6 أجهزة كمبيوتر وأي شيء أعلاه يتطلب منك زيارة متجر فعلي. يأتي الإصدار Pro مزودًا بمحرر فيديو مدمج. يمكنك استخدامه لإضافة تأثيرات ممتعة متنوعة إلى تسجيلاتك وإضافة الصور والنصوص والأصوات.
9. مسجل شاشة موفافي
يمكن لبرنامج Movavi Screen Recorder التقاط التسجيلات بنقرة واحدة فقط. إنها أداة رائعة لتسجيل البيئات المهنية مثل الندوات عبر الإنترنت والاجتماعات وأحداث الشركة. ولكنه يمكن أن يخدمك أيضًا في إنشاء برامج تعليمية وتعليمات فيديو وحتى بث مقاطع فيديو للألعاب. تُعد Movavi أداة موثوقة لتسجيل الشاشة وتعمل على أجهزة الكمبيوتر التي تعمل بنظامي التشغيل Windows وMac وكذلك على الهواتف الذكية التي تعمل بنظامي Android وiOS..
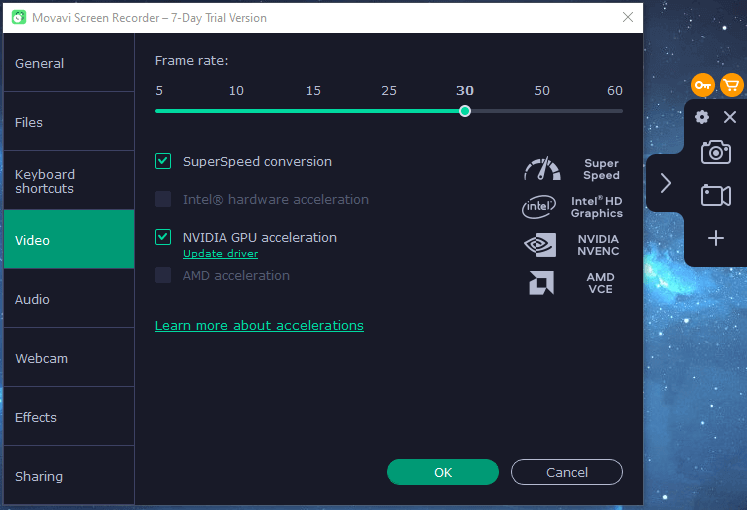
عند تصدير مقاطع الفيديو من Movavi، يمكنك اختيار التنسيق الأكثر ملاءمة لجهازك، سواء كان MP3 أو MP4 أو MOV أو JPEG أو PNG أو MKV أو GIF أو أي تنسيق آخر. يمكنك أيضًا اختيار تصدير تسجيلاتك مباشرةً إلى YouTube أو Google Drive، أو مشاركتها عبر WhatsApp أو Telegram.
10. تايني تيك
TinyTake هو برنامج أساسي مجاني لتسجيل الشاشة، ولكنه يحتوي على نسخة مدفوعة تأتي مع ميزات مختلفة. لكن ضع في اعتبارك أن الإصدارات المجانية والمدفوعة من هذا البرنامج لها حد زمني للتسجيلات. يمكنك تسجيل شاشات جهاز الكمبيوتر أو كاميرا الويب الخاصة بك وإضافة التعليقات التوضيحية. يمكنك حفظ التسجيلات على القرص الصلب الخاص بك، أو في المعرض عبر الإنترنت. سيسمح لك Tiny Take أيضًا بمشاركة مقاطع الفيديو مباشرة من البرنامج عبر البريد الإلكتروني أو على الويب.
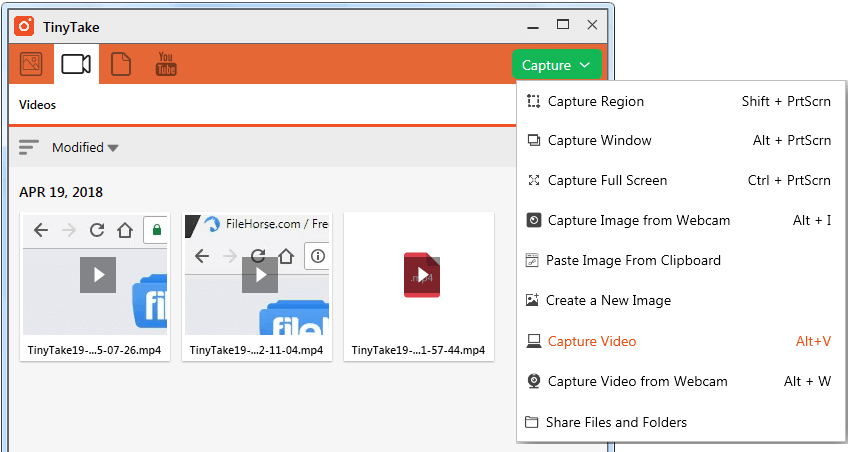
الإصدار المجاني من TinyTake عبارة عن خطة شخصية بينما تعتبر جميع الخطط المدفوعة تجارية. يأتي الإصدار المدفوع مع خطط دفع مختلفة تسمى Standard (29.95 دولارًا سنويًا)، وPlus (59.95 دولارًا سنويًا)، وJumbo (99.95 دولارًا سنويًا). لكل واحدة من هذه الخطط حدود مختلفة لمساحة التسجيل والتخزين، لكنها لا تحتوي على إعلانات. يأتي الإصداران Plus وJumbo مزودين بمرفق YouTube متكامل.
.