هناك العديد من الأسباب التي قد تجعلك غير قادر على إرسال شيء ما إلى جهاز Chromecast، سواء من جهاز الكمبيوتر أو جهازك المحمول.
وتشمل بعض الأسباب الأكثر شيوعًا لذلك ما يلي:
سوف تتداخل أي من هذه المشكلات مع قدرتك على الإرسال إلى جهاز Chromecast. وهذا يعني أنه عند استخدام خدمة مثل YouTube أو Netflix، لن يظهر رمز Chromecast أو لن يعمل عند النقر عليه.
في هذه المقالة، ستتعرف على كيفية حل جميع هذه المشكلات، بدءًا من الأكثر شيوعًا وحتى الأقل احتمالًا.
1. أعد تشغيل جهاز Chromecast
كما هو الحال مع معظم عمليات استكشاف الأخطاء وإصلاحها، يجب أن تكون إعادة تشغيل الأجهزة دائمًا أول شيء تحاول القيام به. إذا تركت جهاز Chromecast قيد التشغيل طوال اليوم، فهناك أوقات قد يفقد فيها اتصاله بالشبكة أو بالإنترنت. ولن يتم دائمًا استرداد هذا الاتصال المفقود تلقائيًا.
عندما تقوم بإعادة تشغيل جهاز التوجيه الخاص بك، فسوف يمر عبر عملية بدء التشغيل التي تعيد تأسيس جميع اتصالات الشبكة والإنترنت.
للقيام بذلك، قم بتشغيل تطبيق Google Home. ابحث عن جهاز Chromecast وانقر عليه.
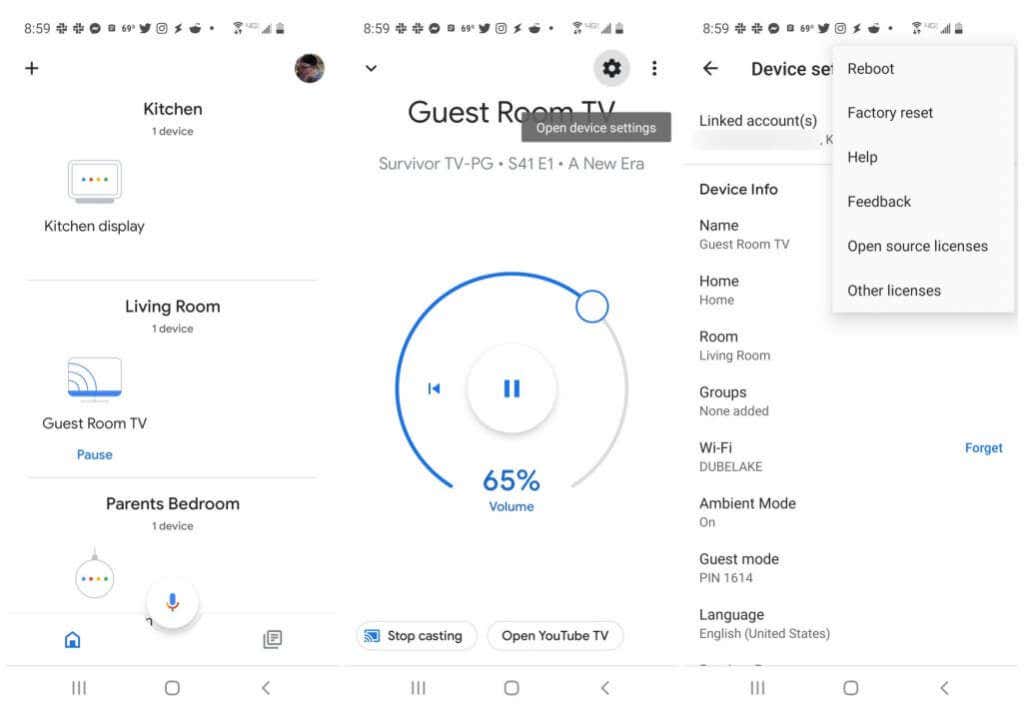
على شاشة جهاز Chromecast، انقر على أيقونة إعدادات الترس في الجزء العلوي الأيسر. في نافذة الإعدادات، انقر على النقاط الرأسية الثلاث في الجزء العلوي الأيسر.
سيؤدي هذا إلى فتح قائمة صغيرة. حدد إعادة التشغيل من أعلى القائمة. امنح جهاز Chromecast دقيقة أو دقيقتين لإعادة التشغيل بالكامل وإعادة الاتصال بالشبكة والإنترنت.
عندما يصبح جاهزًا، شغّل خدمة بث مثل Netflix أو YouTube وحاول إرسال المحتوى إلى جهاز Chromecast.
2. أعد تشغيل جهاز الكمبيوتر أو الجهاز المحمول
إذا لم تنجح عملية إعادة تشغيل جهاز Chromecast، فقد تكون المشكلة متعلقة بالجهاز الذي تقوم بالبث منه.
إذا كنت تحاول الإرسال من خدمة بث تعتمد على المتصفح، فيمكنك دائمًا محاولة إعادة تشغيل المتصفح أولاً. أو إذا كنت تستخدم تطبيقًا مثل Hulu أو Netflix على جهازك الذي يعمل بنظام التشغيل Android أو iOS، فقد يؤدي إيقاف التطبيق وإعادة تشغيله إلى حل المشكلة أيضًا..
إذا لم ينجح أي منهما، فستكون إعادة التشغيل الكاملة هي الخطوة التالية. في نظام التشغيل Windows، ما عليك سوى تحديد القائمة "ابدأ"، ثم تحديد الطاقة ، ثم تحديد إعادة التشغيل .
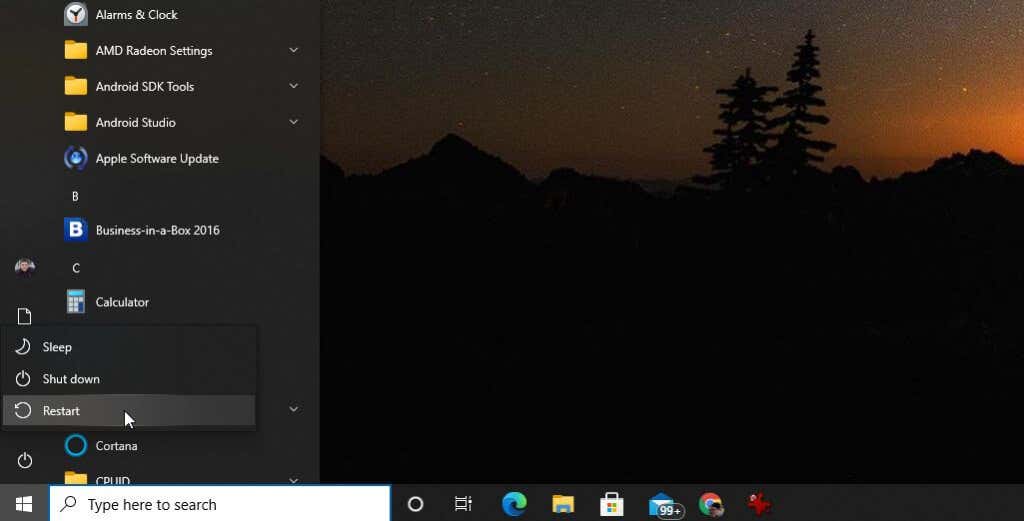
وبالمثل، انتقل خلال العملية إلى أعد تشغيل جهاز Mac الخاص بك ، أو أعد تشغيل نظام iOS الخاص بك أو جهاز أندرويد.
أعد تشغيل المتصفح أو التطبيق وحاول الإرسال إلى جهاز Chromecast مرة أخرى.
3. تحقق من شبكة Wi-Fi الخاصة بك
هناك شيئان يجب عليك التحقق منهما دائمًا لمعرفة ما إذا كان رمز Chromecast لا يظهر أو لا يعمل. أحدهما هو التأكد من أن جهاز Chromecast والجهاز الذي تقوم بالبث منه متصلان بنفس شبكة Wi-Fi.
أول شيء يجب التحقق منه هو شبكة Wi-Fi التي يتصل بها جهاز الكمبيوتر أو الجهاز المحمول الخاص بك. في نظام التشغيل Windows 10، على سبيل المثال، يمكنك فقط تحديد رمز الشبكة في الزاوية اليمنى من شريط المهام.
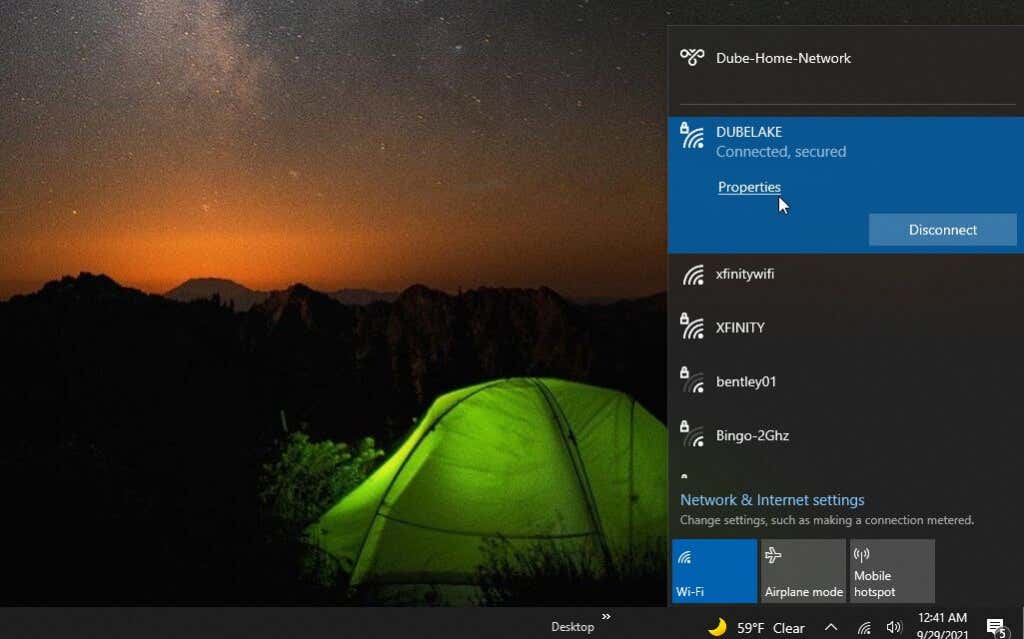
سترى الحالة متصل تحت اسم الشبكة التي تتصل بها. قم بتدوين اسم الشبكة. على جهاز Mac أو Android أو iOS، ما عليك سوى التحقق من إعدادات الشبكة بنفس الطريقة للتحقق من اسم الشبكة التي تتصل بها.
بعد الانتهاء من ذلك، قم بتشغيل تطبيق Google Home على جهازك المحمول. قم بالتمرير لأسفل إلى جهاز Chromecast الذي تريد التحقق منه وانقر عليه.
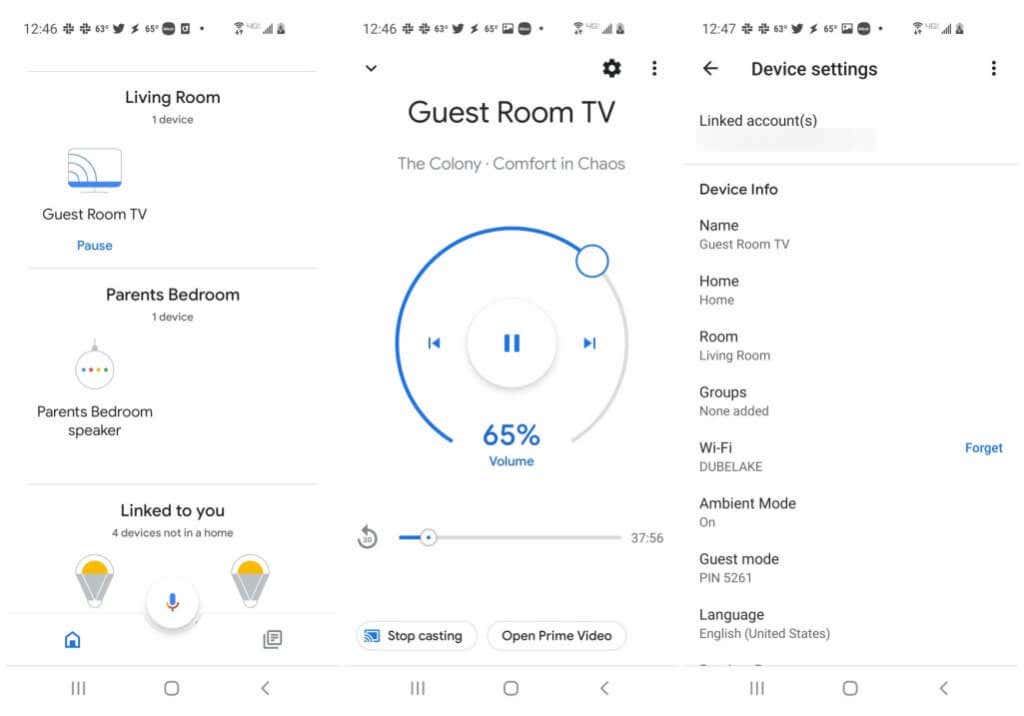
على شاشة Chromecast، انقر فوق رمز الترس في الجزء العلوي الأيمن لعرض إعداداته. انظر إلى أسفل القائمة حتى ترى Wi-Fi . سيتم عرض اسم شبكة Wi-Fi التي يتصل بها جهاز Chromecast هناك.
إذا لم يتطابق مع شبكة Wi-Fi التي يتصل بها جهاز الكمبيوتر أو الجهاز المحمول الخاص بك، فستحتاج إلى النقر على نسيان ثم استخدام Google Home لـ أعد توصيل جهاز Chromecast بشبكة Wi-Fi الصحيحة.
4. استكشاف أخطاء اتصالك بالإنترنت وإصلاحها
حتى إذا كان كلا الجهازين متصلين بشبكة Wi-Fi نفسها، فلن ينجح الإرسال إلى جهاز Chromecast بدون اتصال بالإنترنت. كيف يمكنك التحقق مما إذا كان جهاز Chromecast الخاص بك متصلاً بالإنترنت؟
في الأساس، هناك خطوتان. أولاً، تأكد من اتصال جهاز Chromecast بشبكة Wi-Fi. إذا أكملت القسم أعلاه، فقد أكدت ذلك بالفعل. بعد ذلك، عليك التأكد من اتصال شبكة Wi-Fi بالإنترنت.
استخدم دليل استكشاف أخطاء الاتصال بالإنترنت وإصلاحها للتأكد من أن شبكتك متصلة بالإنترنت بالفعل..
من أسرع الأشياء التي يمكنك تجربتها والتي عادةً ما تعمل على إصلاح اتصالك بالإنترنت هي إعادة ضبط جهاز التوجيه الخاص بك.
5. تأكد من أن Chromecast يستخدم نطاق 2.4 جيجا هرتز
تتوافق أجهزة Chromecast الأحدث مع نطاقي Wi-Fi بتردد 2.4 غيغاهرتز و5 غيغاهرتز التي يوفرها جهاز توجيه Wi-Fi المنزلي.
ومع ذلك، لاستخدام 5 غيغاهرتز، تحتاج إلى جهاز توجيه مزدوج النطاق وجهاز Chromecast أحدث. يعد النطاق 5 جيجا هرتز أيضًا إشارة أضعف وأكثر عرضة للتداخل من الأجهزة مثل أفران الميكروويف.
لتحديد ما إذا كانت مشكلات Chromecast ناجمة عن إشارة أضعف تبلغ 5 جيجا هرتز، حاول ضبط إعدادات Chromecast لاستخدام النطاق 2.4 جيجا هرتز بدلاً من ذلك.

ملاحظة : إذا كنت تستخدم جهاز Chromecast قديمًا، فلن يكون قادرًا على استخدام 5 جيجا هرتز وسيتم ضبطه افتراضيًا على 2.4 جيجا هرتز على أي حال، لذلك لن تضطر إلى تجربة هذه الخطوة.
هناك طريقتان يمكنك من خلالهما تغيير Chromecast لاستخدام 2.4 جيجا هرتز. وليس الأمر بسيطًا.
6. إعادة ضبط جهاز Chromecast على إعدادات المصنع.
إذا جربت كل شيء آخر وما زال جهاز Chromecast لا يظهر أو لا يعمل، فقد يكون الوقت قد حان لإجراء إعادة ضبط المصنع بالكامل على جهاز Chromecast.
أ ستؤدي إعادة ضبط المصنع إلى مسح جميع الإعدادات والتكوينات، ثم أعد جهاز Chromecast مرة أخرى إلى الحالة التي كان عليها عند شرائه لأول مرة. ومن المفترض أن يؤدي هذا إلى إزالة أي أخطاء أو أي مشكلات أخرى قد تتسبب في فشل Chromecast.
إن إجراء إعادة التعيين الكامل هو نفس عملية إعادة التشغيل. ما عليك سوى تشغيل تطبيق Google Home على جهازك المحمول، وتحديد جهاز Chromecast، واختيار رمز الترس في الجزء العلوي الأيسر.
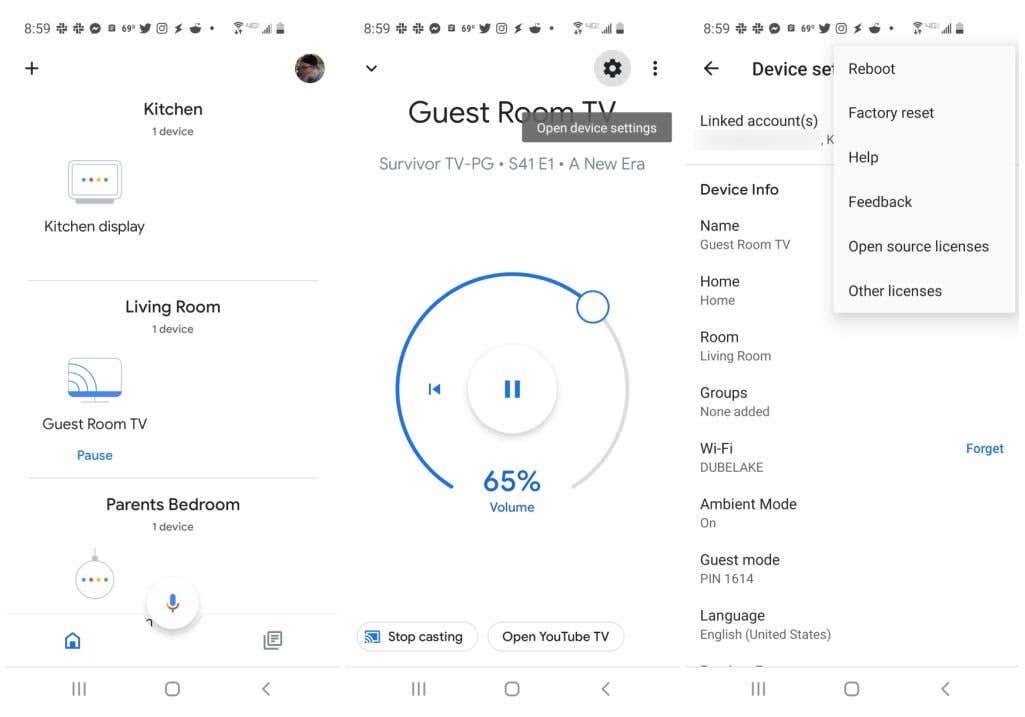
في شاشة الإعدادات، حدد النقاط الرأسية الثلاث في الجزء العلوي الأيمن. هذه المرة، بدلاً من اختيار إعادة التشغيل، حدد إعادة ضبط المصنع ..
ستتم إعادة تشغيل جهاز Chromecast مرة أخرى، ولكن هذه المرة عندما يعود للعمل مرة أخرى، لن يتمكن من الاتصال بشبكة Wi-Fi أو الإنترنت.
ستحتاج إلى اتباع نفس عملية الإعداد الأولية التي مررت بها عندما قم أولاً بإعداد جهاز Chromecast الجديد عندما كان جديدًا.
.