أثناء استخدام لوحة اللمس الخاصة بالكمبيوتر المحمول، إذا فشل الجهاز في الاستجابة، أو كان المؤشر يتصرف بطريقة غير منتظمة، أو لم تتمكن من الحصول على إيماءات محددة للتسجيل، فقد يكون السبب هو الإعدادات التي تم تكوينها بشكل غير صحيح وبرامج التشغيل القديمة/التالفة. يمكن أن تحدث مشكلات مماثلة أيضًا مع لوحات اللمس الخارجية.
اتبع نصائح استكشاف الأخطاء وإصلاحها الواردة أدناه لإصلاح المشكلات المتعلقة بلوحة اللمس التي لا تعمل في نظام التشغيل Windows. وفي الوقت نفسه، يمكنك توصيل ماوس خارجي أو تفعيل مفاتيح الماوس للتنقل في نظام التشغيل.
1. قم بتشغيل لوحة اللمس
قد يحتوي الكمبيوتر المحمول الخاص بك على مفتاح خاص يعمل على تمكين لوحة اللمس المدمجة وتعطيلها. يتم عادةً تعيينه إلى مفتاح وظيفي (مثل F7 على أجهزة الكمبيوتر المحمولة من شركة Acer)، وكان من الممكن تبديله عن طريق الصدفة. اضغط عليه وتحقق مما إذا كان بإمكانك بعد ذلك تحريك المؤشر.
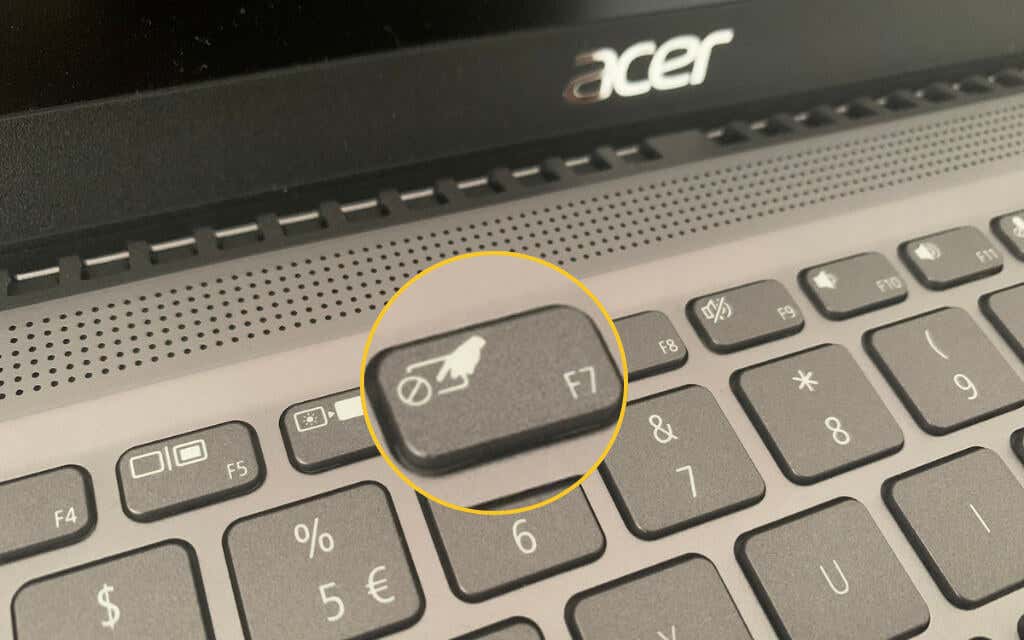
إذا كنت تستخدم جهاز لوحة تعقب خارجيًا مع جهاز الكمبيوتر الذي يعمل بنظام التشغيل Windows 10، فابحث عن مفتاح الطاقة وتأكد من ضبطه على تشغيل . بالإضافة إلى ذلك، إذا كان الجهاز يستخدم اتصالاً لاسلكيًا، فيجب عليك التأكد من أنه مشحون بالكامل.
2. تمكين لوحة اللمس في نظام التشغيل Windows 10
ستجد أيضًا خيارًا قادرًا على تشغيل لوحة اللمس وإيقاف تشغيلها ضمن إعدادات Windows 10. التحقق من ذلك.
1. افتح قائمة ابدأ (أو اضغط على مفتاح Windows ) وحدد الإعدادات .
2. حدد الأجهزة .
<ص>3. حدد لوحة اللمس على الشريط الجانبي. ثم تأكد من أن المفتاح الموجود أسفل لوحة اللمس نشط.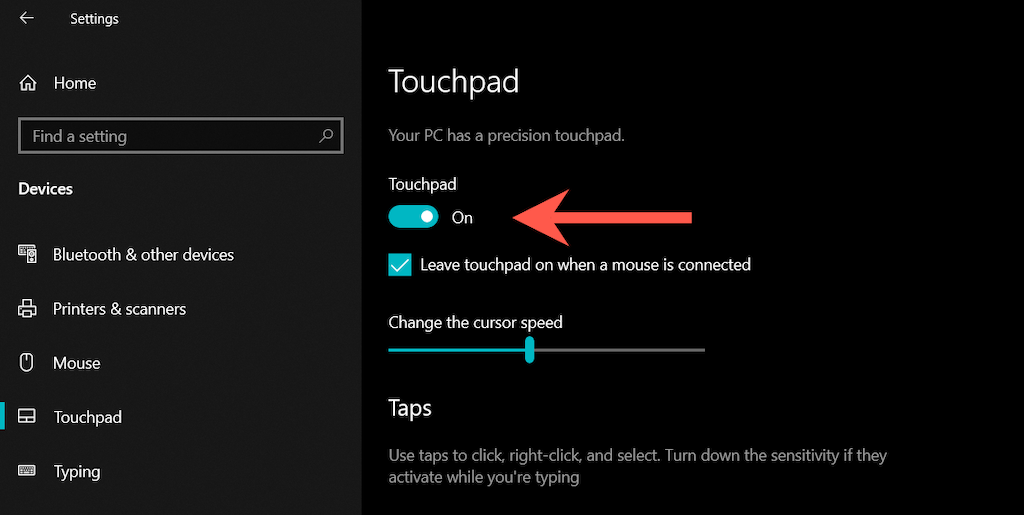
بالإضافة إلى ذلك، تتميز شاشة إعدادات لوحة اللمس بميزة ترك لوحة اللمس قيد التشغيل عند توصيل الماوس . إذا قام جهاز الكمبيوتر الخاص بك بإلغاء تنشيط لوحة اللمس عند توصيل الماوس، فتأكد من تمكينها.
3. مراجعة/إعادة ضبط إعدادات لوحة اللمس
يحتوي تطبيق الإعدادات في نظام التشغيل Windows 10 على عدد كبير من الإعدادات الإضافية التي تساعدك على تحديد كيفية عمل لوحة اللمس. إذا كان الجهاز مستجيبًا ولكن ليس بالشكل الذي تريده، قم بمراجعته وإجراء التعديلات اللازمة.
1. انتقل إلى ابدأ >الإعدادات >الأجهزة >لوحة اللمس .
2. قم بالتمرير لأسفل إلى أقسام النقرات ، والتمرير والتكبير ، وإيماءات الثلاثة أصابع ، وإيماءات الأربعة أصابع ، و تأكد من عدم حدوث أي شيء..
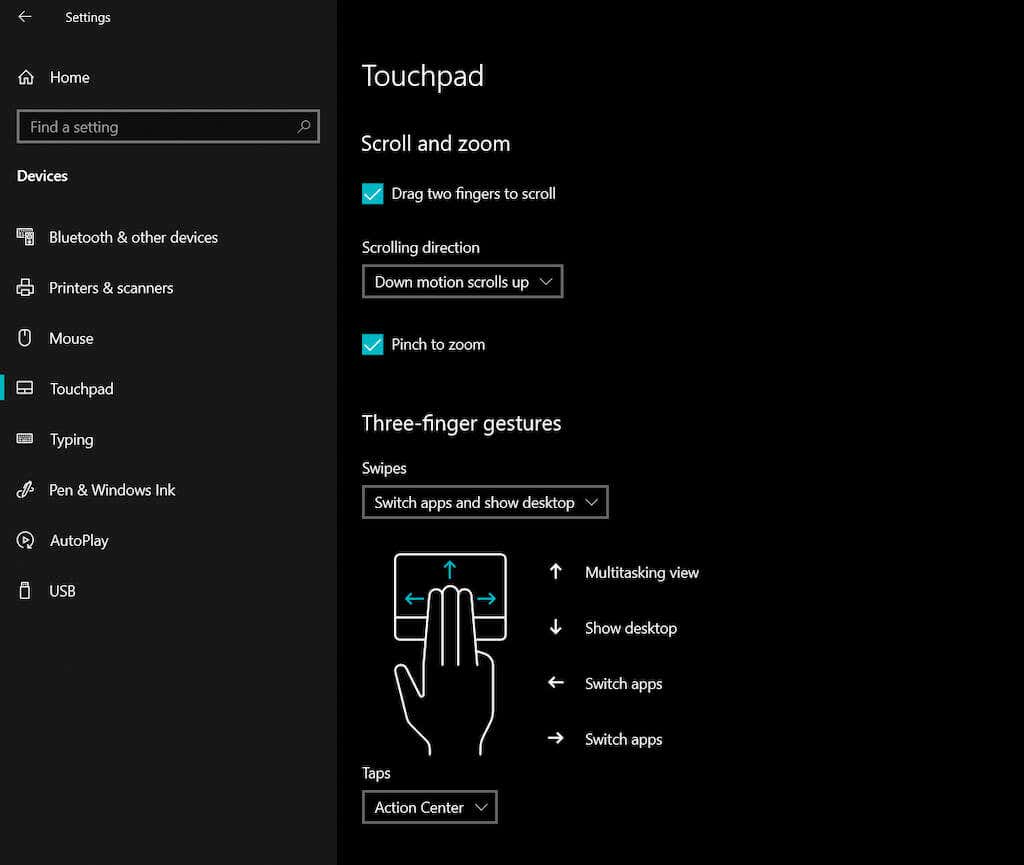 <ص>3. إذا كان كل شيء يبدو على ما يرام، ولكنك لا تزال تواجه مشكلات، فمرر لأسفل إلى قسم إعادة ضبط لوحة اللمس وحدد إعادة التعيين . يساعد ذلك على إزالة أي تكوينات فاسدة. ثم قم بإعادة ضبط الإعدادات.
<ص>3. إذا كان كل شيء يبدو على ما يرام، ولكنك لا تزال تواجه مشكلات، فمرر لأسفل إلى قسم إعادة ضبط لوحة اللمس وحدد إعادة التعيين . يساعد ذلك على إزالة أي تكوينات فاسدة. ثم قم بإعادة ضبط الإعدادات.
4. أعد تشغيل الكمبيوتر المحمول أو جهاز سطح المكتب
إذا لم تكن قد قمت بذلك بالفعل، فحاول إعادة تشغيل الكمبيوتر المحمول أو سطح المكتب. وهذا عادةً ما يعتني بأي حالات شاذة متعلقة بالنظام تمنع لوحة اللمس المدمجة أو الخارجية من العمل بشكل صحيح. افتح قائمة ابدأ وحدد الطاقة >إعادة التشغيل لإجراء إعادة تشغيل النظام.
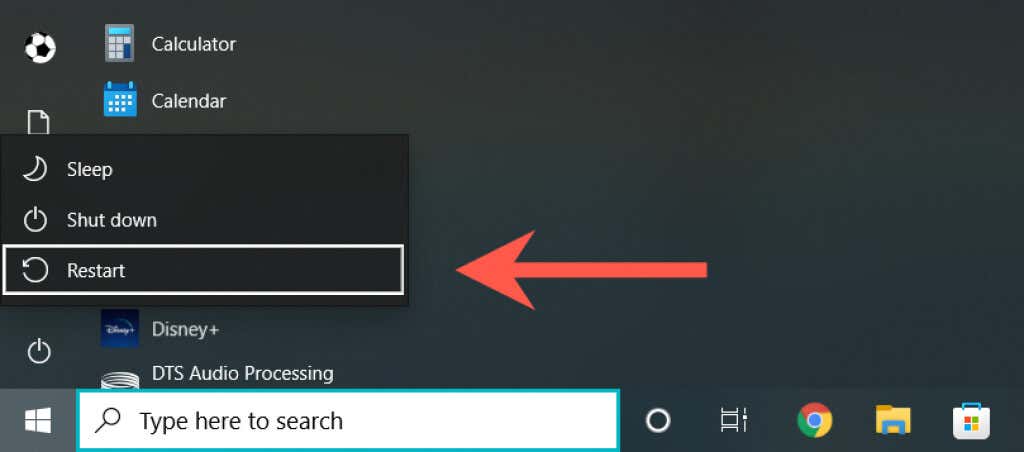
5. افصل/أعد توصيل لوحة اللمس
إذا حدثت المشكلة مع لوحة لمس خارجية، فما عليك سوى إزالة كابل USB أو جهاز الاستقبال اللاسلكي وتوصيله مرة أخرى (يفضل أن يكون ذلك بمنفذ USB مختلف) والتحقق من تكرار المشكلة. إذا أمكن، تجنب توصيله بأي موزعات USB.

إذا كانت لوحة اللمس تعتمد على تقنية Bluetooth للاتصال، فيجب عليك إزالة الجهاز من نظام التشغيل Windows 10 وإصلاحه باستخدام جهاز الكمبيوتر الخاص بك.
1. افتح قائمة ابدأ وانتقل إلى الإعدادات >الأجهزة >البلوتوث والأجهزة الأخرى .
2. حدد لوحة اللمس وحددإزالة الجهاز .
<ص>3. حدد خيار إضافة Bluetooth أو جهاز آخر لإقران لوحة اللمس.6. تحقق من BIOS/UEFI
يمكنك إصلاح لوحة اللمس التي لا تستجيب أو التي بها خلل عن طريق زيارة BIOS/UEFI للكمبيوتر المحمول الخاص بك. حدد موقع إعداد لوحة اللمس وأعد تكوينه حسب الحاجة. يختلف الإجراء بين طرز أجهزة الكمبيوتر المحمول، لذا قد ترغب في الرجوع إلى دليل المستخدم أو الوثائق عبر الإنترنت للحصول على تعليمات محددة. ولكن إليك ملخصًا عامًا.
1. أعد تشغيل الكمبيوتر المحمول واضغط على مفتاح الوظيفة ذي الصلة للدخول إلى BIOS/UEFI، على سبيل المثال، F2 ، أو F9 ، أو F10 ، أو F12 .
2. حدد موقع الإعداد المتعلق بلوحة اللمس باستخدام مفاتيح الأسهم. على سبيل المثال، يمكن إدراجه على أنه لوحة اللمس أو جهاز تأشير داخلي .
<ص>3. تأكد من ضبطه على ممكّن أو متقدم . إذا لم يكن الأمر كذلك، فاضغط على الزر Enter واضبطه..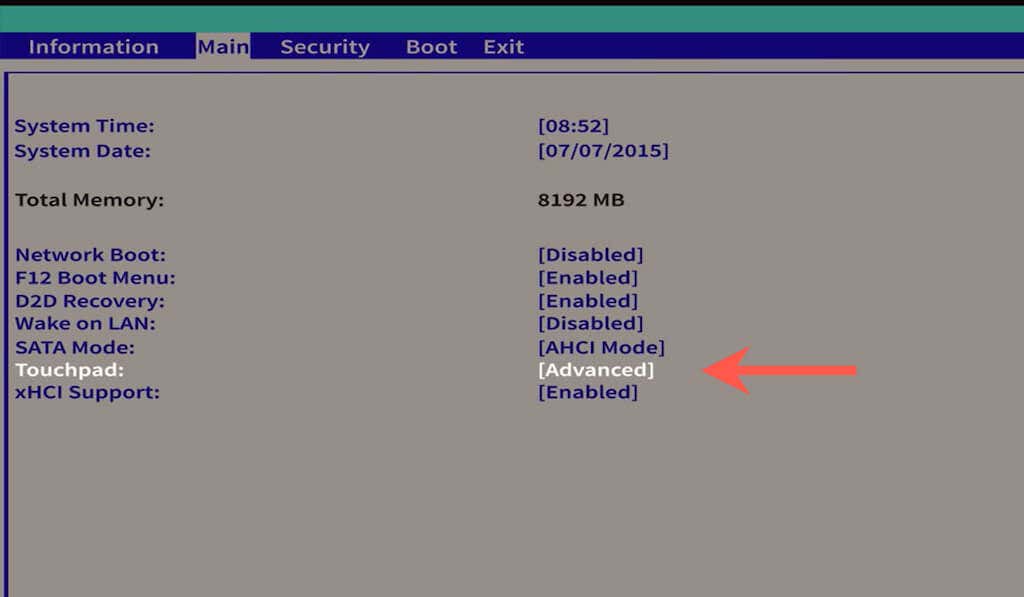
هام: إذا أجريت تغييرات، فانتقل إلى قائمة خروج واحفظها قبل الخروج من BIOS/UEFI.
7. قم بإلغاء تثبيت مدير الأجهزة وإعادة تثبيته
حاول إلغاء تثبيت برنامج تشغيل لوحة اللمس وإعادة تثبيته عبر "إدارة الأجهزة" للمساعدة في استبعاد المشكلات المتعلقة بفساد برنامج التشغيل.
1. انقر بزر الماوس الأيمن فوق الزر ابدأ (أو اضغط على Windows + X ) وحدد إدارة الأجهزة .
2. حدد موقع برنامج تشغيل جهاز لوحة اللمس وحدده ضمن أجهزة الواجهة البشرية أو الفئران وأجهزة التأشير الأخرى .
<ص>3. حدد الإجراء >إلغاء تثبيت الجهاز في شريط القائمة.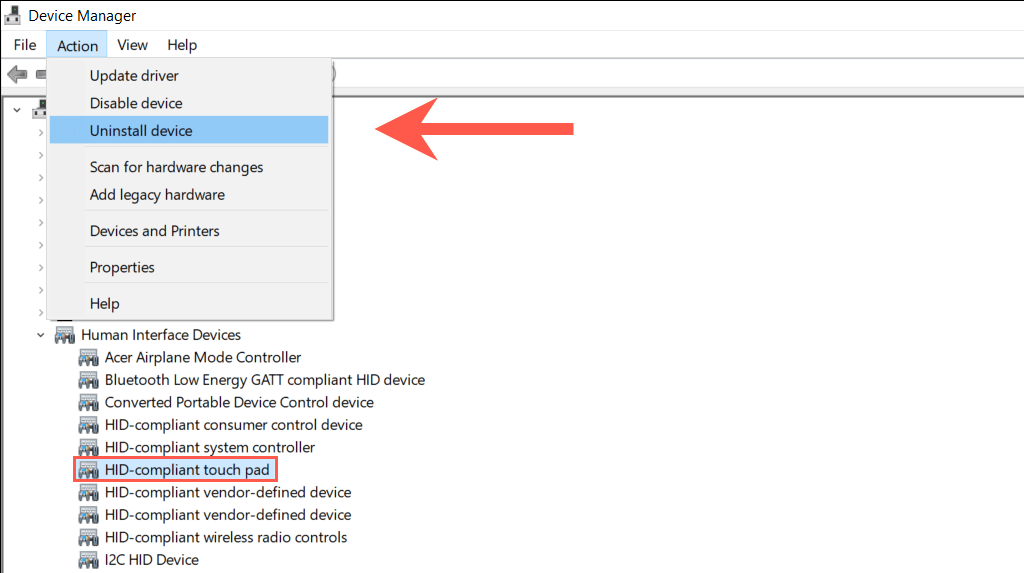 <ص>4. حدد إلغاء التثبيت مرة أخرى لإزالة برنامج التشغيل.
<ص>5. أعد تشغيل الكمبيوتر لإعادة تثبيت برنامج تشغيل لوحة اللمس تلقائيًا.
<ص>4. حدد إلغاء التثبيت مرة أخرى لإزالة برنامج التشغيل.
<ص>5. أعد تشغيل الكمبيوتر لإعادة تثبيت برنامج تشغيل لوحة اللمس تلقائيًا.
8. قم بتحديث برامج التشغيل وتثبيت برامج الدعم
تتضمن خطتك التالية لإصلاح المشكلة التحقق مرة أخرى من قيام نظام التشغيل Windows 10 بتثبيت أحدث برامج التشغيل للوحة اللمس.
حدد برنامج تشغيل لوحة اللمس داخل إدارة الأجهزة وحدد الإجراء >تحديث برنامج التشغيل . في معالج تحديث برامج التشغيل ، حدد البحث تلقائيًا عن برامج التشغيل .
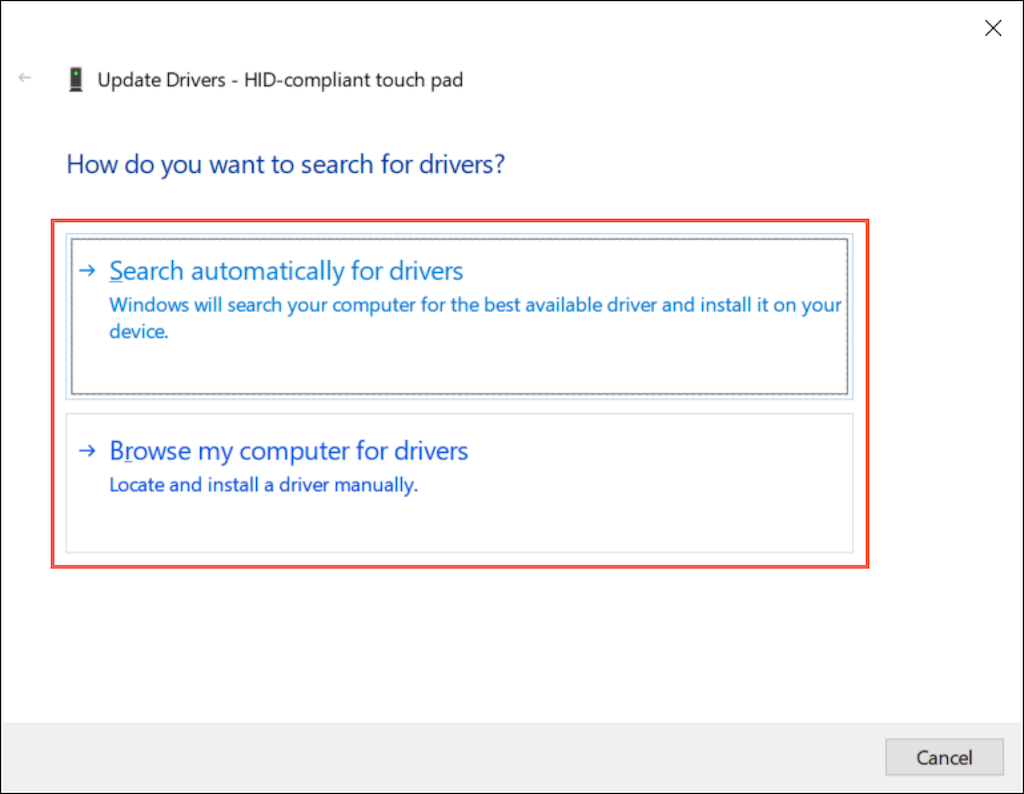
إذا فشل نظام التشغيل Windows 10 في الحصول على برامج تشغيل أحدث، فابحث عن التحديثات عبر Windows Updates أو قم بتنزيل أحدث برامج التشغيل من موقع الشركة المصنعة للكمبيوتر المحمول لديك، على سبيل المثال، ديل ، HP ، لينوفو — واستخدم تصفح جهاز الكمبيوتر لتثبيت خيارات برنامج التشغيل.
قد تحتاج لوحة اللمس الخاصة بك أيضًا إلى برنامج تشغيل إضافي لتعمل بشكل صحيح. ابحث عن موقع الشركة المصنعة وقم بتنزيله إذا كان متاحًا، على سبيل المثال، خيارات لوجيتك.
9. افحص جهاز الكمبيوتر بحثًا عن البرامج الضارة
يمكن لفيروسات الكمبيوتر الاستيلاء على إعدادات النظام المهمة ومنع الأجهزة، مثل لوحة اللمس، من العمل بشكل صحيح. إذا لم ينجح أي من الإصلاحات المذكورة أعلاه، فنوصي بتنزيل مزيل مخصص لمكافحة البرامج الضارة وتثبيته مثل البرامج الضارة. وبعد ذلك، قم بإجراء فحص على مستوى النظام بحثًا عن البرامج الضارة.
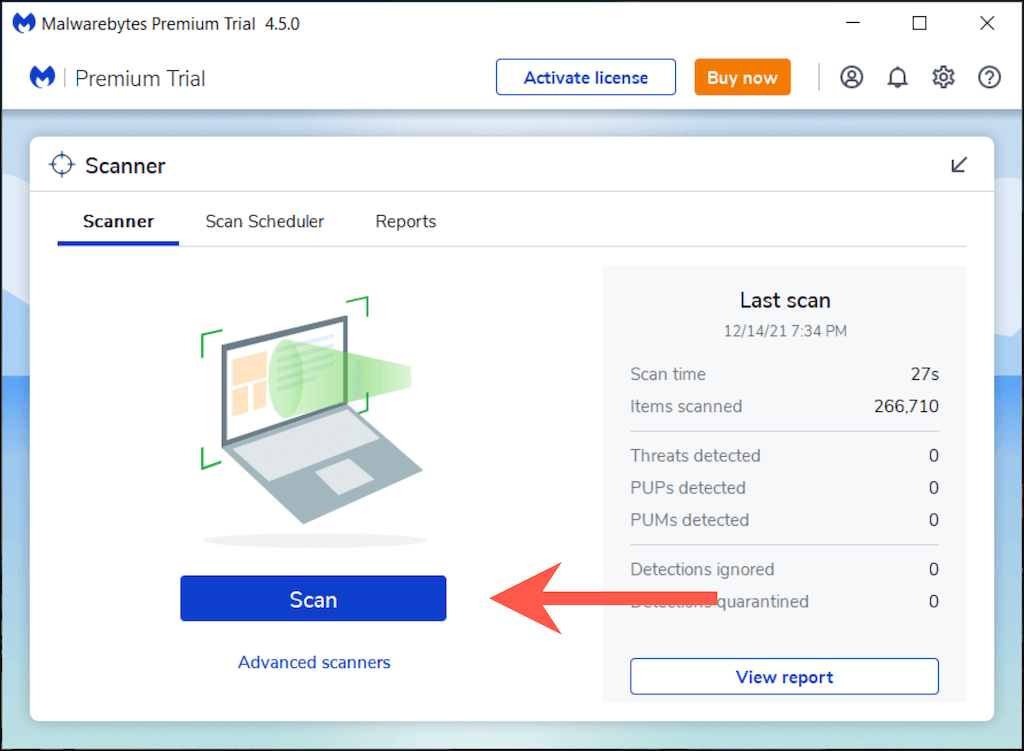
10. تحديث ويندوز 10
أخيرًا، من الجيد تحديث نظام التشغيل. يمكن أن تكون مشكلات لوحة اللمس مرتبطة بالنظام، وغالبًا ما تعالج آخر تحديثات Windows 10 العديد من المشكلات المعروفة..
1. افتح قائمة ابدأ وحدد الإعدادات .
2. حدد Windows Update .
<ص>3. حدد التحقق من وجود تحديثات للتحقق من آخر تحديثات Windows 10 وتثبيتها.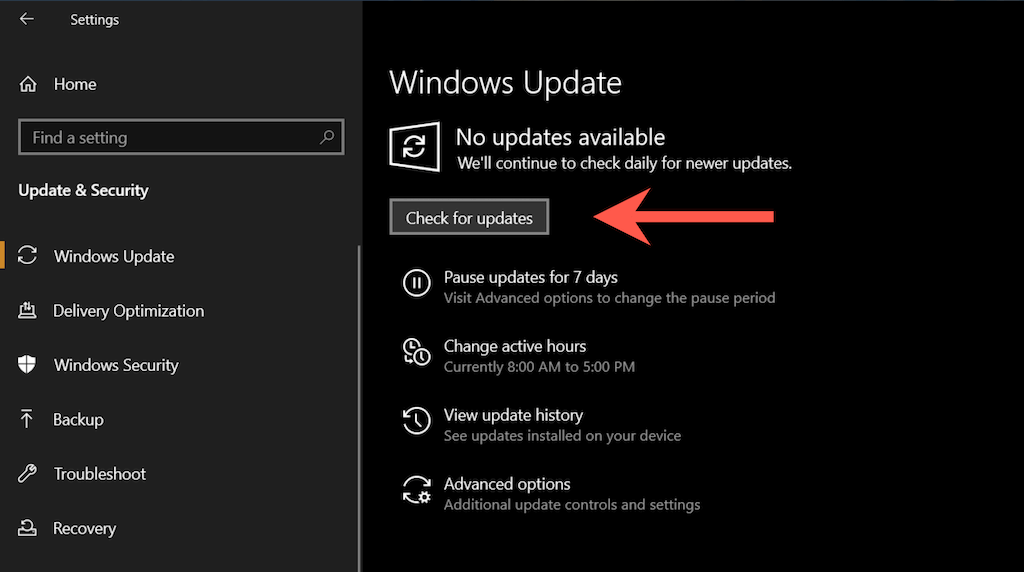
أيضًا، حدد عرض التحديثات الاختيارية (إذا رأيت الخيار ضمن شاشة Windows Update) وقم بتثبيت أي برامج تشغيل خاصة بلوحة اللمس.
اتصل بالشركة المصنعة للكمبيوتر المحمول أو لوحة اللمس
من المفترض أن تساعد الإصلاحات المذكورة أعلاه في حل المشكلات المتعلقة بلوحة اللمس على جهاز الكمبيوتر لديك. إذا لم يكن الأمر كذلك، فمن المحتمل أنك تتعامل مع جهاز معيب، لذا فإن خيارك التالي هو الاتصال بالشركة المصنعة لجهاز الكمبيوتر المحمول أو لوحة اللمس للحصول على المساعدة.
.