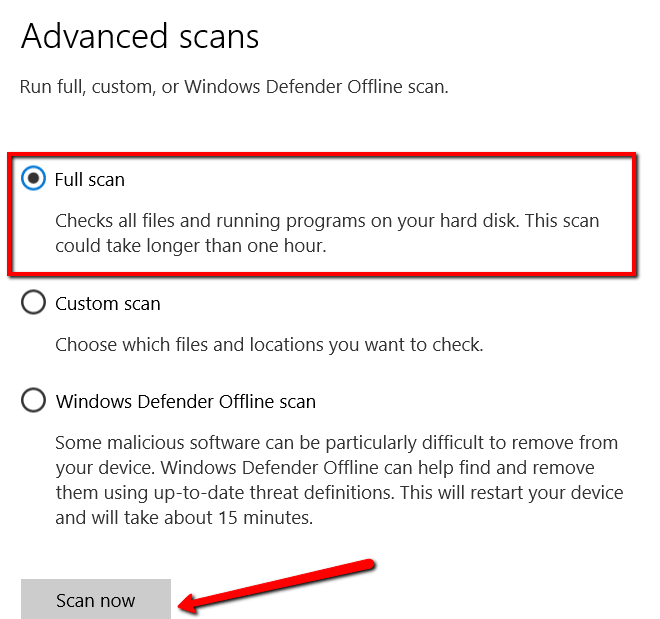"يتعذر على Windows الاتصال بالجهاز أو مصدره" ، كما تقول الشاشة أمامك. مع الأخذ في الاعتبار أن كل ما عليك القيام به هو الاتصال بالإنترنت ، فإن رؤية رسالة الخطأ هذه محبطة.
ولكن بدلاً من الاستسلام للإحباط ، يجب أن تجد طريقة لإصلاح المشكلة. وللأسف ، فإن الحصول على الإجابة التي تحتاجها هو سهل!
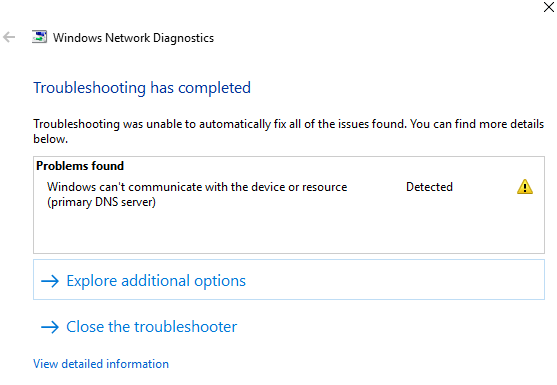
في هذه المشاركة ، دعنا نذهب من خلال الحلول المختلفة. بهذه الطريقة ، ستعرف ما يجب القيام به.
1. تغيير إعدادات المحول
من الممكن أن يتعذر على Windows الاتصال بالجهاز أو المورد بسبب إعدادات المحول الذي اخترته. إذا كان الأمر كذلك ، فما عليك سوى إجراء بعض التعديلات السريعة.
تشغيل لوحة التحكم.
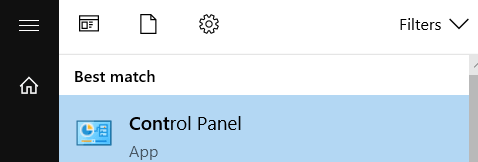
انتقل إلى الشبكة والإنترنت.
In_content_1 الكل: [ بحجم 300x250] / DFP: [640x360]->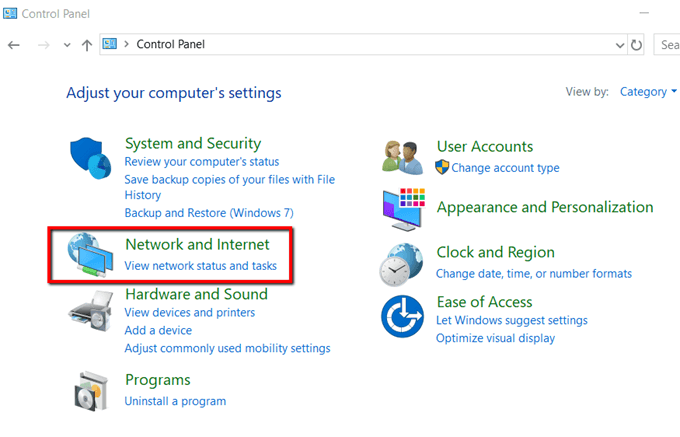
ضمن الشبكة and Sharing Center، حدد عرض حالة الشبكة ومهامها.
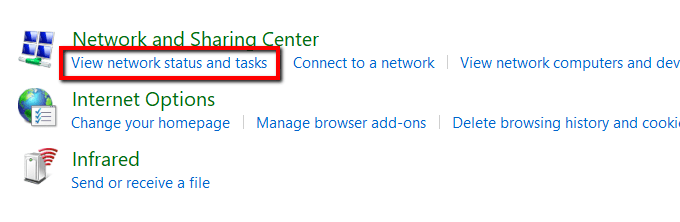
افتح تغيير إعدادات المحول.
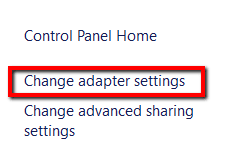
اختر اتصال الشبكة الحالية. انقر بزر الماوس الأيمن فوقه وحدد الخصائص.
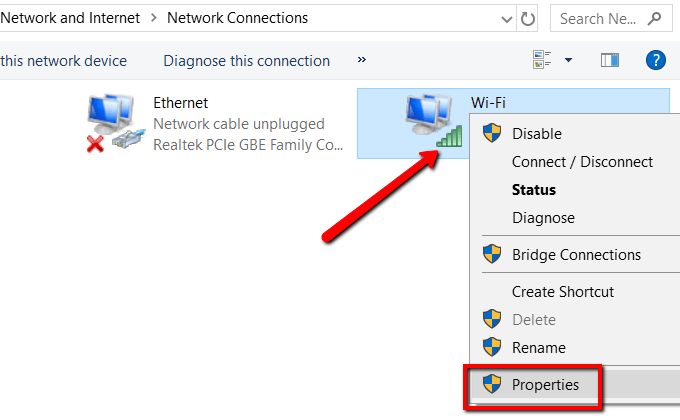
حدد المربع بحيث يكون Internet Protocol Version 4 (TCP / IPv4)وافتح الخصائص.
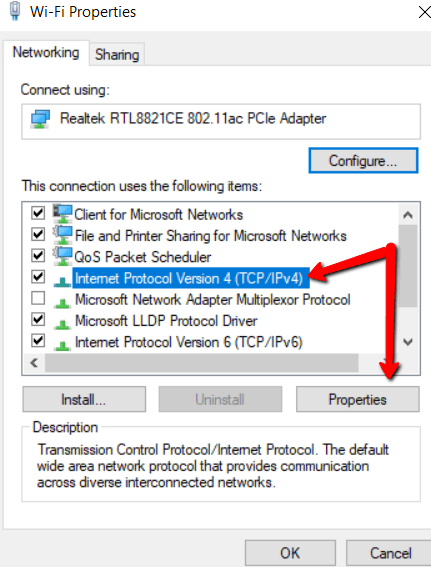
ضمن علامة التبويب عام، اختر الخيارات التالية:
ثم اضغط على موافق.
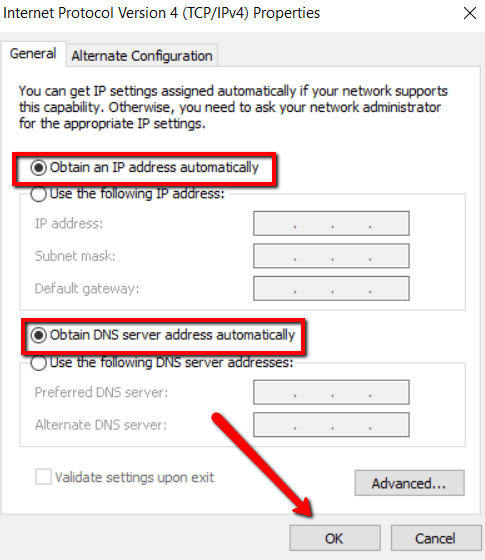
2.Update برنامج التشغيل الخاص بك
سبب آخر لمشكلات الاتصال بالشبكة هو برامج تشغيل الشبكة القديمة. الحل؟ قم بتحديثها عبر تحديث يدوي.
انتقل إلى موقع الويب الرسمي لشبكتك. ابحث عن برامج التشغيل.
تأكد من العثور على الأحدث وتنزيله ثم التثبيت.
3. عدِّل ملف المضيفين
وهناك سبب آخر للحصول على "يتعذر على Windows الاتصال بالجهاز"رسالة الخطأ هي ملف مضيفك. لذلك يوصى بإخراج الصورة من الصورة.
أولاً ، مجلد نظام الوصول الخاص بك. افتح Windows (C :)>Windows>System32>برامج التشغيل>إلخوابحث عن ملف المضيفين.
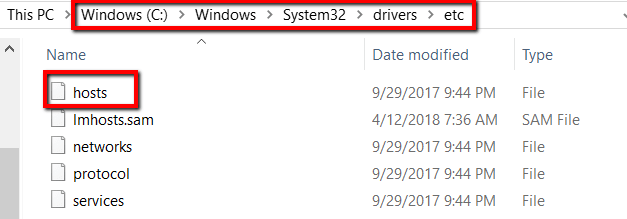
افتح الملف المفكرة.

حدد كل شيء في الملف وحذفه.
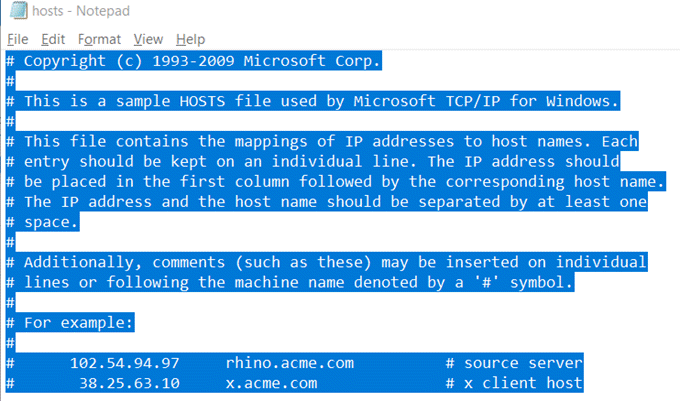
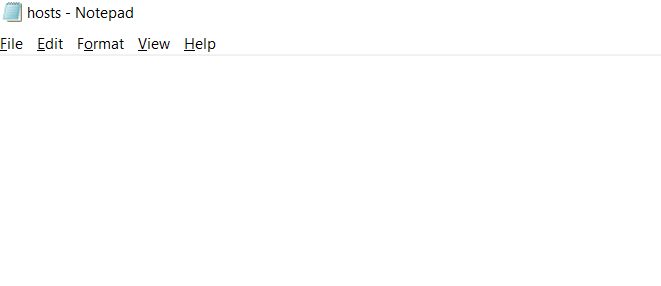
واضغط على حفظ. تذكر أن تختار جميع الملفاتلنوع الملف عند الحفظ.
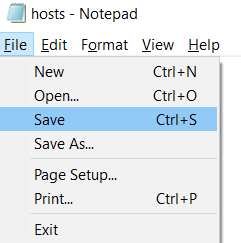
4.Move to Public DNS
سبب آخر محتمل هو مشكلة في DNS الخاص بك. إذا كان الأمر كذلك ، فإن الحل هو التبديل إلى نظام أسماء النطاقات العامة من Google.
افتح لوحة التحكم. انتقل إلى الشبكة والإنترنت.
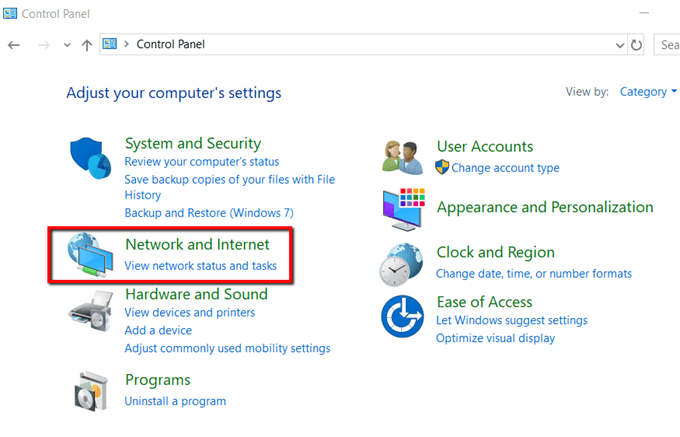
حدد مركز الشبكة والمشاركة.
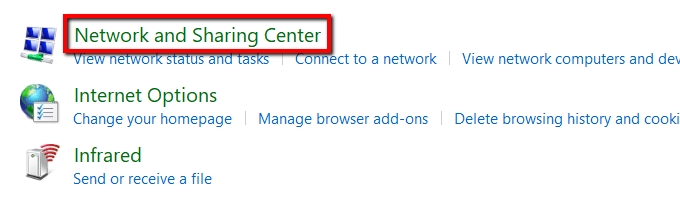
اختر تغيير إعدادات المحول.
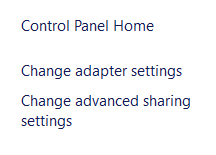
حدد شبكتك. انقر بزر الماوس الأيمن فوقه واختر الخصائص.
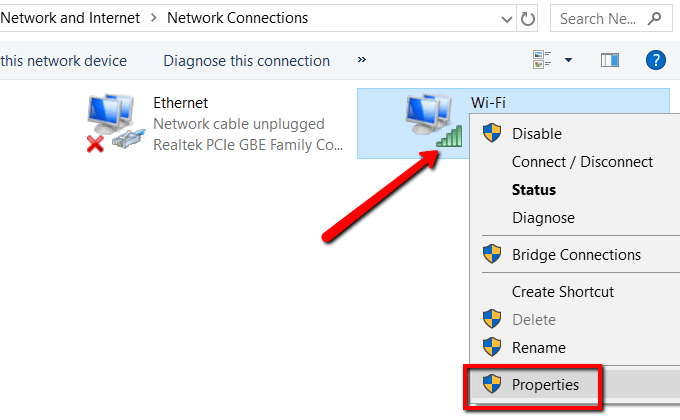
ضمن علامة التبويب الشبكات، اختر Internet Protocol Version 4 (TCP / IPv4)وفتح الخصائص.
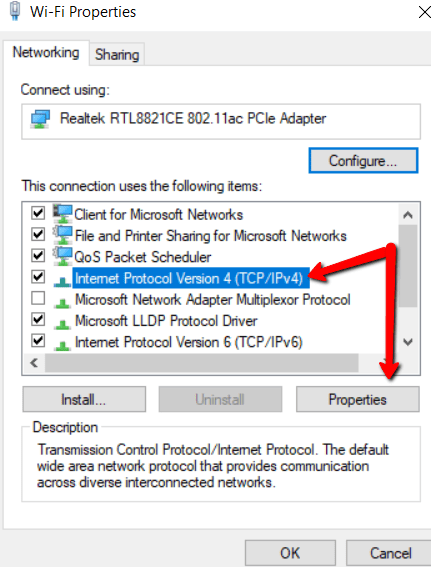
أسفل علامة التبويب عام، اختر استخدام عناوين خادم DNS التالية:
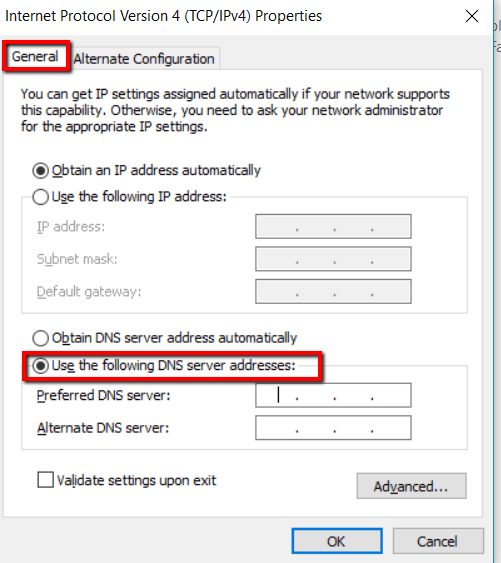
عيّن خادم DNS المفضل:إلى 8.8.8.8واضغط على موافق.
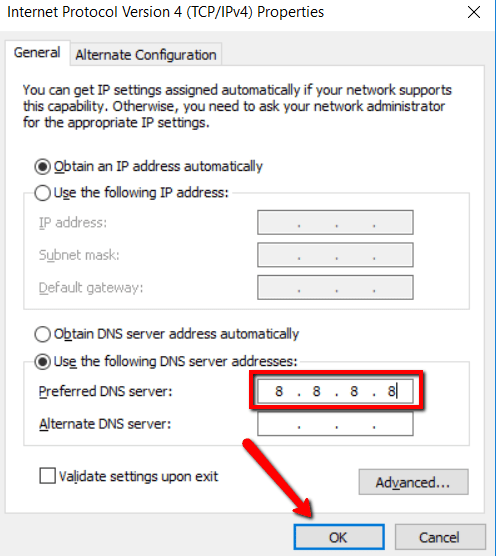
5. محو ذاكرة التخزين المؤقت لنظام أسماء النطاقات
إذا لم يؤدي التبديل إلى خدمة Public بوب DNS إلى القيام بالخدعة ، فقد حان الوقت لمسح الأمور.
يمكن أيضًا أن يكون DNScache تالفًا هو السبب في عدم قدرتك على الاتصال بخادم DNS الأساسي. إذا كنت تحتاج إلى القيام ببعض التنظيف.
ابدأ في بدء تشغيل الأوامر موجه. وتأكد من تحديد تشغيل كمسؤول.
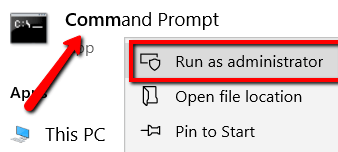
الآن ، اكتب الأمر التالي: ipconfig / flushdnsثم أدخل.
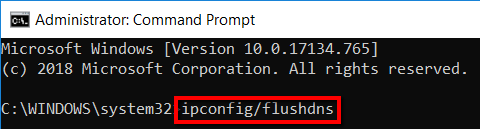
6. البحث عن البرامج الضارة
إذا كنت قد جربت إصلاحات عديدة أعلاه ولكن لا يزال يتعذر عليك الاتصال بشبكة ، فمن المحتمل أن يكون جهاز الكمبيوتر الخاص بك مصابًا بالبرامج الضارة. إذا كان الأمر كذلك ، يجب عليك تنظيف النظام الخاص بك بشكل شامل.
إذا حددت أيًاالبرامج الضارة ، وإزالتها على الفور. استخدم WindowsDefenderلهذا الغرض.
ابدأ من خلال البدء الإعدادات.
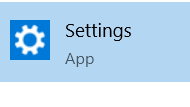
هنا ، اختر التحديث والأمن.
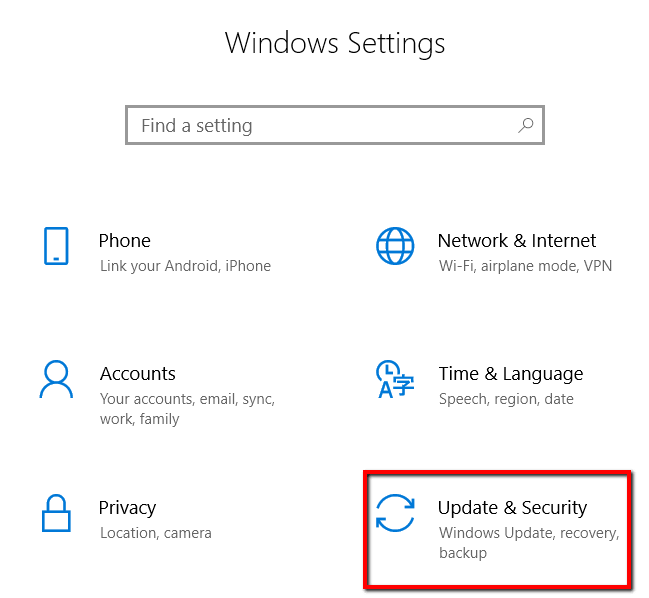
انتقل إلى أمان Windows. وحدد الحماية من الفيروسات والتهديد.
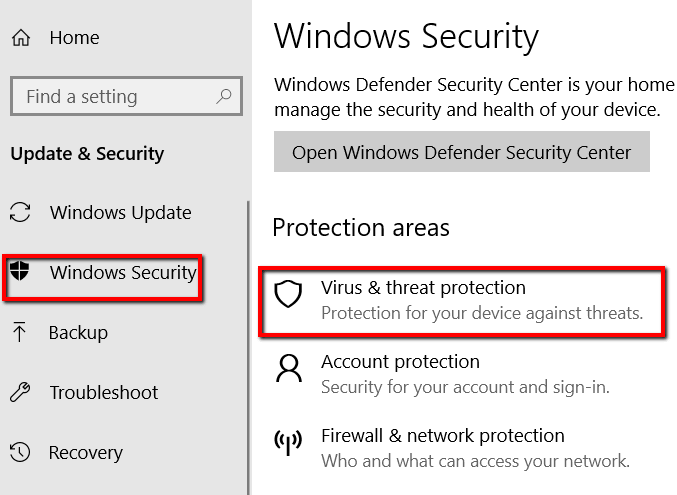
هنا ، حدد تشغيل فحص متقدم جديد.
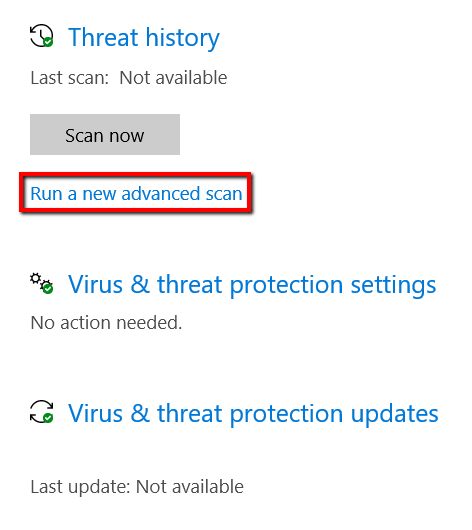
ثم اختر القيام الفحص الكامل. أخيرًا ، اضغط على المسح الضوئي الآن.