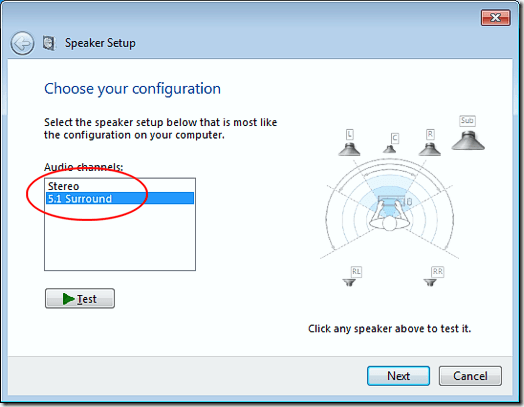شراء السماعات وبطاقة الصوت الجيدة هي الخطوة الأولى للحصول على صوت محيط من جهاز الكمبيوتر الذي يعمل بنظام تشغيل Windows. ومع ذلك ، حتى بعد وضع السماعات وتثبيت برامج التشغيل ، ستظل بحاجة إلى إعداد نظام الصوت المحيط. تعرف على كيفية إعداد نظام صوت محيط في Windows.
الصوت المحيطي ونظام Windows
يتطلب الأمر بعض الأجهزة والبرامج الخاصة لتحقيق صوت محيط من جهاز كمبيوتر يعمل بنظام Windows. أولاً ، يجب عليك الاستثمار في مكبرات صوت 5.1 أو 7.1. باستخدام الصوت المحيطي 5.1 ، ستحصل على تهيئة السماعة التالية:
يضيف التكوين العادي للصوت المحيطي 7.1 مكبران آخران يوفران لك:
ثانيا ، يجب عليك تثبيت برامج التشغيل لبطاقة الصوت الخاصة بك وتثبيت أي برامج التشغيل والبرامج التي يتم شحنها مع مكبرات الصوت الخاصة بك . بمجرد وضع سماعاتك في وضع صحيح ، فأنت جاهز الآن لإعداد الصوت المحيطي في Windows.
لاحظ أنه على الرغم من وجود مكبرات صوت محيطية لديك ، فهناك أوقات قد ترغب في الرجوع فيها إلى استريو ، أحادي ، أو بعض تكوين الصوت الآخر. العديد من الأشخاص يبلغون عن سماع صوت أفضل باستخدام إعداد استريو عندما يتم تسجيل المصدر الأصلي للصوت في ستيريو. وينطبق الشيء نفسه مع تكوينات أخرى. سيتيح لك معرفة كيفية إعداد الصوت المحيطي في Windows التبديل السريع للترتيبات للحصول على أفضل صوت من الكمبيوتر.
كيفية إعداد الصوت المحيطي في Windows
لاحظ أن الإجراءات التالية تعمل في نظام التشغيل Windows Vista ، 7 و 8 و 10. ابدأ بالنقر على ابدأ - لوحة التحكم - الأجهزة والصوت - الصوت. يمكنك أيضًا النقر فقط فوق ابدأ ، واكتب صوتواضغط على Enter.
في نافذة الصوت، حدد موقع جهاز الصوت ، وانقر عليه مرة واحدة ، ثم انقر على الزر تهيئة. لاحظ أنه قد يكون لديك العديد من أجهزة الصوت المحددة هنا. تأكد من ضبط جهاز الصوت الذي توشك على تكوينه ليكون جهاز الصوت الافتراضي.
في إعداد السماعة>نافذة ، لاحظ أنواع التهيئات التي تستطيع السماعات الخاصة بك. في مثالنا ، يمكن لجهاز الصوت الموجود على جهاز الكمبيوتر التجريبي لدينا Stereoو 5.1 Surround. قد تكون قراءاتك أكثر أو أقل اعتمادًا على جهازك.
حدد التكوين الذي تريده في القنوات الصوتية>المربع. لاحظ أن الصورة إلى اليمين تتغير بناءً على اختيارك. على سبيل المثال ، يؤدي اختيار استريوإلى إزالة جميع المتكلمين باستثناء اثنين منها. 5.1يضيف أربعة مكبرات صوت إضافية و 7.1يضيف خمسة مكبرات صوت إضافية.
تأكد من تشغيل مكبِّرات الصوت ووصل حجم الصوت بما يكفي حتى تتمكن من إسمعهم. انقر على الزر اختبارواستمع أثناء اختبار Windows لكل من مكبرات الصوت في الإعداد. لاحظ أي مكبرات صوت لا تنتج صوتًا واضبط مستوى الصوت وفقًا لذلك حتى يمكنك الاستماع إلى صوت قادم من كل من مكبرات الصوت بشكل مريح.
عند الانتهاء ، انقر على الزر التالي. يمكنك هنا تخصيص مكبرات الصوت بشكل أكبر عن طريق إخبار Windows بوجود مكبرات الصوت في الإعداد. عادةً ، لا يلزم إجراء أي تغييرات هنا إلا إذا كان لديك سبب محدد للكتم أو تشغيل بعض السماعات أو إيقاف تشغيلها.
عندما تنتهي من ذلك ، انقر فوق الزر التالي. في هذه النافذة ، ينطبق الكثير من نفس المنطق كما في السؤال الأخير. ما لم يكن لديك سبب محدد لإيقاف تشغيل مكبرات الصوت هذه ، اترك كل شيء محددًا وانقر على الزر التالي. تتيح لك الشاشة الأخيرة معرفة أن التكوين قد اكتمل. انقر فوق الزر إنهاءوقمت بإعداد صوت محيط في Windows.
يسمح لك Windows بتخصيص مكبرات الصوت عند إعداد الصوت المحيطي. باستخدام أداة الصوت المضمنة في Windows ، يمكنك اختبار تشغيل الصوت المحيطي وتشغيله وإيقاف تشغيله وإعادة تكوينه. إذا قررت لاحقًا إجراء تغييرات على كيفية تشغيل الصوت المحيطي ، فقم بتشغيل الأداة المساعدة مرة أخرى وقم بإجراء التغييرات التي ترغب في إجرائها. استمتع!