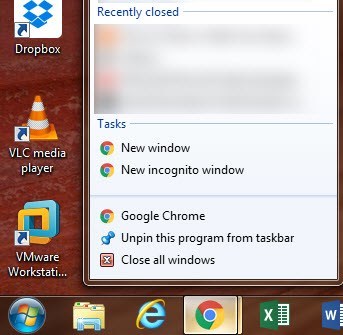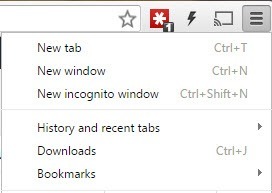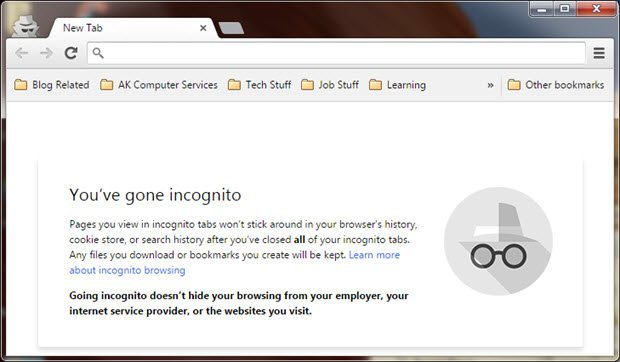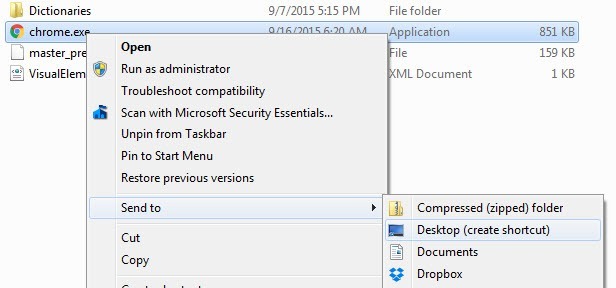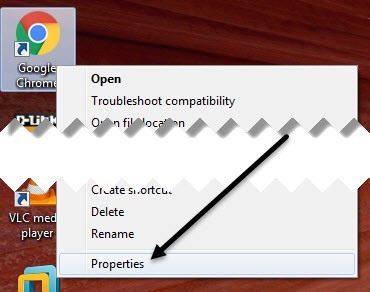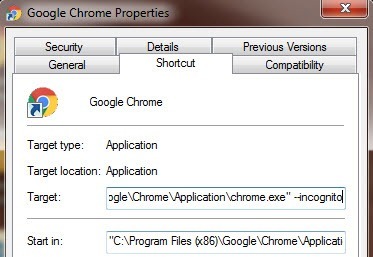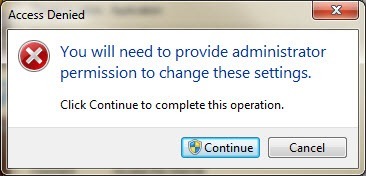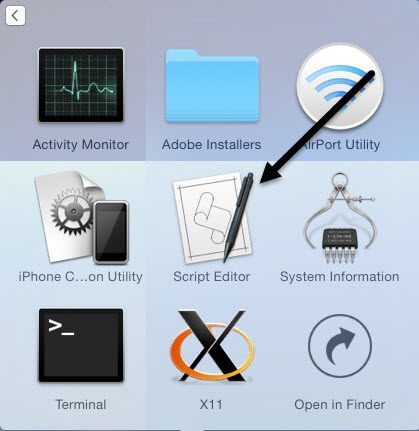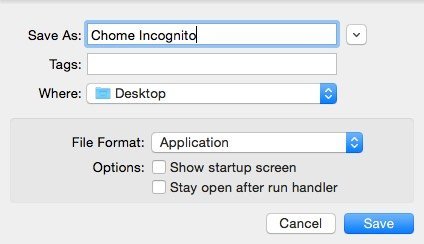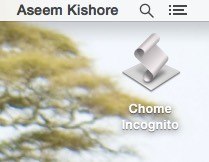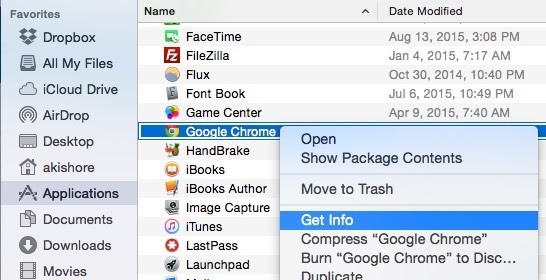يعد وضع التصفح المتخفي في Google Chrome طريقة رائعة لاستخدام المتصفح دون تسجيل أي سجل تصفح أو تنزيل محليًا على جهازك أو في حسابك على Google. إنها طريقة بسيطة للتصفح بشكل خاص بحيث لا يتمكن أي شخص لديه إمكانية وصول فعلية إلى الكمبيوتر من رؤية المواقع التي زرتها.
من الجدير بالذكر أن وضع التصفح المتخفي ليس طريقة لتصفح الويب بشكل آمن أو مجهول. على سبيل المثال ، لا يزال بإمكانك تتبعك عبر الإنترنت من قِبل موفر خدمة الإنترنت أو صاحب العمل أو موقع الويب الذي تزوره. في وضع التصفح المتخفي ، لا يتم تنزيل ملفات تعريف الارتباط ، ولكن لا يزال بإمكان مواقع الويب رؤية عنوان IP الخاص بك. بالإضافة إلى ذلك ، لا يزال بإمكانك أن تصاب بالبرامج الضارة أو برامج التجسس إذا قمت بزيارة مواقع ضارة.
ومع ذلك ، فإن القدرة على مسح بصمة التصفح الخاصة بك على الكمبيوتر المحلي ميزة رائعة ومفيدة للغاية للعديد من المناسبات والحالات . يمكنك إدخال وضع التصفح المتخفي في Chrome بطريقتين مختلفتين: يمكنك النقر بزر الماوس الأيمن على رمز شريط المهام ، واختيار نافذة جديدة للتصفح المتخفي من لوحة القائمة عند النقر على رمز الإعدادات في Chrome أو بالضغط على CTRL + SHIFT + N و Command + SHIFT + N في OS X.
إذا كنت تستخدم Incognito مع ذلك ، قد تكون فكرة جيدة هي إنشاء اختصار على سطح المكتب يفتح Chrome مباشرة إلى وضع التصفح المتخفي. في هذه المقالة ، سأوضح كيفية إنشاء اختصار سطح المكتب المتخفي في نظامي التشغيل Windows و OS X.
اختصار Windows المتخفي
في Windows ، يجب عليك إضافة ما يسمى وسيطة سطر الأوامر إلى مسار الاختصار. للقيام بذلك ، تحتاج إلى اختصار يعمل على سطح المكتب أولاً. إذا لم يكن لديك بالفعل اختصار سطح مكتب Chrome ، يمكنك إنشاء اختصار عن طريق التصفح إلى المسار التالي في Explorer:
ملفات C: \ Program (x86) \ Google \ Chrome \ Application
انقر بزر الماوس الأيمن على chrome.exe، وحدد إرسال إلىثم انقر فوق سطح المكتب (إنشاء اختصار).
انتقل الآن إلى سطح المكتب وانقر بزر الماوس الأيمن على رمز Chrome واختر ..
يجب أن تكون بالفعل في علامة التبويب اختصارحيث سترى مربعًا يسمى <قوية>الهدف. سيتم سرد المسار إلى ملف EXE في علامات اقتباس. انقر داخل المربع وحرك المؤشر إلى النهاية بعد آخر اقتباس.
اكتب الآن في مسافة متبوعة - متخفي. تجدر الإشارة إلى أنه يمكنك إما الكتابة في شرطة فردية أو شرطة مزدوجة ، ويعمل كلاهما على ما يرام. رسميًا ، يجب وضع الشرطتين التاليتين ، وهذا هو ما عرضته هنا.
"ملفات C: \ Program (x86) \ Google \ Chrome \ Application \ chrome.exe "-incognito
عند النقر فوق" موافق "، قد تحصل على تحذير UAC أنك لا تملك الإذن لإجراء التغيير. ما عليك سوى النقر على متابعةوتحديث الاختصار دون أي مشكلات.
الآن انقر نقرًا مزدوجًا على الاختصار و سترى نافذة جديدة للتصفح المتخفي مفتوحة. من المستحسن تغيير اسم الاختصار أيضًا حتى تتمكن من التمييز بين الاختصارين.
إذا كنت تريد فتح المتصفح المتخفي تلقائيًا عند بدء تشغيل Windows ، فيمكنك استخدام معلمة سطر أوامر أخرى وإضافته بعد المعلمة –incognito. المعلمة لإنجاز هذا هي - تلقائي - إطلاق - عند - بدء التشغيل.
OS X اختفاء الاختصار
في نظام التشغيل OS X ، لا يمكنك ببساطة اضغط على رمز قفص الاتهام وإضافة المعلمات. بالنسبة إلى OS X ، يجب عليك إنشاء تطبيق صغير خاص بك يعمل ببساطة على Chrome باستخدام نفس معلمة التصفح المتخفي. يبدو الأمر معقدًا ، ولكنه سهل جدًا في الواقع.
أولاً ، افتح برنامجًا باسم Apple Script Editor على جهاز Mac. يمكنك إما النقر على بحث Spotlight وكتابة Script Editorأو يمكنك الانتقال إلى التطبيقاتو الأدوات المساعدةوالنقر عليه هناك.
انقر على مستند جديدلإنشاء ملف مشروع جديد. في النافذة العلوية ، انسخ الشفرة التالية والصقها كما هو موضح أدناه.
افعل shell text "open -a / Applications / Google \\ Chrome.app –args –incognito"
انقر الآن على ملف- حفظو ستحصل على مربع الحوار حفظ باسم. أولاً ، قدم اسمًا للتطبيق. هذا هو اساسا اسم الاختصار. بعد ذلك ، بالنسبة إلى المكان، غيِّره إلى سطح المكتب. أخيرًا ، غيِّر نموذج الملفإلى التطبيق.
انقر على حفظوسترى الآن رمزًا جديدًا على سطح المكتب. يمكنك الآن النقر على هذا الاختصار وهو في الواقع تطبيق في OS X وسيفتح Chrome في وضع التصفح المتخفي. المشكلة الوحيدة هي أن Chrome لا يمكن فتحه بالفعل.
إذا لم يكن هذا مقبولًا ، فهناك خياران آخران. بدلاً من سطر واحد من الشفرة أعلاه ، يمكنك استبدال الرمز أعلاه بالرمز التالي:
tell application "Google Chrome"
سيغلق هذا البرنامج النصي جميع نوافذ Chrome الحالية ثم يفتح نافذة Chrome جديدة في وضع التصفح المتخفي. لا يزال هذا البرنامج النصي غير مثالي نظرًا لأنه سيتم إغلاق جميع نوافذ Chrome الأخرى. لحسن الحظ ، هناك برنامج نصي آخر يمكنك تجربته لإنجاز المهمة بشكل صحيح.
on is_running(appName)
سيحافظ هذا البرنامج النصي على أي نوافذ Chrome الحالية مفتوحة وسيفتح نافذة جديدة في وضع التصفح المتخفي. المشكلة الوحيدة هي أن الرمز الخاص بالتطبيق هو مجرد رمز Script Editor الافتراضي.
لتغيير هذا ، يجب عليك انقر فوق التطبيق الموجود على سطح المكتب الخاص بك ، ثم اضغط على COMMAND + I أو انقر بزر الماوس الأيمن واختر Get Info. لتغيير رمز تطبيق Mac ، يجب النقر فوق الرمز الموجود في الزاوية العلوية اليسرى ثم لصق الرمز الجديد.
عندما تنقر على الرمز أعلى اليسار ، سترى أنه مظلل باللون الأزرق. قبل لصق رمز جديد ، سيتعين عليك العثور على رمز ونسخه إلى الحافظة. على أجهزة Mac ، لا يمكنك استخدام صور JPEG أو PNG أو ملفات ICO أو أي شيء من هذا القبيل. يمكنك إما استخدام الرموز الموجودة بالفعل على النظام أو يجب عليك إنشاء ملف .ICNS ، وهو تنسيق ملف الرمز الخاص بنظام التشغيل Mac.
لتسهيل الأمر علينا ، ما عليك سوى فتح مجلد التطبيقات في الباحث والحصول على معلومات عن رمز Chrome الحالي كما هو موضح أدناه.
انقر على رمز Chrome في الجزء العلوي الأيمن وسيتم تمييزه باللون الأزرق. الآن اضغط على COMMAND + C لنسخها. افتح شاشة "الحصول على المعلومات" في التطبيق الجديد الذي أنشأناه ، وحدد رمز محرر النصوص البرمجية أعلى اليمين ، ثم اضغط على COMMAND + V للصقه. سيكون لديك الآن رمز Chrome رائع على سطح المكتب يمكنك تشغيله على OS X لفتح نافذة التصفح المتخفي دون العبث بعلامات تبويب Chrome المعتادة.
إذا واجهت أي مشكلة أثناء العملية ، فانشرها تعليق وسأحاول تقديم المساعدة. استمتع! مصدر الشفرة: StackExchcange