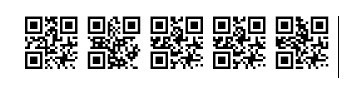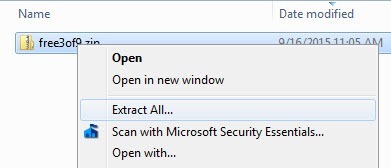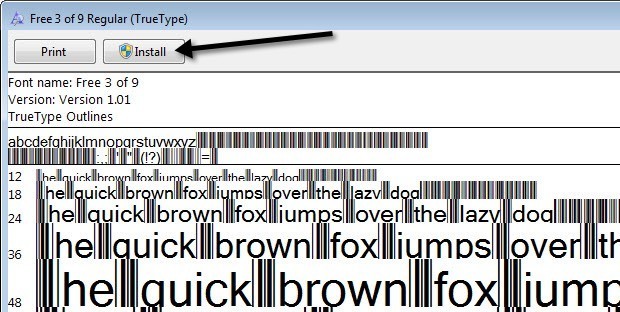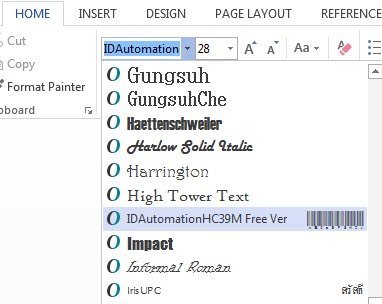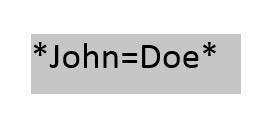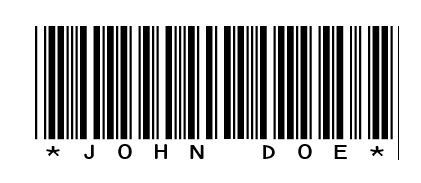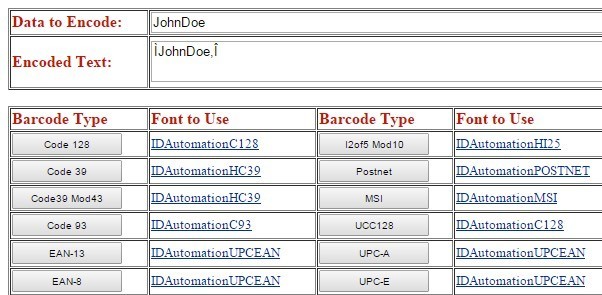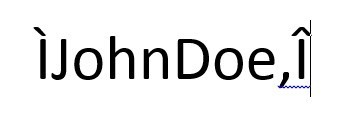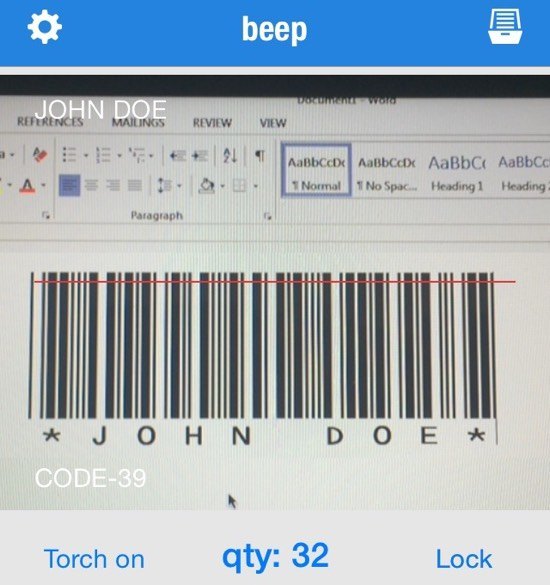هل تعلم أنه يمكنك استخدام Microsoft Word لإنشاء الباركود الخاصة بك؟ إنشاء الباركود الخاص بك هو في الواقع نوع من بارد وسهل القيام به. بعد الحصول على رمز شريطي ، يمكنك لصقه على أي شيء تريده ثم مسحه ضوئيًا باستخدام ماسح الباركود الفعلي أو من خلال هاتفك الذكي عن طريق تنزيل تطبيق.
هناك عدة أنواع مختلفة من الباركود وسوف أستخدم حاول أن تظهر لك كيفية إنشاء أكبر عدد ممكن منها مجانًا. لإنشاء أنواع معينة من الرموز الشريطية ، تحتاج إلى برامج تجارية متخصصة ، لذلك لن أذكرها. الرمز الشريطي 1D الأكثر شيوعًا هو Code 39 و Code 128 و UPC-A و UPC-E و EAN-8 و EAN-13 ، إلخ. تتضمن الرموز الشريطية ثنائية الأبعاد DataMatrix و PDF 417 ورموز QR.
بالترتيب لإنشاء باركود ، يجب عليك تثبيت خط الباركود على النظام الخاص بك ، ثم استخدام هذا الخط في أي برنامج يدعم خطوط مثل Word ، WordPad ، إلخ.
Download Barcode Font
الخطوة الأولى هي تنزيل خط الباركود وتثبيته على نظامك. إما يمكنك البحث في Google عن الخطوط الباركود أو يمكنك تنزيل الخطوط التي تريدها من هذه المواقع أدناه. اقتراحي لمعظم الأشخاص هو استخدام رموز الشفرة 39 ، أو رمز 128 أو QR ، لأنها الأكثر شيوعًا والأسهل في المسح.
الرمز 39 أفضل للنص القصير للغاية ، فقط بضعة أحرف. ستلاحظ أن الباركود يصبح سريعًا جدًا جدًا عند استخدام الرمز 39. يمكن أن يتعامل الرمز 128 مع الكثير من النصوص وسيبقى الرمز الشريطي صغيرًا نسبيًا. مع رموز QR ، يمكنك تخزين الكثير من البيانات وسيزداد حجم المربع حسب كمية البيانات.
ومع ذلك ، هناك بعض التحذيرات حول استخدام الباركود في Word. تتطلب معظم الباركودات ثنائية الأبعاد رمز بدء وإيقاف في الباركود حتى يمكن مسحه. بالنسبة إلى الشفرة 39 ، كل ما عليك فعله هو إضافة رمز البداية (*) إلى مقدمة النص والجزء الخلفي منه.
على سبيل المثال ، إذا قمت بتنزيل رمز باركود 39 ، فستكتب >* Hello *لإنشاء رمز شريطي قابل للمسح لقراءة الكلمة مرحبًاعند مسحها ضوئيًا. إذا كنت تريد تضمين مسافة في الرمز الشريطي لـ Code 39 ، يجب عليك استخدام رمز equals (=). لذلك ، يجب عليك كتابة * Hello = John *في Word للحصول على النص Hello Johnعند المسح الضوئي.
للحصول على الرمز 128 ، لا بهذه البساطة. بالإضافة إلى بدء وإيقاف الرموز ، تحتاج أيضًا إلى بعض الأحرف الاختبارية الخاصة. للأسف ، لا يمكنك كتابة هذه الأشياء بنفسك وسيتعين عليك أولاً تشفير النص إلى التنسيق المناسب ثم لصقه في Word. سأساعدك في الخطوات التالية.
باستخدام رموز QR و Word ، تكمن المشكلة الرئيسية في أن كل مربع رمز سوف ينتهي به المطاف إلى حرف واحد فقط. هذا لأنه خط في Word وهذا يعني أن كل حرف يجب أن يكون له طابعه الخاص. لذا ، ستبدو كلمة من خمسة أحرف مثل hello مثل هذا في Word عند استخدام خط رمز QR:
يمكن لشفرة QR واحدة تخزين الكثير من البيانات ، ولكن هذا فقط إذا قمت بإنشاء رمز الاستجابة السريعة باستخدام برنامج طرف ثالث أو باستخدام مولد الباركود مجانا على الانترنت. إذا كنت ستستخدم Word ، فستحتاج إلى العيش برمز QR واحد لتخزين حرف واحد أو رقم أو رمز واحد فقط.
الرمز 39:
http://www.barcodesinc.com/free-barcode-font/
http://www.idautomation.com/free-barcode-products/code39-font/
الرمز 128:
http://www.dafont.com/code-128.font
http://www.jtbarton.com/Barcodes/Code128.aspx
http://www.barcodelink.net/barcode-font.php
رمز الاستجابة السريعة :
http://www.dafont.com/qr-font-tfb.font
تثبيت خط الباركود
بمجرد تنزيل الخط ، سيتم تضمينه عادةً في أرشيف ZIP. انتقل إلى مجلد التنزيلات في Explorer ، وانقر بزر الماوس الأيمن على الأرشيف واختر استخراج الكل.
فتح مجلد وقد ترى عدة ملفات ، واحدة منها تنتهي بـ TTF ، والتي تعني True Type Font. انقر نقرًا مزدوجًا على ملف الخط وستظهر نافذة تعرض لك شريط الباركود بأحجام مختلفة.
انقر على قم بتثبيت زرفي الأعلى وسيتم تثبيت الخط في المجلد C: \ Windows \ Fonts. سيكون عليك إغلاق Word وإعادة فتحه لكي ترى الخط الجديد مثبتًا.
بالاعتماد على خط الباركود الذي تقوم بتنزيله ، يجوز لك انظر فقط الباركود في قائمة الخطوط أو سترى اسما ثم صورة الباركود إلى اليمين. تم الآن تثبيت خط الرمز الشريطي وجاهز للاستخدام!
إنشاء رموز شريرة في Word
الآن دعنا ندخل إلى الجزء الممتع. فلنبدأ بإنشاء رمز شيفرة الرمز 39 في Word. للقيام بذلك ، قمت بتنزيل وتثبيت سطر IDAutomation Code 39 ، الذي يضيف النص الذي تكتبه أسفل الباركود. تظهر جميع الرموز الأخرى الرمز الشريطي فقط ، ولكني أستخدم هذا الرمز لأغراض إرشادية.
في البداية ، اكتب النص الذي تريده في الباركود. على سبيل المثال ، دعنا نكتب * John = Doe *كما هو موضح أدناه.
المضي قدما وزيادة حجم الخط إلى أكبر مثل 20 أو 28. الآن حدد النص ثم حدد الخط رمز 39 من القائمة. يجب أن يتم تحويل النص تلقائيًا إلى رمز شريطي وسوف ترى النص الموجود أسفل هذا الرمز الشريطي الخاص.
ستلاحظ أن علامة المساواة قد تم تحويلها إلى مساحة في الباركود. لديك الآن رمز 39 الباركود يمكن scannable! إنها إلى حد كبير بهذه السهولة. انتقل إلى قسم مسح الرموز الشريطية ضوئيًاللتعرف على كيفية مسحه ضوئيًا باستخدام تطبيق هاتف ذكي.
الآن لنحاول إنشاء رمز شيفرة Code 128. قم أولاً باختيار خط Code 128 من القائمة أعلاه ، وقم بتنزيله وتثبيته. بمجرد القيام بذلك ، عليك الانتقال إلى موقع الويب التالي ترميز النص الخاص بك إلى التنسيق المناسب.
اكتب في النص الموجود في مربع Data to Encodeثم انقر فوق الزر Code 128أعلى اليمين. سيعمل مربع النص المشفرعلى إنشاء النص المناسب ، والذي يمكنك نسخه ولصقه في Word. تأكد من زيادة حجم الخط إلى 48 أو 72.
الآن حدد النص وقم بتغييره إلى خط الرمز الشريطي Code 128 المثبتة. يجب أن يخلق الباركود الجميل ، والذي يمكنك بعد ذلك مسحه ضوئيًا. كانت المشكلة الوحيدة التي واجهتها هي المساحات في الرموز الشيفرة Code 128. عند استخدام برنامج التشفير عبر الإنترنت ، فإنه يستخدم حرفًا خاصًا للمساحة ، ولكن عند تحويله إلى رمز شريطي ، ظل الحرف الخاص ولا يتم تحويله إلى مسافة. لا يمكن معرفة كيفية إصلاحها ، لذا إذا عرفتها ، فأخبرنا بها!
يمكن إجراء نفس العملية لرموز QR أو أي نوع آخر من الباركود. إن موقع ويب التشفير الباركود مفيد أيضًا في إنشاء الرمز 93 و UPC-E وتنسيقات الباركود الأخرى.
مسح الرموز الشريطية
إذا كان لديك ماسح ضوئي حقيقي ، فيمكنك استخدام ذلك ببساطة لفحص الباركود الخاص بك ، ولكن إذا كنت تقوم بذلك كمشروع منزلي شخصي ، فربما لا يكون لديك أحد حولك. في هذه الحالات ، يمكنك تنزيل تطبيقات مسح الباركود على هاتفك لفحص الباركود الخاص بك.
ما هو لطيف بالفعل في هذه التطبيقات هو أنه يمكنك إنشاء الباركود على جهاز الكمبيوتر الخاص بك ومسحها باستخدام التطبيق قبل حتى تطبعها. بهذه الطريقة يمكنك التحقق للتأكد من أنها قابلة للمسح أولاً.
إن تطبيقي المفضل على iPhone هو زمارة ، وهو ماسح ضوئي بسيط للباركود يدعم العديد من الأنواع المختلفة من الباركود. إنه سريع ومجاني ويعمل بشكل جيد.
عندما يقوم بمسح الباركود ، سيعلمك نوع الباركود (الرمز 39 ، 128 ، وما إلى ذلك) وسيظهر لك النص في أعلى اليمين. بالنسبة إلى Android ، لم أستخدم أيًا نفسي ، ولكن هناك العديد من التطبيقات في متجر Google Play ، لذلك لا تتردد في تجربة تطبيقات مختلفة.
نأمل أن يكون هذا الدليل كافٍ لبدء الاستخدام الباركود في كلمة. إذا واجهتك مشكلة ، فلا تتردد في نشر تعليق وسأحاول تقديم المساعدة. استمتع!