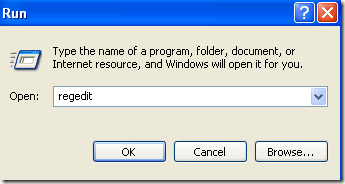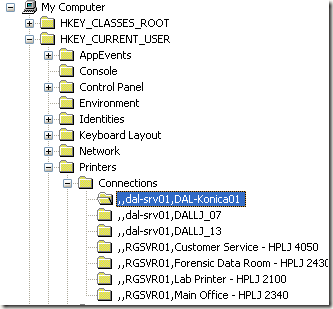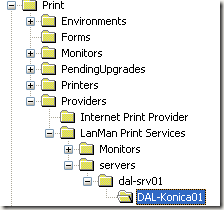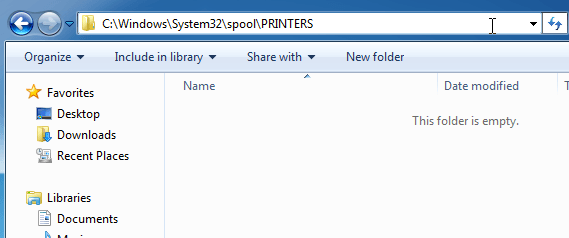إذا كنت تعمل في أحد المكاتب ، فمن المحتمل أن يكون لديك العديد من الطابعات التي تمت إضافتها إلى جهاز الكمبيوتر الخاص بك وهي طابعات شبكة ، بمعنى أنها غير متصلة مباشرة بالكمبيوتر الخاص بك. ومع ذلك ، أثناء تنقلك في الشركة أو تموت الطابعة ، يجب تنظيف هذه القائمة من حين لآخر.
في بعض الأحيان عند محاولة حذف طابعة شبكة ، قد تحصل على رسالة من يقول Windows "لا يمكن حذف طابعة الشبكة" وهذا كل شيء! رائع ، الآن لديك طابعات عديمة الفائدة تعمل على سد قائمة الطابعات. لحسن الحظ ، هناك طريقة لإزالة أي طابعة شبكة من جهاز الكمبيوتر الخاص بك عن طريق التسجيل. لاحظ أنه سيتعين عليك أن تكون مسؤولاً للقيام بذلك.
قبل إجراء أي تغييرات ، تأكد من قراءة المنشور على النسخ الاحتياطي لسجل ويندوز. إذا كنت تفضل عدم العبث مع السجل ، فهناك حل آخر ممكن أدرجه أدناه والذي يمكن أن يؤدي أيضًا إلى حل المشكلة ، لذا تأكد من التمرير لأسفل.
إزالة طابعات الشبكة من Windows عبر محرر التسجيل
الخطوة 1:انقر على "ابدأ" ، ثم "تشغيل" ، ثم اكتب regeditثم اضغط على Enter. سيؤدي هذا إلى فتح محرر السجل.
الخطوة 2:الانتقال إلى المفتاح التالي في السجل:p>
HKEY_CURRENT_USER - الطابعات - الاتصالات
هنا يجب أن ترى الآن قائمة بكل طابعات الشبكة باستخدام اسم الخادم أولاً ، ثم فاصلة ، ثم اسم الطابعة الفعلية.
المضي قدما وانقر فوق الطابعة في القائمة اليمنى ثم اضغط على حذف الزرأو النقر بزر الماوس الأيمن واختيار حذف. للأسف ، هذا ليس كل شيء! يجب عليك أيضًا حذف الطابعة من موقع واحد آخر في السجل:
HKEY_LOCAL_MACHINE - SYSTEM - CurrentControlSet - Control - Print - Providers - خدمات طباعة LanMan - الخوادم - الطابعات>
الآن أسفل المفتاح الخوادم، يجب أن تكون قادرًا على توسيعه ومشاهدة اسم خادم الطباعة الذي يستضيف الطابعة التي تريد حذفها بالفعل. المضي قدما وتوسيع مفتاح خادم الطباعة وحذف الطابعة من القائمة.
الآن أغلق محرر التسجيل وأعد تشغيل الكمبيوتر. الآن يجب أن تختفي طابعة الشبكة غير القابلة للإزالة! لاحظ أن الطريقة أعلاه هي فقط لطابعات الشبكة. إذا كانت لديك طابعة محلية وتريد إزالتها بنفس الطريقة عبر السجل ، فستحتاج إلى الانتقال إلى مفاتيح التسجيل التالية أدناه:
HKEY_LOCAL_MACHINE \ SYSTEM \ CurrentControlSet \ Control \ Print \ Environments \ Windows NT x86 \ Drivers \ Version-3 \
HKEY_LOCAL_MACHINE \ SYSTEM \ CurrentControlSet \ Control \ Print \ Printers \
مسح قائمة انتظار الطابعة
وهي أيضًا مشكلة معروفة لن تتمكن من حذف طابعة إذا كانت هناك مهمة طباعة عالقة في قائمة انتظار الطابعة. يمكنك معرفة ما إذا كانت مهمة الطباعة عالقة بالانتقال إلى المجلد C: \ Windows \ System32 \ spool \ PRINTERS \والتأكد من أنه فارغ.
إذا لم يكن الأمر كذلك ، فيمكنك اتباع مقالي السابق على مسح قائمة انتظار الطابعة بالقوة في Windows. بمجرد مسح قائمة انتظار الطابعة ، يجب أن تكون قادرًا على حذف الطابعة من نظامك.
إذا كنت بحاجة إلى تثبيت الطابعة مرة أخرى على جهاز الكمبيوتر الخاص بك ، فراجع منشورك عن كيفية تثبيت طابعة شبكة على شبكة منزلك أو مكتبك. استمتع!