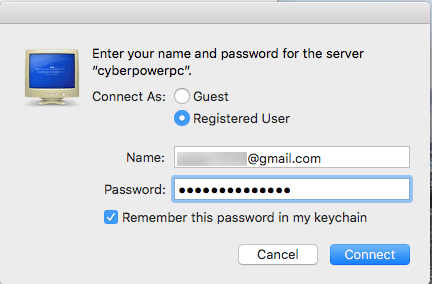قمت مؤخرًا بترقية أحد أجهزة الكمبيوتر لدي إلى Windows 10 وقمت بإعداد مجلد مشترك بحيث أتمكن بسهولة من نقل الملفات من أجهزة MacBook Pro و Windows 7 إلى Windows 10 عبر الشبكة المنزلية. لقد قمت بتثبيت نظيف لـ Windows 10 ، وقمت بإنشاء مجلد مشترك وحاولت الاتصال بالمجلد المشترك الخاص بي من OS X.
لسوء الحظ ، لم أتمكن من الاتصال واستغرق الأمر بعض الوقت لإدراجه خارج. في هذه المقالة ، سوف أطلعك على خطوات الاتصال بمجلد مشترك على Windows 10 من OS X.
الخطوة 1 - تكوين Windows 10 للمشاركة
من الواضح ، أول شيء ستحتاج إليه هو إنشاء مجلد مشترك على Windows 10. انقر بزر الماوس الأيمن على المجلد ، وانتقل إلى خصائصوانقر فوق علامة التبويب مشاركة. المضي قدما ومشاركة المجلد وتعيين الأذونات إلى ما تشاء من حيث الوصول.

أقترح النقر على مشاركة متقدمةلأن لديك المزيد من التحكم الدقيق في كل شيء. حدد المربع مشاركة هذا المجلد، ثم اعطي المشترك اسماً. انقر فوق الأذوناتثم قم بإضافة المجموعات أو المستخدمين الذين ترغب في منحهم حق الوصول.
إذا كنت تريد أن تجعل الأمر سهلاً ولا يحتوي المجلد على بيانات حساسة ، فما عليك سوى إضافة الجميعالمجموعة ومنحهم التحكم الكامل. بهذه الطريقة ، ستتمكن من الوصول إلى المجلد من أي جهاز كمبيوتر أو جهاز دون أن تقلق بشأن إدخال بيانات الاعتماد.
الشيء التالي الذي يجب عليك فعله هو التأكد من أن مشاركة الملفات والطابعاتقيد التشغيل ومسموح به من خلال جدار حماية Windows في Windows 10. انتقل إلى لوحة التحكم وانقر فوق Windows Defender Firewall. ثم انقر على السماح لتطبيق أو ميزة من خلال جدار حماية Windows.

قم بالتمرير لأسفل حتى ترى الملف ومشاركة الطابعةوتأكد من تحديدها لشبكة Private. قد تضطر أولاً إلى النقر فوق الزر تغيير الإعداداتفي الجزء العلوي قبل أن تتمكن من تحديد مربع.

أخيرًا ، يمكنك تحديد الطريقة التي تريد من خلالها المستخدمين الوصول إلى المجلد في Windows 10. بشكل افتراضي ، عند الاتصال من جهاز آخر ، يجب عليك إدخال اسم المستخدم وكلمة المرور الخاصة بحساب له حق الوصول إلى هذا المجلد المشترك في Windows 10. إذا كنت إعداد حساب مستخدم Windows 10 بدون إضافة كلمة مرور ، لن تتمكن من الاتصال بالمجلد المشترك.
سيتعين عليك أولاً إضافة كلمة مرور ومن ثم يمكنك الاتصال. ومع ذلك ، إذا كنت تشعر أن الشبكة المنزلية آمنة جدًا ، يمكنك دائمًا إيقاف تشغيل المشاركة المحمية بكلمة مرور ، مما يعني أن أي شخص يمكنه الاتصال بالمجلد المشترك دون الحاجة إلى كتابة اسم مستخدم أو كلمة مرور.

يمكنك فعل ذلك من خلال الانتقال إلى لوحة التحكم ، مركز الشبكة والمشاركة ،المشاركة المتقدمةالإعداداتثم توسيع جميع الشبكات. هنا سترى خيارًا يسمى مشاركة محمية بكلمة مرور، والتي يمكنك إيقافها. أنا شخصياً أقوم بتشغيلها ، ولكن إذا كنت تكره حقًا كتابة اسم مستخدم وكلمة مرور للاتصال ، فهذا خيار.
أيضًا ، إذا كنت تستخدم Windows 10 بدون كلمة مرور ، فإن هذا سيوفر عليك من إعداد كلمة مرور على حسابك. لاحظ أنه حتى إذا كان لديك حساب Windows مع كلمة مرور ، إذا قمت بإيقاف تشغيل مشاركة محمية بكلمة مرور ، فسيظل بإمكان الأشخاص الاتصال دون كتابة أية بيانات اعتماد.
الخطوة 2 - الاتصال بـ Windows Shared Folder من OS X
أخيرًا ، في نظام التشغيل Mac ، افتح Finder وابحث تحت قسم Sharedلأجهزة الكمبيوتر التي تعمل بنظام Windows 10. إذا لم يكن Shared في الشريط الجانبي ، يجب عليك إضافته. عند فتح Finder ، انقر على Finderثم Preferencesفي الجزء العلوي. انقر على الشريط الجانبيوتحقق من كل العناصر الموجودة ضمن مشترك.
عد الآن إلى Finder وانتظر حتى يظهر جهاز الكمبيوتر الخاص بك. لاحظ أنه يمكن أن يستغرق الأمر بعض الوقت حتى يظهر Windows 10 PC. إذا لم تظهر بعد 5 دقائق ، فجرّب إعادة تشغيل جهاز الكمبيوتر مرة واحدة.
إذا رفض جهاز الكمبيوتر الذي يعمل بنظام Windows أن يظهر في قائمة الأجهزة المشتركة في Finder ، فيمكنك محاولة الاتصال يدويًا باستخدام SMB. للقيام بذلك ، افتح Finder وانقر على Goثم الاتصال بالخادم.
الآن اكتب ما يلي كما هو موضح ، واستبدل عنوان IP أدناه بعنوان IP للكمبيوتر الخاص بك Windows 10.
smb://192.168.1.43
انقر على Connectويطلب منك كتابة بيانات الاعتماد مرة أخرى. إذا تم إدخال ذلك بشكل صحيح ، فسيُطلب منك تحديد الحجم الذي ترغب في تحميله.
إذا كنت لا تزال غير قادر على الاتصال باستخدام SMB ، ثم هناك بعض المشاكل على جهاز الكمبيوتر الخاص بك ويندوز. يجب التأكد من تكوين جدار الحماية بشكل صحيح.
بمجرد ظهوره في الشريط الجانبي ، امض قدمًا وانقر عليه. عند النقر عليه ، سيحاول الاتصال وقد تحصل على رسالة تقول فشل الاتصالأو غير متصل.
لا بأس بذلك! هذا هو المكان الذي يظهر فيه إعداد مجلد محمي بكلمة مرور في Windows 10. إذا تم تشغيله ، فستحتاج إلى الاتصال باستخدام بيانات اعتماد حساب Windows 10. يمكنك القيام بذلك عن طريق النقر على الزر الاتصال باسمفي أعلى اليمين.
استمر واكتب في بيانات الاعتماد ثم انقر فوق موافق. لاحظ أنه إذا كان حساب Microsoft لديك برنامج إعداد على Windows 10 ، فستحتاج إلى كتابة عنوان البريد الإلكتروني الكامل وكلمة المرور نفسها التي تستخدمها لتسجيل الدخول إلى حساب Microsoft الخاص بك.
هذا عن ذلك! الآن يجب أن تشاهد مجلدات Windows 10 المشتركة في Finder على جهاز Mac الخاص بك. إذا كانت لديك أي أسئلة حول الاتصال بـ Windows 10 PC من جهاز Mac ، فقم بإرسال تعليق هنا وسأحاول مساعدتك. استمتع!