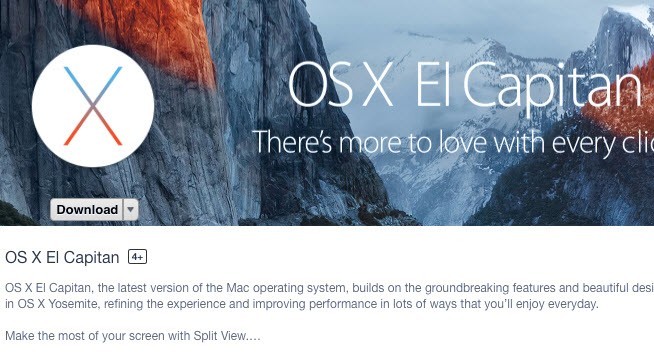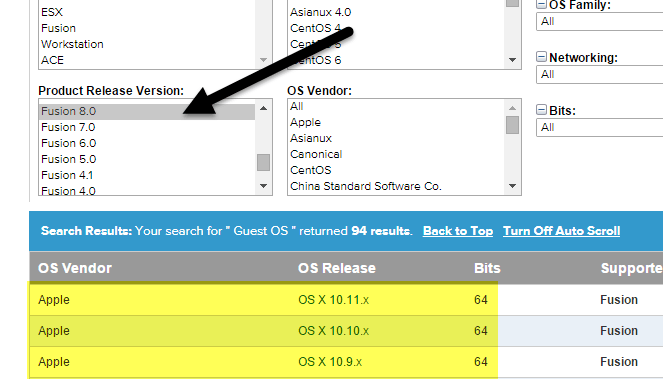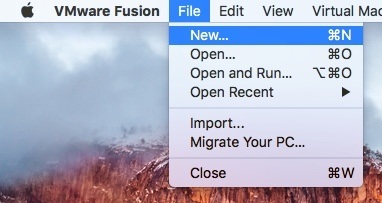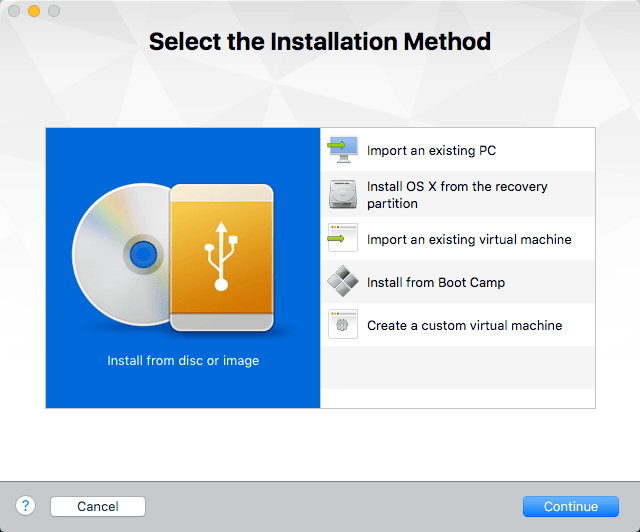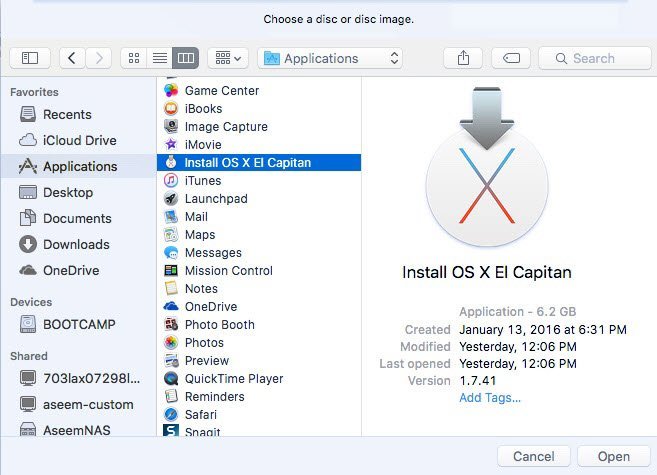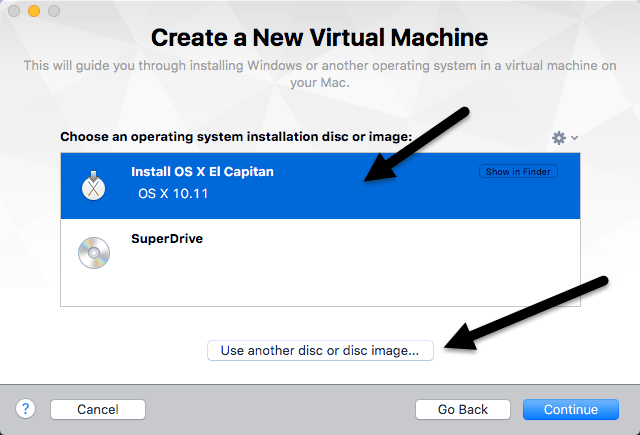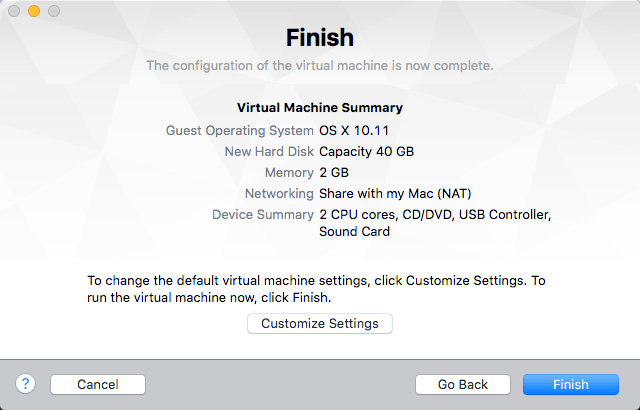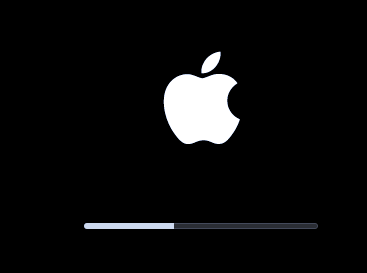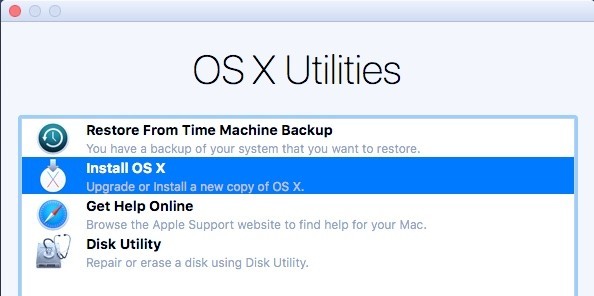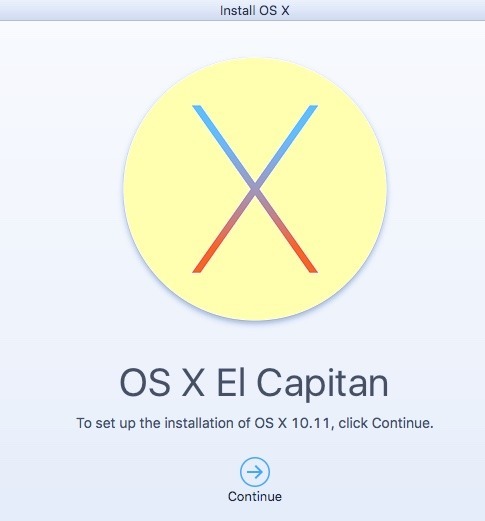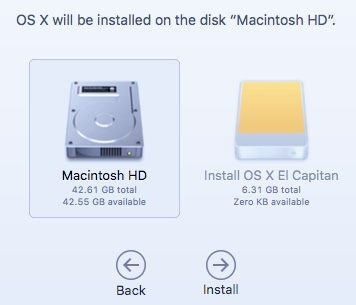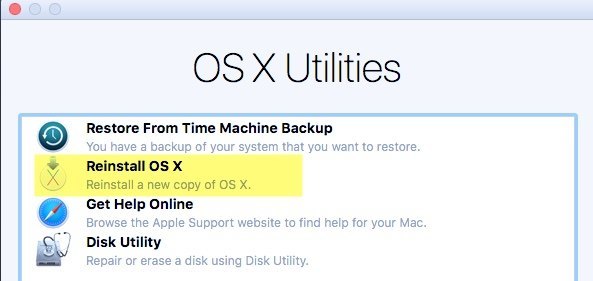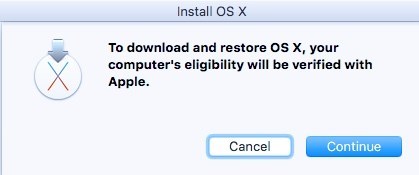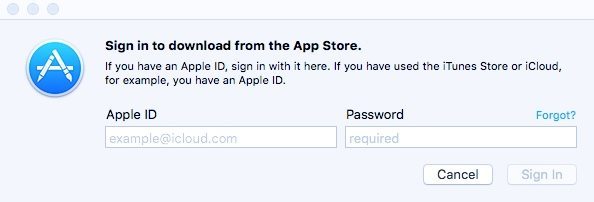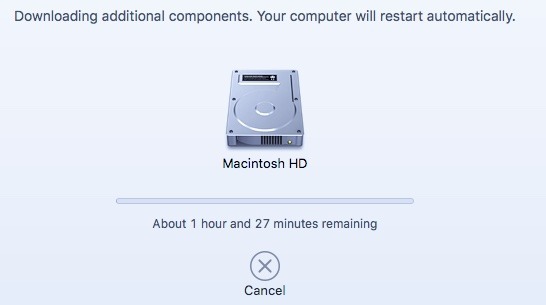سبق لي أن كتبت تحويل جهاز الكمبيوتر الخاص بك ويندوز في جهاز ظاهري و تثبيت نسخة جديدة من Windows في جهاز ظاهري ، ولكن ماذا لو كان لديك جهاز Mac وترغب في نفس مزايا تشغيل OS X في الجهاز الظاهري؟
كما ذكرت سابقًا ، يمكن أن يساعد تشغيل نسخة أخرى من نظام التشغيل في جهاز ظاهري في بطريقتين: حماية خصوصيتك والحفاظ على سلامتك من الفيروسات / البرامج الضارة. بدءًا من OS X Lion (10.7) ، يمكنك تثبيت نظام التشغيل عدة مرات كما تريد في جهاز ظاهري طالما كان على نفس الجهاز.
إذا كان لديك MacBook Pro مع OS X El Capitan مثبتًا ، يمكنك تثبيت العديد من نسخ El Capitan على الأجهزة الظاهرية على نفس الجهاز. في هذه المقالة ، سيسير عليك عبر الخطوات اللازمة لتثبيت نظام التشغيل X باستخدام VMware Fusion. هناك برنامج مجاني يسمى VirtualBox ، لكنه يحتوي على بعض العيوب.
برنامج VMware Fusion ليس مجانيًا ، ولكنه يحتوي على ميزات أكثر وهو بشكل عام أكثر قوة وأسهل في الاستخدام من VirtualBox. VirtualBox يتطلب استخدام الأوامر الطرفية لتثبيت OS X. بالإضافة إلى ذلك ، فإنه لا يعمل بشكل صحيح مع أحدث إصدار من OS X.
لاحظ أن هناك طريقتين لتثبيت OS X على اندماج VMware: تنزيل OS X من App Store واستخدام ذلك لـ تثبيت أو استخدام قسم الاسترداد لإعادة تثبيت OS X. سأوضح كلتا الطريقتين في هذا المنشور.
تنزيل OS X
يمكنك تثبيت OS X Lion، Mountain Lion، Mavericks أو Yosemite أو El Capitan إلى جهاز ظاهري على جهاز Mac الخاص بك. قبل البدء في استخدام طريقة التنزيل ، تحتاج إلى الحصول على نسخة من مثبت OS X من App Store.
للقيام بذلك ، افتح App Store وقم بتنزيل إصدار OS X الخاص بك. على سبيل المثال ، أنا أدير El Capitan ، لذلك هذا هو ما سأقوم بتنزيله. تم إدراجها على الجانب الأيسر في قائمة الروابط.
انقر على زر تنزيلوتطبيق التثبيت سيتم تنزيله إلى مجلد التطبيقاتفي نظام التشغيل OS X. سيكون التنزيل عدة غيغابايت ، لذا قد يستغرق الأمر بعض الوقت حتى يكتمل التنزيل.
ثبّت OS X في VMware Fusion
لاحظ أنك ستحتاج إلى تثبيت برنامج VMware Fusion 8 إذا كنت ترغب في تثبيت El Capitan. يمكنك دائمًا التحقق من دليل التوافق لمعرفة أنظمة التشغيل المدعمة بواسطة إصدارات مختلفة من برنامج VMware. ما عليك سوى التمرير لأسفل في مربع القائمة إصدار إصدار المنتجواختيار إصدار VMware Fusion.
افتح الآن VMware Fusion ثم انقر فوق ملفو جديدلبدء إنشاء جهاز ظاهري جديد.
ستظهر نافذة حيث يمكنك التثبيت من قرص أو صورة أو يمكنك الاختيار من بين اثنين من الخيارات الأخرى.
هنا حيث يمكننا الذهاب إلى أي من طريقتين. إذا نزلت OS X من App Store ، فستختار "التثبيت من القرص أو الصورة. إذا كنت تريد ببساطة استخدام قسم الاسترداد على جهاز Mac ، فستختار تثبيت نظام التشغيل X من قسم الاسترداد.
التثبيت من القرص أو الصورة
حدد هذا الخيار ، ثم انقر على متابعة. ستحتاج الآن إلى اختيار القرص أو الصورة لمتابعة التثبيت. يمكنك المضي قدمًا والنقر على الزر استخدام قرص آخر أو صورة قرصأسفل الشاشة والتصفح إلى موقع تطبيق تثبيت OS X ، والذي يجب أن يكون موجودًا ضمن مجلد التطبيقات.
انقر على فتحوسيظهر الآن في القائمة. يمكنك الآن تحديده والنقر فوق متابعةلبدء التثبيت.
ستعطي الشاشة الأخيرة للمعالج يمكنك الحصول على ملخص لجميع الإعدادات.
إذا كان كل شيء يبدو جيدًا ، فانتقل وانقر على إنهاءلبدء آلة افتراضية. ستتم مطالبتك بحفظ الجهاز الافتراضي ، ومن ثمّ ، اعطه اسمًا واختر موقعًا. انقر على حفظوسيبدأ تشغيل الجهاز الافتراضي بعد بضع دقائق. سترى بعد ذلك شعار Apple يظهر وشريط التقدم.
بمجرد الانتهاء من ذلك ، ستحصل على الشاشة التي تختار فيها لغة. انقر على السهم وستظهر شاشة OS X Utilities.
اختر Install OS Xوانقر على متابعة. ستحصل الآن على شاشة التثبيت لإصدار OS X. انقر فوق متابعةلبدء التثبيت.
وافق على اتفاقية الترخيص ثم اختر القرص الصلب الذي ترغب في تثبيت OS X عليه. يجب أن يُقال Macintosh HD ويكون الحجم الذي قمت بإعداده للجهاز الظاهري.
انقر فوق تثبيتو OS X سيتم الآن تثبيت. ستتم إعادة تشغيل الجهاز الافتراضي وستحصل على شعار Apple مرة أخرى بشريط تقدم. بمجرد اكتمال التثبيت ، يجب تحميل OS X حتى تتمكن من تسجيل الدخول إلى سطح المكتب. يا للعجب! نوع من عملية طويلة ، ولكنها جميلة إلى الأمام.
التثبيت من قسم الاسترداد
إذا اخترت خيار التثبيت من قسم الاسترداد، فسيتم إجراء نفس الشيء تقريبا. أولاً ، ستقوم بتحميل شاشة حيث ستبحث عن قسم الاسترداد ، وإذا عثرت عليه ، فسيظهر مربع حوار لحفظ جهازك الافتراضي. امنح الجهاز الافتراضي اسمًا وموقعًا وانقر على حفظ.
بعد ذلك ، ستحصل على نفس شاشة تهيئة إنهاءكما هو موضح أعلاه حيث تظهر لك ملخصا لإعدادات الجهاز الظاهري. انقر على إنهاءوسيتم تحميل نافذة الجهاز الظاهري.
بعد ذلك ، سيظهر شعار Apple مع شريط التقدم. مرة أخرى ، ستحصل على الشاشة التي يلزمك فيها اختيار لغتك ثم شاشة OS X Utilities. والفرق الوحيد هنا هو أنك اخترت إعادة تثبيت OS Xبدلاً من تثبيت OS X ، وهو الخيار في الطريقة السابقة.
ستحصل الآن على نفس شاشة تثبيت OS X ، لذلك انقر على زر تثبيتللمتابعة. ومع هذا الأسلوب ، يجب عليك تنزيل OS X من خوادم Apple. ستحصل على رسالة تفيد بأنه يجب التحقق من أهليتك. انقر فوق متابعة.
قم بقبول اتفاقية الترخيص ثم اختر القرص الثابت الذي ترغب في تثبيت OS X عليه. انقر فوق تثبيت ، ثم ستحصل على شاشة يمكنك من خلالها تسجيل الدخول إلى متجر Apple.
عند هذه النقطة ، سيكون OS X تنزيلها وقد يستغرق الأمر بعض الوقت بناءً على اتصالك بالإنترنت.
بعد الانتهاء ، سيتم إعادة تشغيل الجهاز الظاهري وشعار Apple والتقدم سوف يظهر شريط. سيتم تثبيت OS X وستتمكن من تسجيل الدخول بمجرد اكتمال التثبيت. يستغرق الأمر بعض الوقت لإعداد OS X في جهاز ظاهري ، ولكنه يعمل بشكل جيد.
بعد الانتهاء من تحميل الجهاز الظاهري ، تحتاج إلى النقر فوق Virtual Machineثم تثبيت أدوات VMware. سيؤدي ذلك إلى تثبيت أدوات الماكينة الظاهرية OS X ، التي تسمح لك بزيادة الدقة إلى HD وتسمح بتشغيل الجهاز الظاهري بسلاسة أكبر.
نأمل أن تساعدك هذه المقالة في الحصول على OS X يعمل بشكل صحيح في الجهاز الظاهري على جهاز Mac. من الممكن تثبيت OS X على جهاز كمبيوتر ، ولكنه ليس قانونيًا ، كما أنه أكثر صعوبة ، خاصة مع أحدث إصدارات OS X. إذا كانت لديك أي أسئلة ، فلا تتردد في التعليق عليها. استمتع!