هل تواجه مشكلة في إقران أجهزة Bluetooth أو إعادة توصيلها في نظام التشغيل Windows 11؟ أو هل تواجه مشكلات أخرى تتعلق بالبلوتوث على جهاز الكمبيوتر الخاص بك؟ سنوضح لك كيفية إصلاح ذلك.
إن مشاكل البلوتوث ليست غريبة على نظام التشغيل Windows 11 مثل أي نظام تشغيل سطح مكتب آخر. إذا لم تتمكن من إقران أجهزة Bluetooth أو توصيلها أو واجهت انقطاعًا متكررًا في الاتصال، فتابع القراءة لمعرفة كيفية إصلاح مشكلات Bluetooth في نظام التشغيل Windows 11.
1. تحقق من حالة البلوتوث في نظام التشغيل Windows 11
من الجيد أن تبدأ بالتحقق من حالة Bluetooth على جهاز الكمبيوتر الذي يعمل بنظام Windows 11. تعد وحدة Bluetooth غير النشطة سببًا شائعًا لعدم اتصال أجهزة Bluetooth بجهاز الكمبيوتر الخاص بك.
للتأكد من عدم حدوث ذلك، افتح مركز العمل (حدد أيقونة Wi-Fi، أو مستوى الصوت، أو البطارية) على الزاوية اليمنى من شريط المهام). إذا كان رمز البلوتوثغير نشط، فحدد لتمكينه.
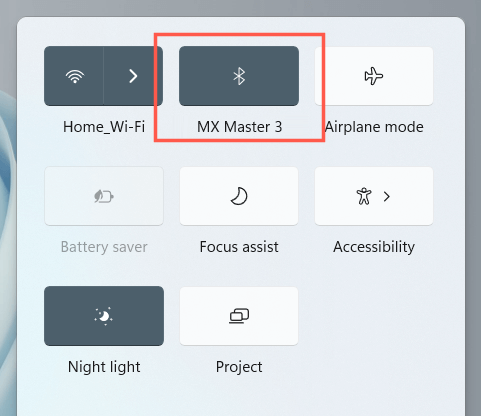
ملاحظة: إذا ظهر رمز Bluetooth مفقودًا في مركز الصيانة، فحدد رمز القلم، وأضف Bluetooth، وحدد تم.
2. تعطيل/تمكين وحدة البلوتوث
بعد ذلك، قم بإيقاف تشغيل البلوتوث، ثم قم بتشغيله. يساعد ذلك عادةً في حل المشكلات غير المتوقعة المتعلقة بوحدة Bluetooth الموجودة على جهاز الكمبيوتر لديك.
1. انقر بزر الماوس الأيمن على زر البدءوحدد الإعدادات.
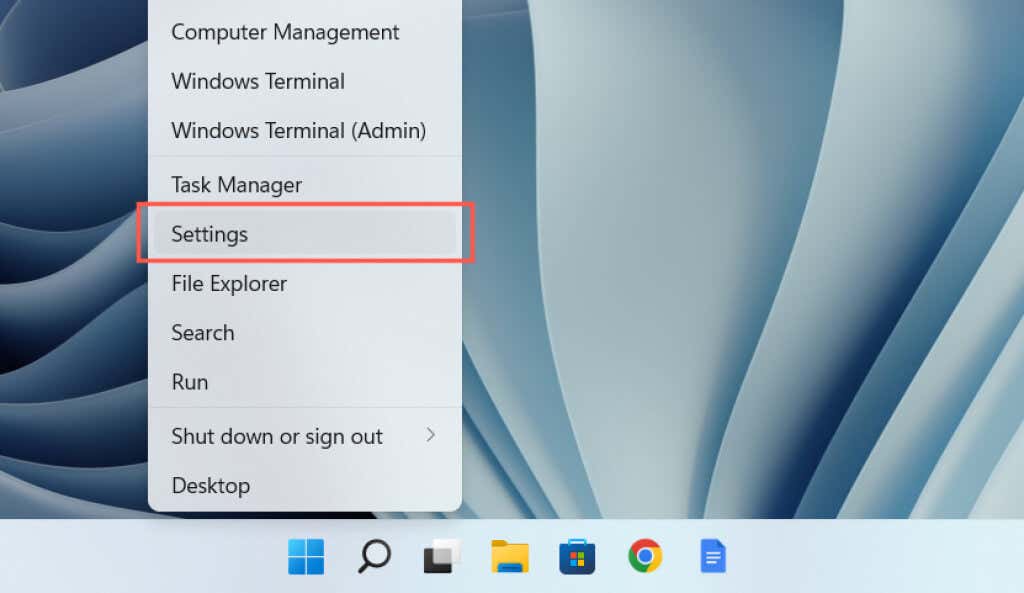
2. حدد البلوتوث والأجهزةفي الشريط الجانبي الإعدادات.
<ص>3. قم بتعطيل وتمكين المفتاح الموجود بجوار Bluetooth.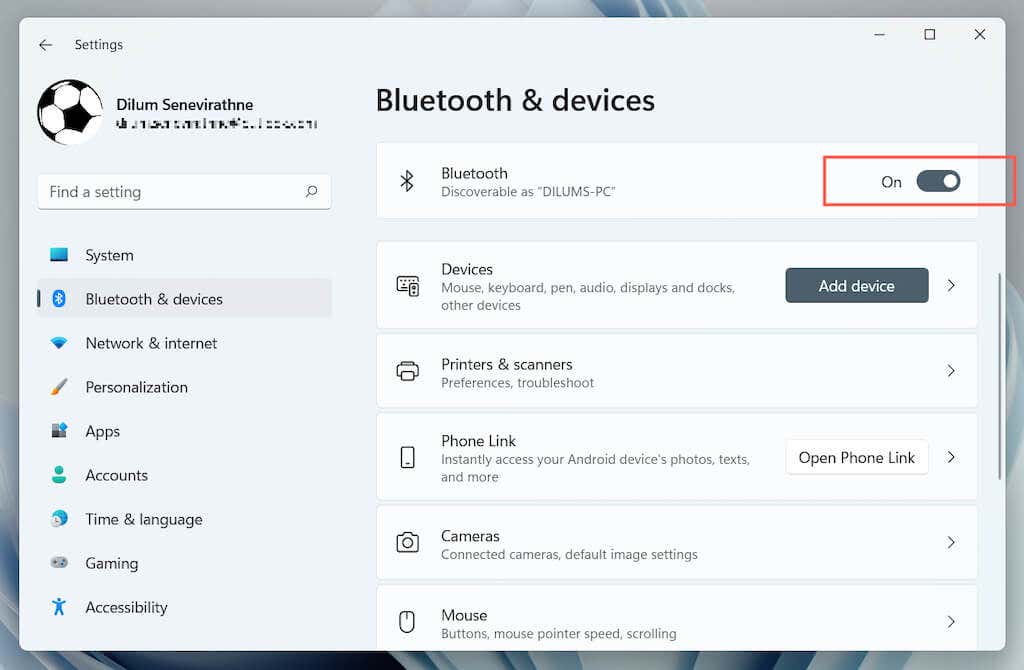
يمكنك محاولة تشغيل وضع الطائرة ثم إيقافه. يساعد ذلك في إعادة تشغيل جميع أجهزة الراديو اللاسلكية على جهاز الكمبيوتر الخاص بك. مرة أخرى، افتح مركز الإجراءات وحدد رمز وضع الطائرة. ثم انتظر عدة ثواني وقم بتعطيله.
3. قم بتشغيل مستكشف أخطاء Bluetooth التلقائي ومصلحها
يحتوي نظام التشغيل Windows 11 على أداة استكشاف أخطاء Bluetooth وإصلاحها المضمنة التي تعمل على اكتشاف مشكلات Bluetooth وإصلاحها على جهاز الكمبيوتر الخاص بك. لتشغيله:
1. افتح الإعدادات.
2. انتقل إلى النظام>استكشاف الأخطاء وإصلاحها>أدوات تحري الخلل وإصلاحه الأخرى.
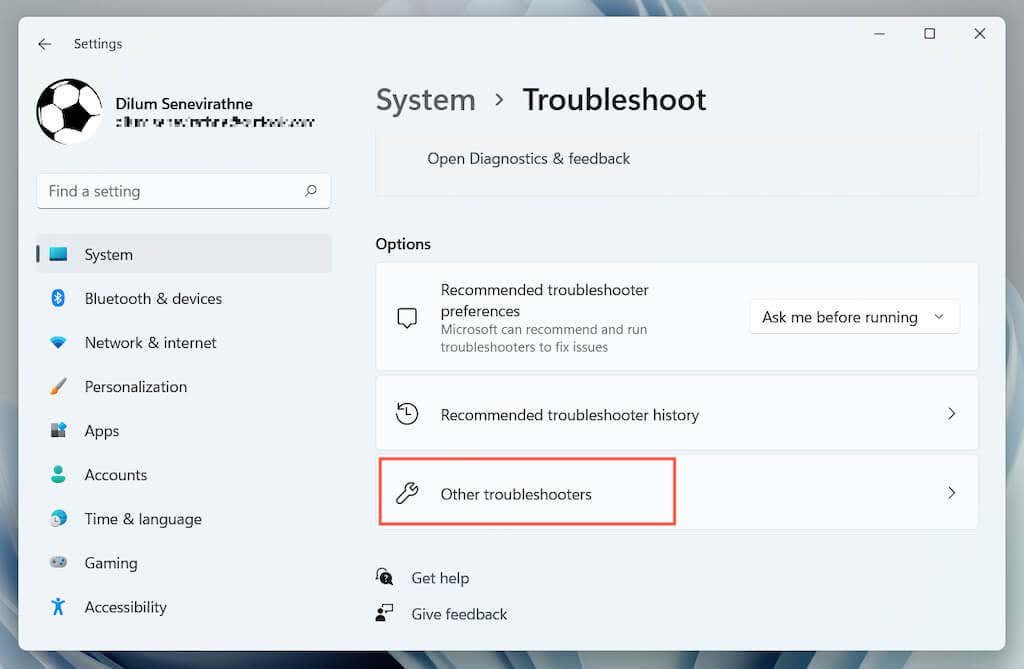 <ص>3. حدد تشغيلبجوار Bluetooth.
<ص>3. حدد تشغيلبجوار Bluetooth.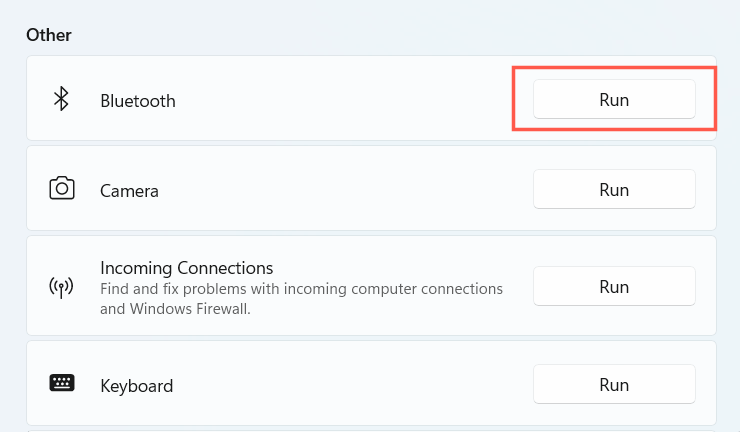
4. أعد تشغيل جهاز الكمبيوتر الذي يعمل بنظام Windows 11
.تعد إعادة تشغيل جهاز الكمبيوتر الخاص بك طريقة سريعة أخرى لحل مشكلات Bluetooth في نظام التشغيل Windows 11. إذا لم تكن قد قمت بذلك بالفعل، فافتح قائمة "ابدأ"وحدد الطاقة>أعد التشغيل.
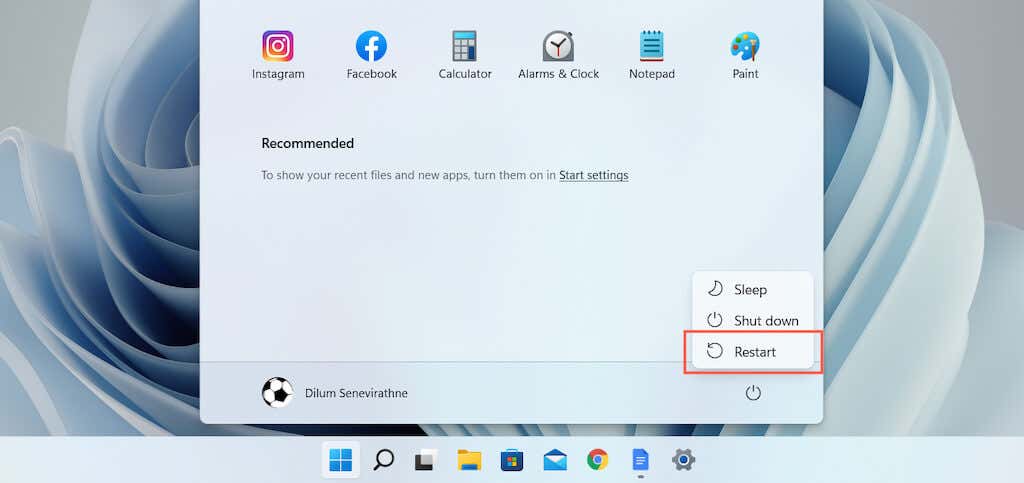
5. اجعل جهاز Bluetooth قابلاً للاكتشاف
إذا لم يظهر جهاز Bluetooth أثناء محاولتك إقرانه بجهاز الكمبيوتر الخاص بك، فتحقق مما إذا كان الجهاز يحتاج إلى اكتشافه أولاً. قد يتضمن ذلك الضغط مع الاستمرار على زر معين على الجهاز أو زيارة شاشة إعدادات Bluetooth الخاصة به (على سبيل المثال، أثناء إقران الهاتف). تحقق من وثائق الجهاز أو الأسئلة الشائعة عبر الإنترنت للحصول على التفاصيل.
6. اشحن جهاز البلوتوث
يتسبب جهاز Bluetooth الذي لا يحتوي على شحن يذكر أو لا يشحن على الإطلاق في حدوث العديد من مشكلات الاقتران والاتصال. اشحن الجهاز أو استبدل بطارياته وحاول مرة أخرى.
7. اجعل الجهاز أقرب إلى جهاز الكمبيوتر الخاص بك
على الرغم من أنه من المفترض أن تعمل أجهزة البلوتوث على مسافة تصل إلى 30 قدمًا، إلا أن هذا نادرًا ما يحدث في الممارسة العملية. يؤدي تداخل البلوتوث من الأجسام اللاسلكية الأخرى والعقبات المادية إلى تدهور الإشارة بشكل كبير على مسافات أكبر. اجعل الجهاز أقرب إلى جهاز الكمبيوتر الذي يعمل بنظام Windows 11 أثناء إقرانه أو استخدامه.
8. إزالة وإعادة إضافة جهاز بلوتوث
إذا واجهت مشكلات في الاتصال بجهاز Bluetooth مقترن بالفعل، فحاول إزالته وإعادة إضافته إلى جهاز الكمبيوتر الخاص بك. إذا كانت ذاكرة التخزين المؤقت لجهاز Bluetooth الفاسد هي سبب المشكلة، فمن المفترض أن يساعد ذلك في حلها.
1. افتح قائمة "ابدأ"وحدد الإعداداتالبلوتوث والأجهزة.
2. حدد رمز المزيد(ثلاث نقاط) بجوار جهاز Bluetooth وحدد إزالة الجهاز.ثم حدد إزالةللتأكيد.
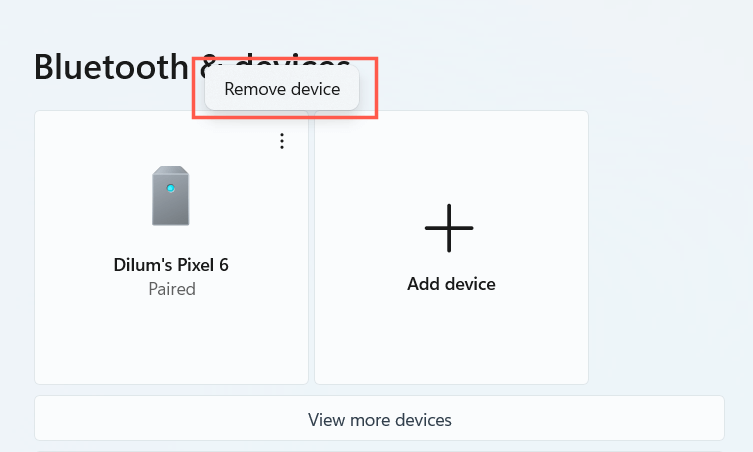 <ص>3. حددإضافة جهاز>بلوتوثوأعد إضافة الجهاز.
<ص>3. حددإضافة جهاز>بلوتوثوأعد إضافة الجهاز.9. تحقق من التوافق مع نظام التشغيل Windows 11
على الرغم من أن Windows 11 هو نظام تشغيل متوافق على نطاق واسع، إلا أن الجهاز الذي تريد إقرانه قد لا يدعمه. تحقق من عبوته أو الأسئلة الشائعة عبر الإنترنت للحصول على معلومات التوافق ذات الصلة.
إذا تمكنت من إقران الجهاز ولكنك فشلت في العمل بشكل صحيح، فراجع موقع الشركة المصنعة بحثًا عن برامج الدعم أو برامج التشغيل التي يجب عليك تثبيتها لتشغيله..
10. تحقق من خدمة دعم البلوتوث
يعتمد نظام التشغيل Windows 11 على وظيفة خلفية تسمى خدمة دعم Bluetooth لاتصال Bluetooth وإدارته. إذا ظهرت تقنية Bluetooth مفقودة في "مركز العمل" أو تطبيق "الإعدادات"، أو توقف جهاز Bluetooth عن العمل فجأة، فحاول إعادة تشغيله.
1. اضغط على مفتاح Windows+Rلفتح مربع التشغيل. ثم اكتب services.msc، ثم اضغط على Enter.
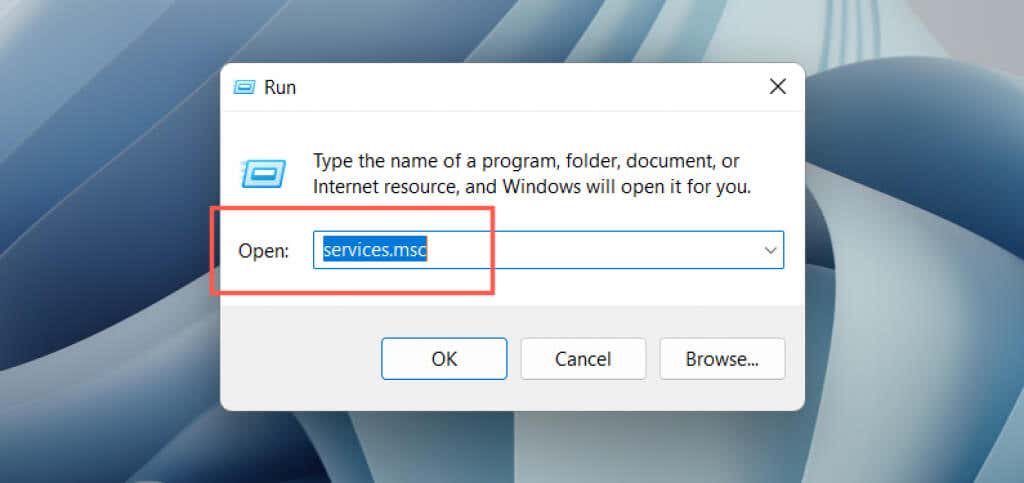
2. حدد موقع خدمة دعم البلوتوث.
<ص>3. انقر بزر الماوس الأيمن وحدد إعادة التشغيل. إذا ظهر الخيار باللون الرمادي، فاختر ابدأ.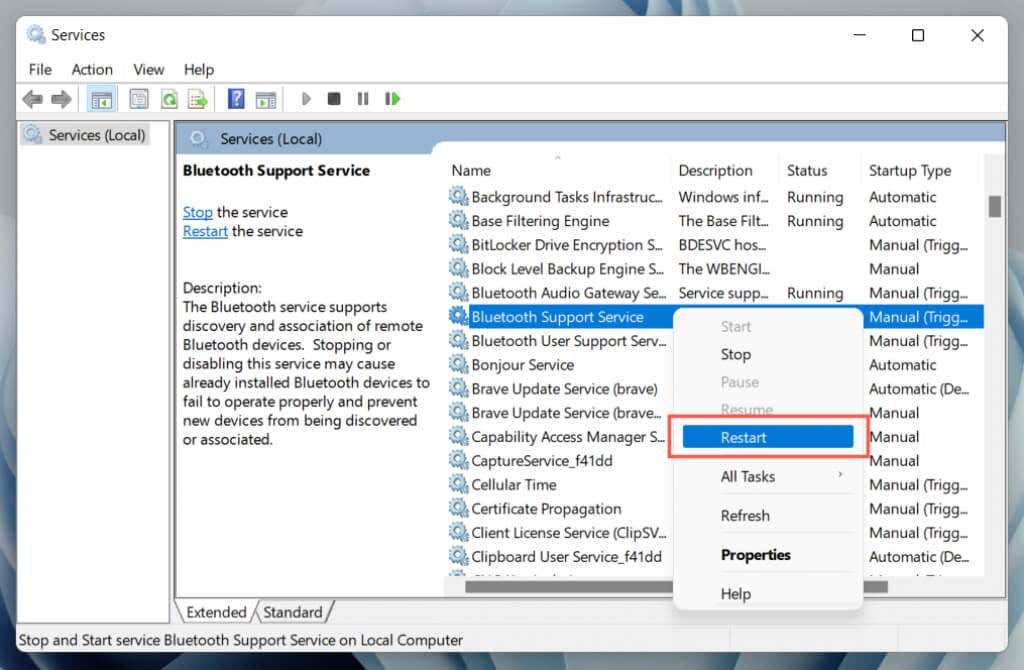
إذا كان ذلك مفيدًا، فتأكد من تعيين خدمة Bluetooth أعلاه دائمًا للتشغيل عند بدء التشغيل. للقيام بذلك:
1. انقر نقرًا مزدوجًا على خدمة دعم البلوتوث.
2. افتح القائمة المنسدلة بجوار نوع بدء التشغيلوحدد تلقائي.
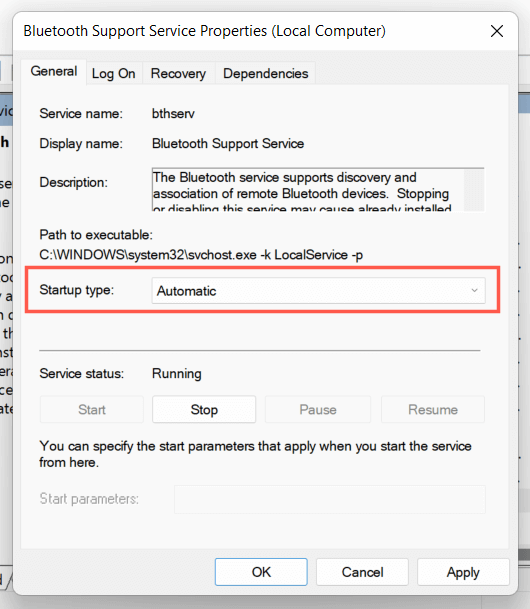 <ص>3. حدد موافق>تطبيق.
<ص>3. حدد موافق>تطبيق.
11. قم بتحديث برنامج تشغيل البلوتوث لجهاز الكمبيوتر الخاص بك
إذا استمرت مشكلات Bluetooth في نظام التشغيل Windows 11، فيجب عليك تحويل انتباهك إلى برنامج تشغيل Bluetooth بجهاز الكمبيوتر لديك. قم بتحديثه وتحقق مما إذا كان ذلك يحدث فرقًا. للقيام بذلك:
1. انقر بزر الماوس الأيمن على زر البدءوحدد إدارة الأجهزة.
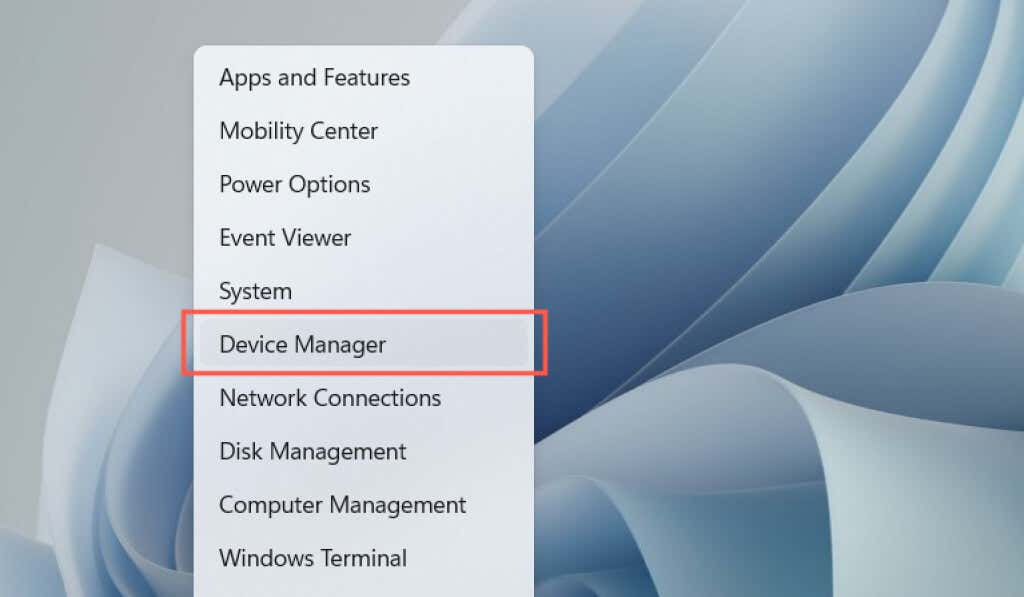
2. قم بتوسيع فئة بلوتوث.
<ص>3. انقر بزر الماوس الأيمن على محول Bluetooth - على سبيل المثال، Intel(R) Wireless Bluetooth(R)- وحدد تحديث برنامج التشغيل.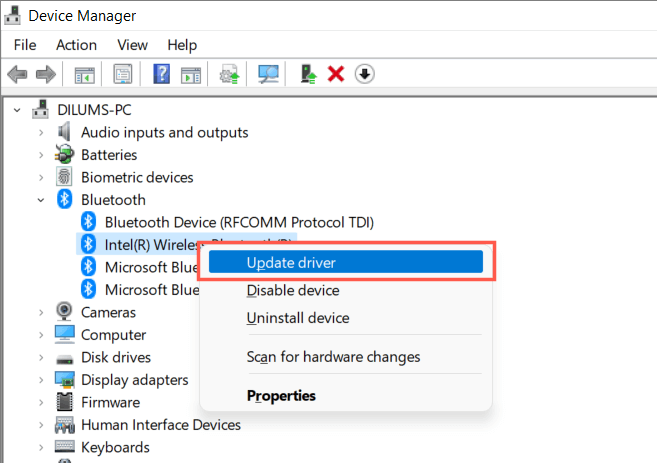 <ص>4. حدد البحث تلقائيًا عن برامج التشغيل.
<ص>4. حدد البحث تلقائيًا عن برامج التشغيل.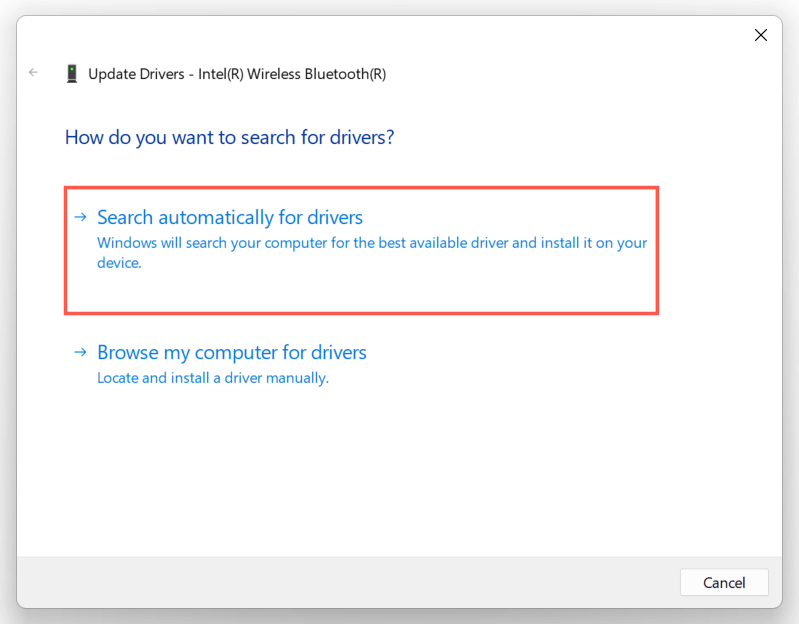 <ص>5. انتظر حتى يقوم مدير الأجهزة بتحديث محول Bluetooth وحدد إغلاق.
<ص>5. انتظر حتى يقوم مدير الأجهزة بتحديث محول Bluetooth وحدد إغلاق.
إذا فشل Windows في تحديث برامج التشغيل، فتحقق من وجود تحديثات أحدث لبرنامج تشغيل Bluetooth أو اللوحة الأم على موقع الويب الخاص بالشركة المصنعة لجهاز الكمبيوتر الخاص بك. أو، استخدم أداة تحديث برنامج التشغيل مثل الداعم للسائق لتحديث برنامج تشغيل Bluetooth تلقائيًا.
12. قم بتحديث جهاز الكمبيوتر الذي يعمل بنظام Windows 11
قد يفشل البلوتوث في العمل بسبب مشكلات في نظام التشغيل Windows 11. وأفضل طريقة لإصلاح ذلك هي تحديث نظام التشغيل إلى أحدث إصدار له.
1. افتح الإعداداتوحدد Windows Update.
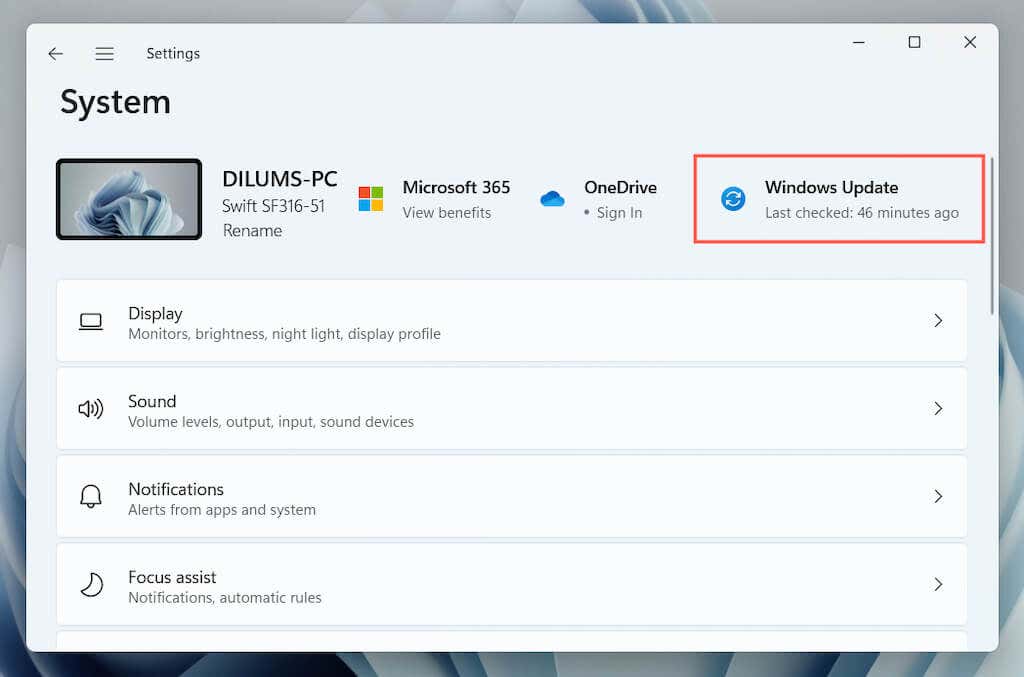
2. حدد التحقق من وجود تحديثات..
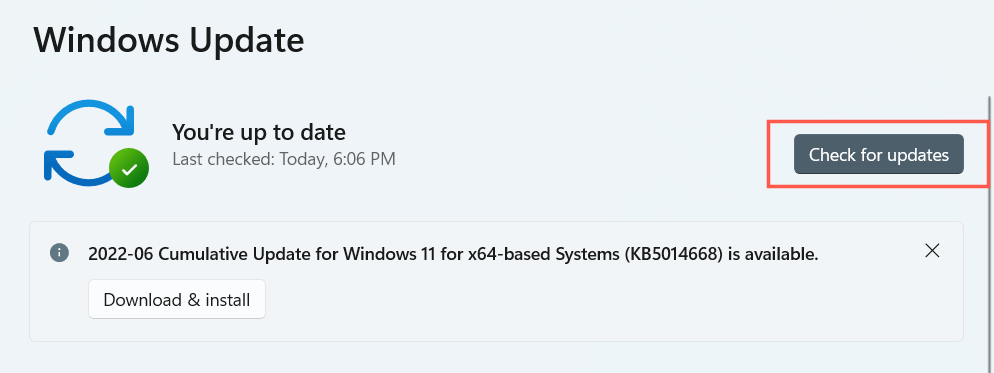 <ص>3. حدد التنزيل والتثبيتلتثبيت جميع تحديثات Windows 11 المعلقة.
<ص>3. حدد التنزيل والتثبيتلتثبيت جميع تحديثات Windows 11 المعلقة.
اختياريًا، حدد الخيارات المتقدمة>عرض التحديثات الاختياريةوثبت أي تحديثات لبرنامج تشغيل Bluetooth تم التحقق منها من قبل Microsoft إذا كانت متوفرة.
13. استرجاع برنامج تشغيل البلوتوث
نادرًا ما يؤدي تحديث أجهزة Bluetooth الموجودة على جهاز الكمبيوتر الخاص بك بأحدث برامج التشغيل إلى ظهور مشكلات. وفي هذه الحالة، حاول التراجع عنها.
1. انقر بزر الماوس الأيمن على وحدة Bluetooth في "إدارة الأجهزة" وحدد الخصائص.
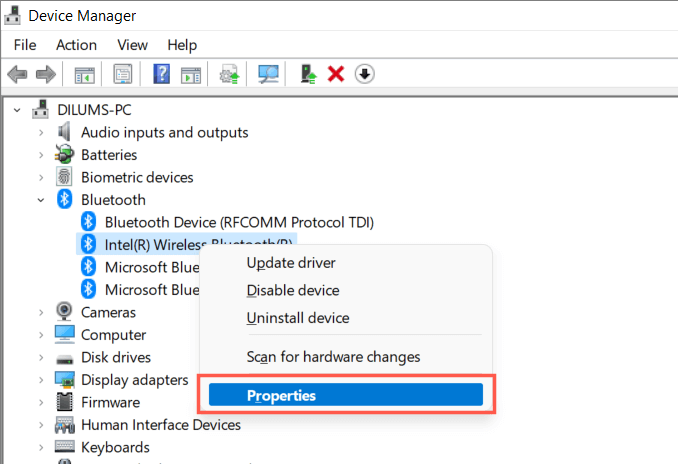
2. حدد استرجاع برنامج التشغيل.
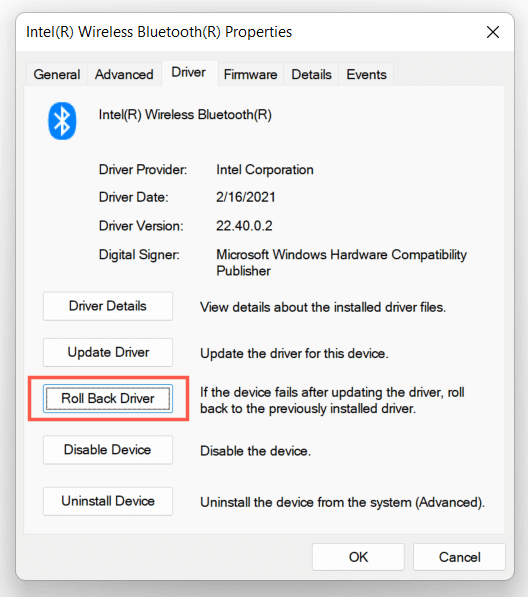 <ص>3. أعد تشغيل جهاز الكمبيوتر الخاص بك.
<ص>3. أعد تشغيل جهاز الكمبيوتر الخاص بك.
14. أعد تثبيت برنامج تشغيل البلوتوث
أعد تثبيت برنامج تشغيل Bluetooth على جهاز الكمبيوتر الخاص بك لاستبعاد مشكلات تلف برنامج التشغيل المحتملة.
1. انقر نقرًا مزدوجًا على محول Bluetooth ضمن "إدارة الأجهزة" وحدد إلغاء تثبيت الجهاز.
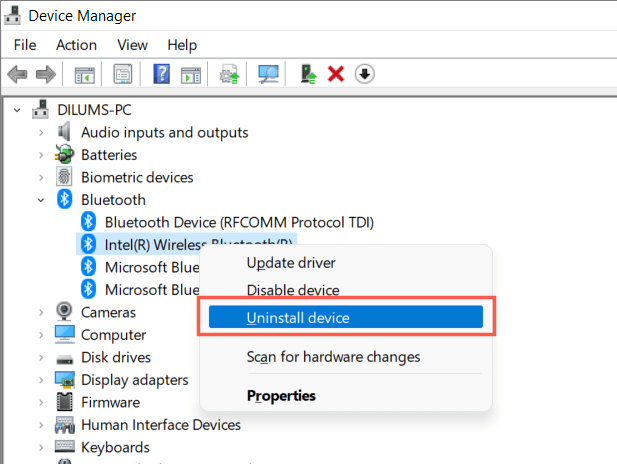
2. حدد المربع بجوار محاولة إزالة برنامج التشغيل لهذا الجهازوحدد إلغاء التثبيت.
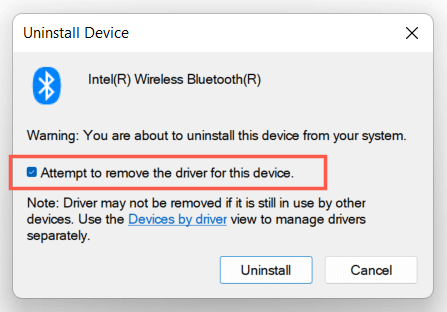 <ص>3. قم بإعادة تشغيل جهاز الحاسوب الخاص بك. سيقوم Windows 11 بإعادة تثبيت برامج تشغيل Bluetooth الأساسية أثناء بدء التشغيل. إذا كنت تريد التأكد، قم بزيارة "إدارة الأجهزة" مرة أخرى، وانقر بزر الماوس الأيمن فوق فئة Bluetooth، وحدد Scan for Hardware Changes.
<ص>3. قم بإعادة تشغيل جهاز الحاسوب الخاص بك. سيقوم Windows 11 بإعادة تثبيت برامج تشغيل Bluetooth الأساسية أثناء بدء التشغيل. إذا كنت تريد التأكد، قم بزيارة "إدارة الأجهزة" مرة أخرى، وانقر بزر الماوس الأيمن فوق فئة Bluetooth، وحدد Scan for Hardware Changes.
15. قم بتشغيل فحص SFC وDISM
تشغيل تعمل أدوات SFC وDISM على تحسين استقرار نظام التشغيل Windows 11 وحل مشكلات البلوتوث الناتجة عن تلف ملفات النظام. لتشغيلها:
1. انقر بزر الماوس الأيمن فوق زر البدءوحددWindows Terminal (المسؤول). أو ابحث عن موجه الأوامرعبر Windows Search (اضغط على Windows+ S) وحدد تشغيل باسم المسؤول.
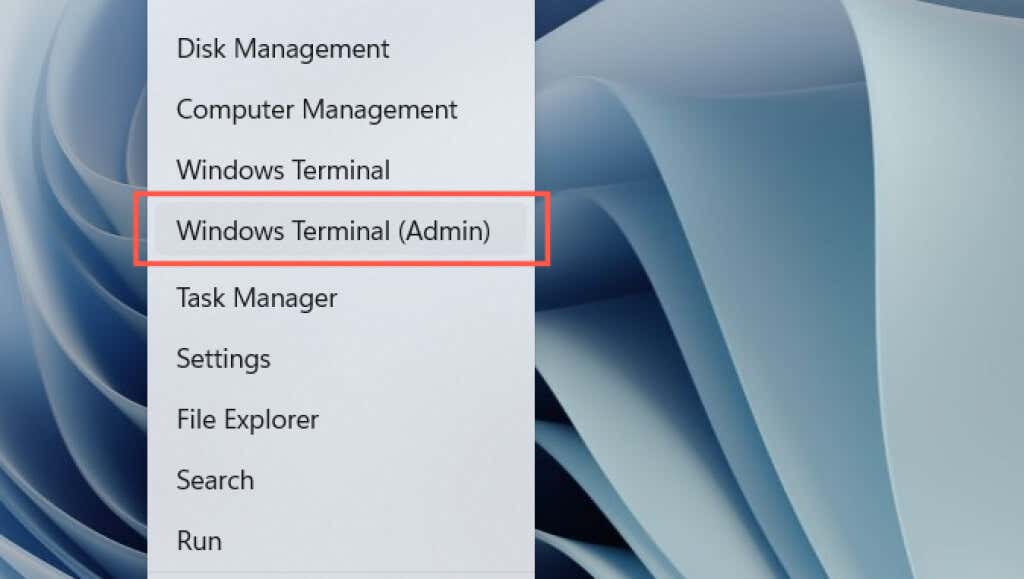
2. حدد نعمفي النافذة المنبثقة للتحكم في حساب المستخدم.
<ص>3. قم بتشغيل الأوامر التالية واحدًا تلو الآخر: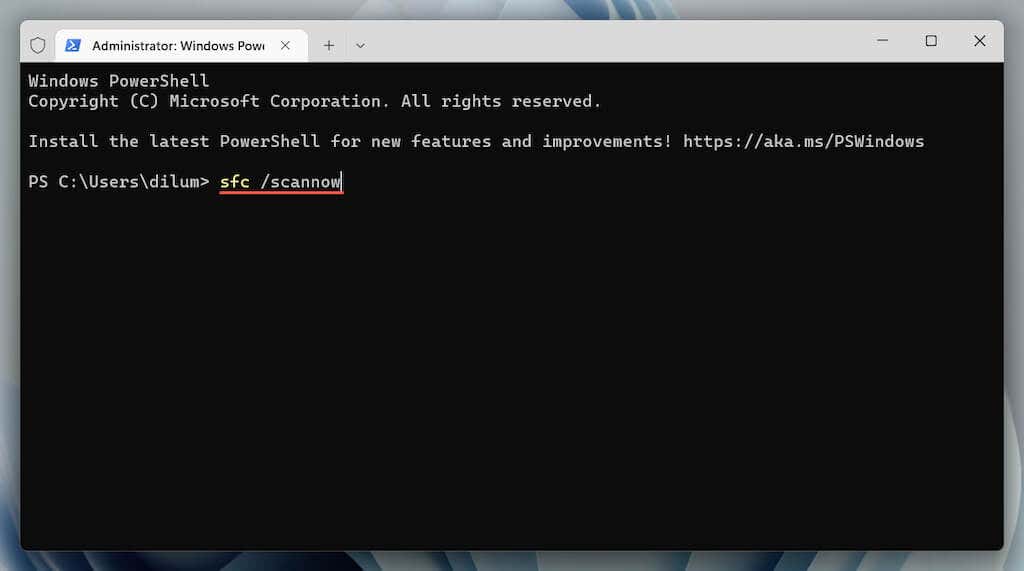
ملاحظة: يمكن أن يستغرق فحص SFC وDISM ما يصل إلى ساعة حتى يكتمل. لا تتردد في مواصلة العمل، ولكن لا تغلق Windows PowerShell أو موجه الأوامر.
تم إصلاح مشكلة عدم عمل البلوتوث في Windows 11
هل تمكنت من إصلاح البلوتوث في نظام التشغيل Windows 11؟ اترك تعليقًا وأخبرنا بما يناسبك. إذا لم تختف المشكلة، فمن المحتمل أنك تتعامل مع محول Bluetooth معيب يستدعي زيارة ورشة إصلاح أجهزة الكمبيوتر. قبل ذلك، يمكنك دائمًا تجربة إعادة ضبط إعدادات شبكة جهاز الكمبيوتر الخاص بك ، أو إرجاع نظام التشغيل إلى حالة سابقة ، أو إعادة ضبط نظام التشغيل Windows 11 على إعدادات المصنع الافتراضية..
.