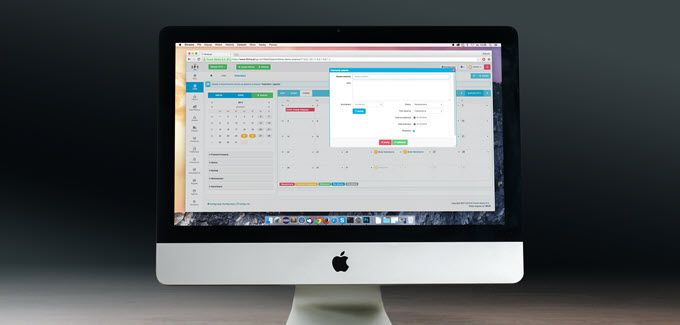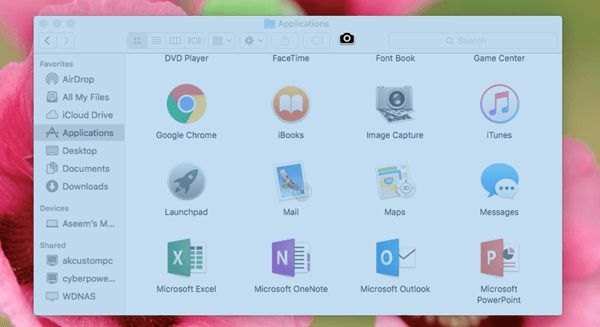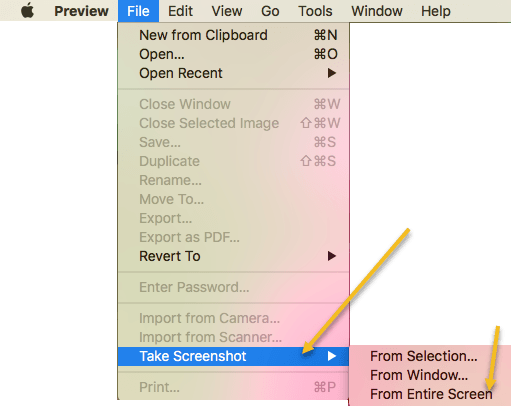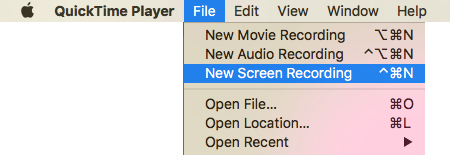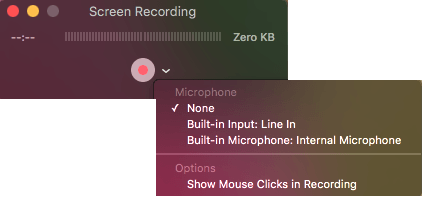هل تبحث عن طريقة سهلة لالتقاط لقطات شاشة أو لقطات شاشة أو حتى تسجيلات شاشة في نظام التشغيل Mac OS X؟ هناك بعض اختصارات لوحة المفاتيح الملائمة وأدوات OS X المضمنة التي تجعل التقاط لقطات الشاشة على جهاز Mac أسهل من أي وقت مضى.
للحصول على نصائح يومية حول منتجات Apple ذات الصلة ، مثل أجهزة Mac و iPhone و iPad وغيرها ، تحقق من موقع أختنا التحول إلى ماك. اقرأ أيضًا مقالة الدليل النهائي لأخذ لقطات في ويندوز أيضًا.
لقطات الشاشة
تكون لقطات الشاشة في الأساس صورة من الشاشة بأكملها ، أو سطح المكتب بأكمله. تعمل لقطات الشاشة من خلال التقاط صورة لكل شيء بالضبط مرتبة ترتيبها ، مع فتح النوافذ النشطة وكل شيء. على سبيل المثال ، إذا كان لديك Safari و iTunes مفتوحان ، ولكن iTunes نشطًا وتم تصغير Safari ، فستتخذ لقطة شاشة لقطة شاشة لسطح مكتب Mac OS X تمامًا كما تراه.
Full Screenshot to File - COMMAND + SHIFT + 3 while holding each button down.
بدلاً من ذلك ، إذا كنت تستخدم COMMAND + CONTROL + SHIFT ، 3في الوقت نفسه ، فسينتج Mac OS X لقطة شاشة وينسخها إلى الحافظة ، بدلاً من حفظها على سطح المكتب. / p>
لقطات الشاشة والمقتطفات
تشبه لقطات الشاشة والمقتطفات لقطات الشاشة في حقيقة أنها تلتقط صورة للنوافذ / سطح المكتب النشطة. ومع ذلك ، فهي مختلفة أيضًا لأنها تسمح لك بتحديد منطقة معينة أو جزء معين من الشاشة. لقطات الشاشة والمقتطفات هي في الأساس نظام التشغيل Mac OS X المكافئ لـ أداة القناصة ، لمستخدمي Windows.
Screen Snippet - COMMAND + SHIFT + 4
اضغط على التحرير والسحب الرئيسيين لتحديد جزء من الشاشة لالتقاط. بدلاً من ذلك ، إذا كنت تستخدم COMMAND + CONTROL + SHIFT + 4في الوقت نفسه ، فسينسخ نظام التشغيل Mac OS X القصاصة إلى الحافظة بدلاً من حفظها كصورة لسطح المكتب.
اختصارات لقطة شاشة Mac OS X إضافية:
COMMAND + SHIFT + 4 + SPACE, CLICK A WINDOW
يأخذ هذا لقطة شاشة من نافذة فردية ويحفظها على سطح المكتب. لاحظ أنه يجب عليك الضغط باستمرار على CMD و SHIFT و 4 معًا ، ولكن يمكنك ترك المفاتيح ثم الضغط على Spaceبشكل منفصل. يمكنك بعد ذلك النقر على أي نافذة لالتقاط لقطة شاشة. سيتحول المؤشر أيضًا إلى رمز كاميرا عند الضغط على Space.
COMMAND + CONTROL + SHIFT + 4 + SPACE, CLICK A WINDOW
التقاط لقطة شاشة لنافذة فردية ونسخها إلى الحافظة.
التقاط الشاشة باستخدام المؤشر
إذا كنت تريد التقاط لقطة شاشة في OS X باستخدام المؤشر ، فيجب عليك استخدم معاينة. لا يسمح أي من مفاتيح الاختصار بالتقاط المؤشر افتراضيًا. افتح معاينةثم انقر على ملف- خذ لقطة شاشة- من الشاشة بأكملها.
يظهر مربع حوار العد التنازلي ، وبعد بضع ثوانٍ ، سيتم التقاط الشاشة بأكملها مع أي مؤشر حالي. تقول بعض مواقع الويب لاستخدام الأداة المساعدة Grab ، ولكن باستخدام هذه الأداة ، يجب عليك اختيار المؤشر الذي تريد التقاطه بينما تقوم Preview بالتقاط أيًا كان المؤشر الحالي.
لقطة شاشة لـ Touch Bar
إذا كان لديك جهاز Mac مع شريط اللمس الجديد ، فيمكنك بسهولة التقاط لقطة شاشة باستخدام مجموعة المفاتيح التالية:
SHIFT + COMMAND + 6
سيتم حفظ لقطة الشاشة تلقائيًا على سطح المكتب كملف PNG.
تسجيل الشاشة
في بعض الحالات ، قد ترغب في القيام تسجيل شاشة بدلاً من التقاط إطارات ثابتة مع لقطة. على سبيل المثال ، تحظى تسجيلات الشاشة بشعبية كبيرة في مقاطع الفيديو التعليمية. في نظام التشغيل Mac OS X ، يكون تسجيل الشاشة في غاية السهولة. لا يلزم تنزيلات البرامج.
هذه هي إلى حد كبير جميع الطرق التي يمكنك التقاط لقطة شاشة بها في OS X دون استخدام طرف ثالث البرمجيات. إذا كنت بحاجة إلى مزيد من ميزات التعديل المتقدمة ، وما إلى ذلك ، فحينئذٍ أقترح استخدام Snagit لنظام التشغيل Mac. استمتع!