في بعض الأحيان، عندما تحاول الوصول إلى أحد مواقع الويب، يواجه متصفحك الخطأ "تم حظر الوصول إلى الإنترنت" مع رمز الخطأ ERR_NETWORK_ACESS_DENIED. هناك بعض الحلول السريعة التي يمكنك تجربتها لاستعادة الوصول إلى الإنترنت.
قد تواجه هذا الخطأ لعدة أسباب. في بعض الحالات، يمكن أن يكون الأمر بسيطًا مثل سوء تصرف السائق. ومع ذلك، قد يكون السبب أيضًا هو أن جدار الحماية الخاص ببرنامج مكافحة الفيروسات الخاص بك يمنع الوصول إلى مواقع الويب المشبوهة، أو قد يكون هناك عامل خارجي مثل حظر مواقع الويب من قبل مسؤول الشبكة.
في أسوأ الحالات، من الممكن أن يكون جهاز الكمبيوتر الخاص بك مصابًا ببرامج ضارة أو فيروسات يمكنها تغيير إعدادات الشبكة لديك، وتعطيك رسالة الخطأ "تم حظر الوصول إلى الإنترنت". في هذه الحالة، ستحتاج إلى قم بفحص جهاز الكمبيوتر الخاص بك باستخدام Windows Defender أو برنامج جيد لمكافحة الفيروسات تابع لجهة خارجية.
بغض النظر عما يحول بينك وبين الويب، ستساعدك الإصلاحات التالية في العودة إلى الإنترنت خلال الدقائق القليلة القادمة.
طريقة "إيقاف تشغيله وتشغيله مرة أخرى"
على الرغم من أن الأمر قد يبدو قديمًا، إلا أنك ستفاجأ بعدد الأخطاء التي يمكن إصلاحها من خلال إعادة تشغيل جهاز الكمبيوتر. يجب عليك أيضًا إعادة تشغيل المودم وجهاز التوجيه أثناء وجودك فيه.
إذا لم يكن المودم وجهاز التوجيه لديك يحتويان على مفتاح طاقة، فافصلهما من مصدر الطاقة. دعهم يجلسون لمدة 60 ثانية على الأقل. قم بتوصيل المودم مرة أخرى بمصدر الطاقة، ثم جهاز التوجيه.

إذا أدت إعادة التشغيل إلى حل مشكلتك، فستوفر على نفسك بضع دقائق من استكشاف الأخطاء وإصلاحها. إذا لم يحدث ذلك، فهناك بعض الإصلاحات الأخرى التي يمكنك تجربتها.
تعطيل جدار الحماية ومكافحة الفيروسات لديك
إذا كان لديك برنامج مكافحة فيروسات تابع لجهة خارجية مثبتًا على جهاز الكمبيوتر لديك، فمن المحتمل أن يكون به جدار حماية خاص به. على الرغم من أن برنامج مكافحة الفيروسات لا يقف في طريق تصفحك للويب، إلا أن جدار الحماية الخاص به قد يمنع الوصول إلى مواقع الويب التي يعتقد أنها قد تضر بنظامك. قم بتعطيل جدار الحماية لمعرفة ما إذا كان بإمكانك الوصول إلى الإنترنت بشكل صحيح.
تختلف عملية تعطيل جدار الحماية بالنسبة لجميع برامج مكافحة الفيروسات، ولكنك ستجدها بشكل عام في مكان ما في الإعدادات/التفضيلات. إذا كنت لا تزال غير قادر على الوصول إلى الويب، فاستمر في ذلك وقم أيضًا بتعطيل جدار حماية Windows.



هل من حظ؟ إذا لم يكن الأمر كذلك، فجرّب الإصلاح التالي.
أعد ضبط برنامج مكافحة الفيروسات أو أعد تثبيته
إذا كنت تتذكر أنك قمت مؤخرًا بالتلاعب بإعدادات برنامج مكافحة الفيروسات لديك، فمن المحتمل أن تكون فكرة جيدة إعادة تعيين إعداداته إلى الوضع الافتراضي. ستجد بشكل عام خيار إعادة ضبط المصنع في مكان ما في الإعدادات، اعتمادًا على البرنامج الذي تستخدمه.
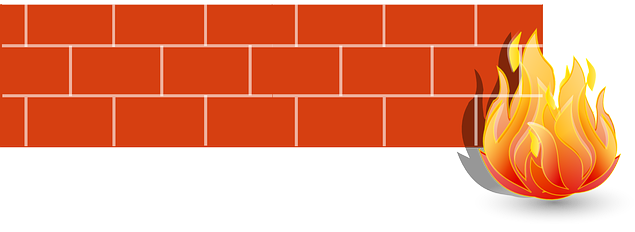
إذا لم تساعدك عملية إعادة التعيين، فأعد تثبيت برنامج مكافحة الفيروسات لديك إذا كان لديك سبب للاعتقاد بأنه السبب. عند إعادة التثبيت، سيكون من المنطقي ترك تثبيت الأداة المساعدة لجدار الحماية للبرنامج. بوجود يوفر جدار حماية Windows Defender حماية كافية ، وفي معظم الحالات، سيكون أداءك جيدًا بدون أي برنامج آخر لمكافحة الفيروسات.
استخدم أداة حل مشكلات الشبكة المضمنة
يحتوي Windows على مجموعة من مستكشفات الأخطاء ومصلحاتها المضمنة التي يمكنها مساعدتك في إصلاح مجموعة من المشكلات تلقائيًا. يحتوي أيضًا على مستكشف أخطاء الشبكة ومصلحها والذي يمكنك محاولة إصلاح الخطأ "تم حظر الوصول إلى الإنترنت". لا يعد مستكشف أخطاء الشبكة ومصلحها رائعًا في إصلاح الكثير من المشكلات، ولكنه بالتأكيد يستحق التجربة.
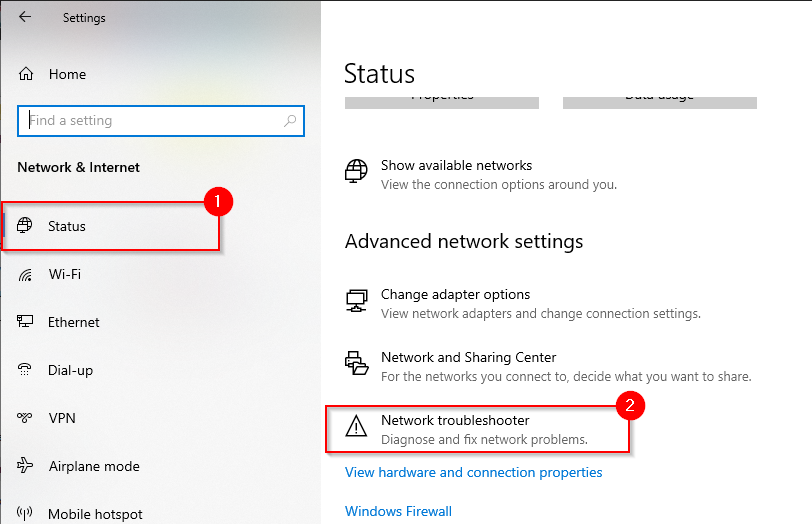
إذا لم تتمكن أداة استكشاف الأخطاء وإصلاحها من العثور على المشكلة، فجرب الإصلاح التالي.
استرجاع برنامج التشغيل
في بعض الأحيان قد يؤدي تحديث برنامج التشغيل إلى حدوث خلل في برنامج التشغيل. إذا تم تحديث برنامج التشغيل الخاص بك مؤخرًا واحتفظ النظام بملفات برنامج التشغيل السابق، فستتمكن من استرجاع السائق العودة إلى الإصدار السابق..
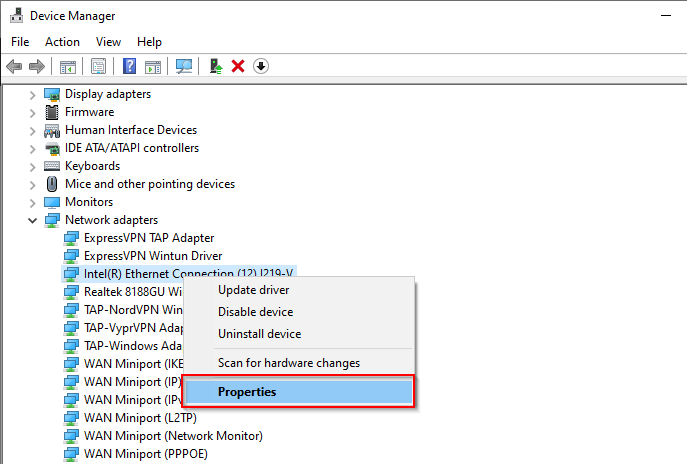
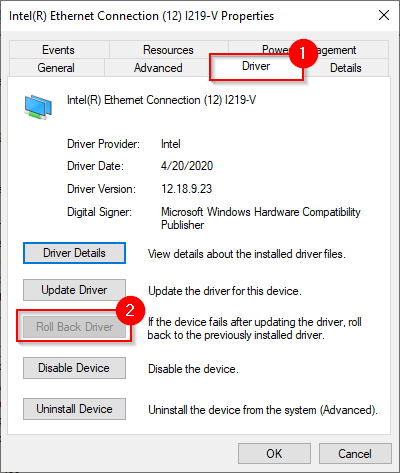
إذا كان الزر باللون الرمادي، فهذا يعني أنه ليس لديك أي إصدارات سابقة للرجوع إليها، أو أن ملفات برنامج التشغيل السابق لم تعد متوفرة. في هذه الحالة، حاول الإصلاح التالي.
تحديث أو إلغاء تثبيت برنامج التشغيل
ابحث في موقع الشركة المصنعة على الويب لمعرفة ما إذا كان هناك إصدار أحدث متوفر من برنامج التشغيل الخاص بك. يقوم Windows تلقائيًا بتحديث برامج التشغيل في معظم الأوقات، ولكن من المفيد التحقق من وجود إصدار أحدث رغم ذلك.
إذا عثرت على إصدار أحدث، فحدد زر تحديث برنامج التشغيل الموجود أعلى الزر استرجاع برنامج التشغيل مباشرة. سيتم سؤالك عما إذا كنت تريد أن يقوم Windows بالبحث عن برنامج تشغيل أو تصفح جهاز الكمبيوتر الخاص بك بحثًا عن ملفات برنامج التشغيل. حدد الخيار الأخير إذا كنت قد قمت بتنزيل الملفات من موقع الشركة المصنعة.

إذا كان برنامج التشغيل الخاص بك محدثًا، فحاول إعادة تثبيته. ارجع إلى "إدارة الأجهزة" وانقر بزر الماوس الأيمن على المحول الخاص بك. حدد إلغاء تثبيت الجهاز .

ستظهر لك رسالة تطلب الإذن لمواصلة إلغاء التثبيت، حدد إلغاء التثبيت .
بمجرد إلغاء تثبيته، حدد الإجراء من الشريط العلوي في "إدارة الأجهزة" وحدد البحث عن تغييرات الأجهزة . سيؤدي هذا تلقائيًا إلى إعادة تثبيت الجهاز الذي قمت بإلغاء تثبيته للتو.
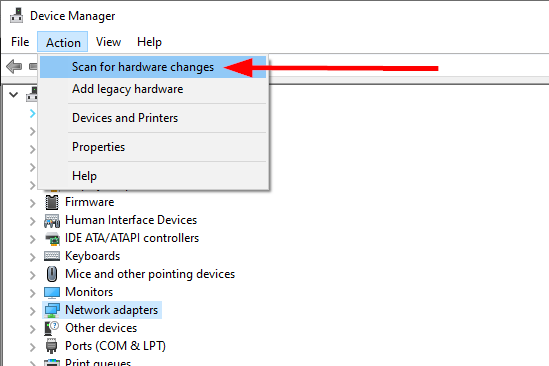
بدلاً من ذلك، يمكنك إعادة تشغيل جهاز الكمبيوتر الخاص بك وسيؤدي ذلك إلى إعادة تثبيت برنامج التشغيل أيضًا.
إصلاحات خاصة بالمتصفح
هناك بعض الأشياء التي يمكنك تجربتها باستخدام متصفحك لإصلاح هذه المشكلة. نظرًا لأن Chrome هو المتصفح الأكثر شيوعًا، فإن الرسوم التوضيحية الموجودة في هذا القسم تستخدم Chrome. ومع ذلك، فإنه لا يزال قابلاً للتطبيق من الناحية النظرية على معظم المتصفحات الأخرى.
مسح ملفات تعريف الارتباط وذاكرة التخزين المؤقت
من الممارسات الجيدة مسح ملفات تعريف الارتباط وذاكرة التخزين المؤقت بين الحين والآخر حتى دون حدوث أي أخطاء. يمكن أن يؤدي مسح ملفات تعريف الارتباط وذاكرة التخزين المؤقت إلى التخلص من الكثير من مشكلات المتصفح، بما في ذلك مشكلة "تم حظر الوصول إلى الإنترنت"..
لمسح ملفات تعريف الارتباط وذاكرة التخزين المؤقت:
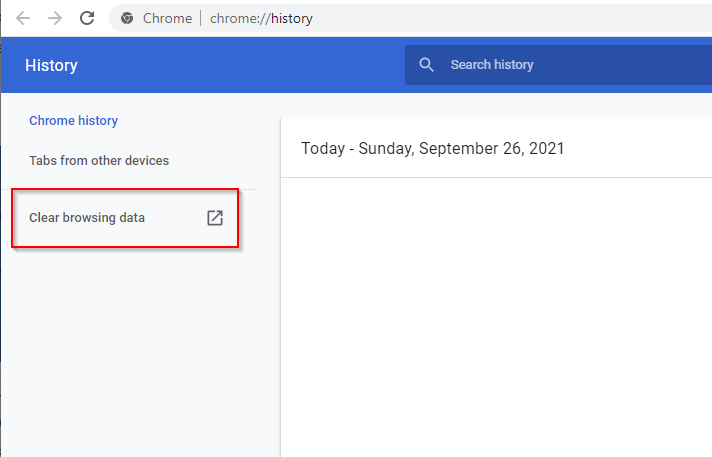
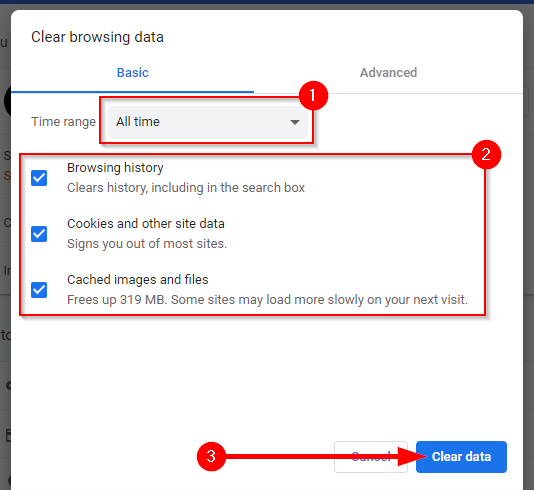
إذا لم ينجح ذلك، فحاول إعادة ضبط المتصفح.
إعادة ضبط Chrome
إذا قمت بتغيير أي من إعدادات Chrome مؤخرًا، فقد تساعد إعادة ضبط المتصفح في معالجة مشكلة "تم حظر الوصول إلى الإنترنت".

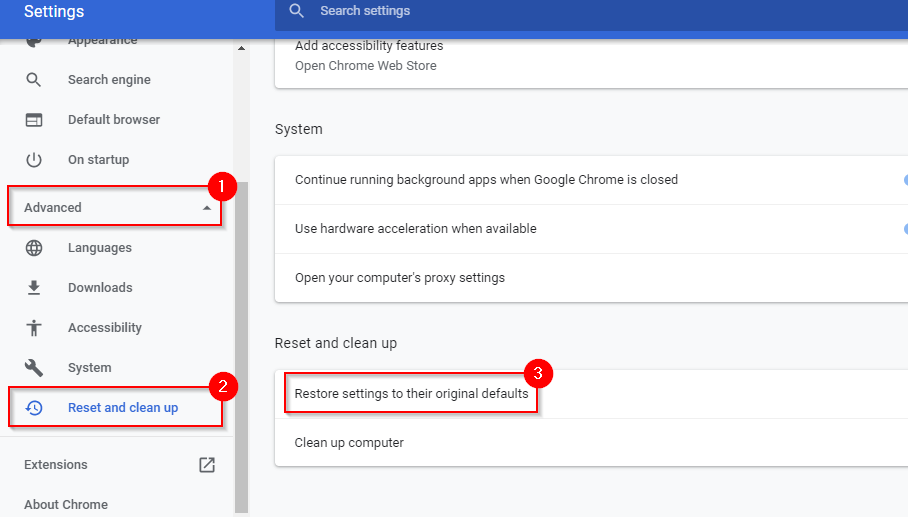
حذف ملف تعريف Chrome
إذا لم ينجح أي من الحلول حتى الآن، فيمكنك محاولة حذف ملفك الشخصي في Chrome ومعرفة ما إذا كان ذلك سيؤدي إلى نتائج إيجابية. لقد نجح هذا الحل مع بعض المستخدمين في الماضي، لذلك قد يكون مفيدًا لك فقط.
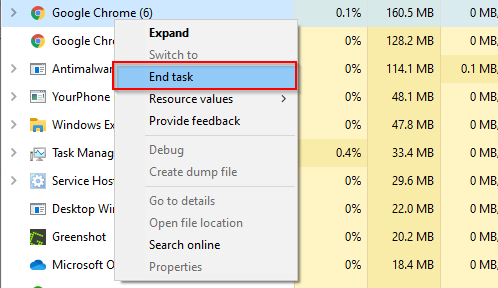
%LOCALAPPDATA%/Google/Chrome/User Data/
تعطيل الامتدادات
كملاذ أخير، إذا كانت المشكلة بالفعل داخل المتصفح، فيمكنك محاولة تعطيل جميع الإضافات لمعرفة أي منها يسبب المشكلة..
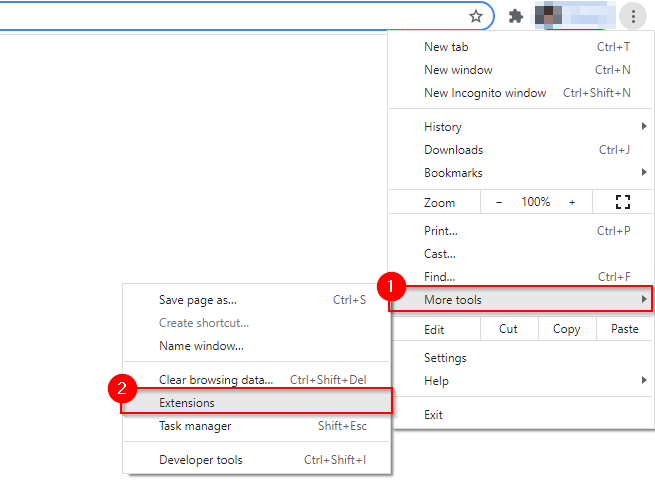

هل عدت متصلاً بالإنترنت مرة أخرى؟
نأمل أن يكون أحد هذه الإصلاحات قد نجح معك ولم يعد متصفحك يقول "تم حظر الوصول إلى الإنترنت". ومع ذلك، في بعض الأحيان، قد تكون المشكلة متعلقة بشبكتك وليس بالجهاز. إذا كان لديك الشبكة لا تملك إمكانية الوصول إلى الإنترنت ، فيمكنك تجربة بعض الإصلاحات الخاصة بالشبكة.
.